Просили ли вас друзья прислать PDF-изображения последних снимков с вечеринки или фотографии с концерта, на котором вы побывали? В такие моменты вы могли задаться вопросом как конвертировать фото в PDF на iPhone, где хранятся фотографии. В некоторых случаях вам просто нужен удобный способ обмена изображениями, чтобы другие могли просматривать их на любом устройстве или платформе ОС.
Научиться конвертировать изображения в PDF на моделях iPhone и iPad - проще простого. Самое сложное - найти инструмент, который будет делать это легко и качественно. Это означает быстрое конвертирование, высокое качество выходных PDF-файлов и простые способы публикации изображений PDF онлайн. Давайте рассмотрим несколько простых способов сделать это с помощью сторонних и собственных инструментов iOS.
Часть 1: Как конвертировать фотографии в PDF на iPhone 5 различными способами
Когда вам нужно конвертировать изображение (JPG, PNG, BMP, GIF) в PDF-документ, самый быстрый способ - это конвертировать его на ваш iPhone и iPad. Если вы еще этого не сделали, здесь мы подготовили 5 полезных методов, которые покажут вам, как превратить картинку в PDF:
Решение 1: Конвертируйте фотографию в PDF на iPhone с помощью приложения PDF - PDFelement

PDFelement для iOS - легкий, но мощный редактор PDF и инструмент для конвертации файлов для iPad и iPhone. Его обширные функции, плавная работа и удобный интерфейс делают его очень удобным инструментом для вашего мобильного устройства Apple. Функции этого универсального приложения для iOS включают создание, чтение, редактирование, конвертацию, организацию, аннотирование, защиту, оптимизацию, печать и обмен файлами PDF. Упрощенный интерфейс, богатые функции и универсальность этого инструмента делают его одной из лучших платформ для изучения того, как конвертировать JPG в PDF в стиле iPhone!
Шаги по конвертированию JPG в PDF - Устройства iOS
Шаг 1 Получите доступ к вашим фотографиям
PDFelement позволяет вам импортировать файлы из множества источников, таких как приложение "Фотографии", приложение "Файлы" или даже с вашего компьютера - в качестве первого шага нажмите на значок "+".
Нажмите на значок "Фотографии", чтобы открыть фотопленку.

Шаг 2 Выберите изображение
Выберите один файл изображения или до 30 файлов JPG для конвертирования в PDF - при выборе нескольких изображений все изображения будут помещены в один PDF-файл.
Нажмите кнопку Добавить, чтобы импортировать файлы.
Шаг 3 Конвертировать изображение в PDF
Как только файлы будут импортированы, нажмите на значок ... (многоточие) либо рядом с изображением, либо в правом верхнем углу (для нескольких изображений).
Выберите изображения для конвертирования и снова коснитесь значка с многоточием, но на этот раз коснитесь его в строке меню внизу.
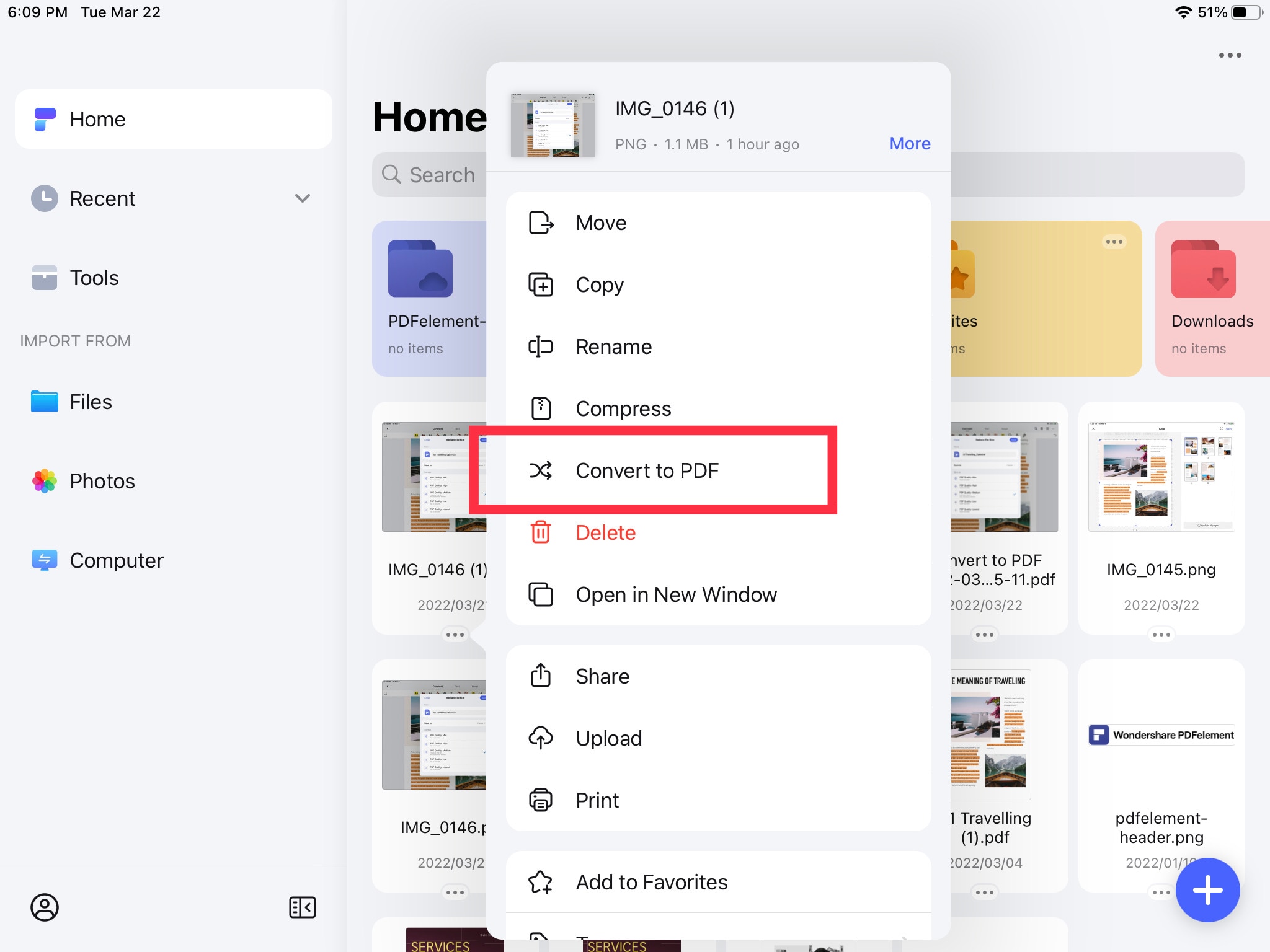
Нажмите на опцию Конвертировать в PDF.
Как только файл или файлы будут конвертированы, вы увидите PDF-файл на домашней вкладке PDFelement.
Видите, как легко научиться конвертировать JPG в PDF на iPhone? Описанному выше процессу можно следовать и на iPad. Кроме того, после завершения конвертирования вы можете выполнять другие действия, такие как сжатие PDF-файла, разметка PDF-файла с помощью инструментов аннотаций, обрезка PDF-файла, добавление водяного знака и так далее. Когда вы будете готовы, нажмите кнопку "Поделиться" в меню со значком с многоточием (Дополнительное меню или расширенное меню) и поделитесь им по электронной почте или AirDrop, или загрузите его в Pinterest или другие приложения, установленные на вашем устройстве.
Решение 2. Сохраните изображение в формате PDF на iPhone, используя опцию печати
Вы также можете использовать виртуальный принтер на вашем iPhone, чтобы конвертировать JPG в PDF на iPhone. Это так же просто, как поделиться файлом, используя опцию печати на вашем листе общего доступа. Процесс очень прост, а конвертация происходит довольно быстро. Однако вы не сможете выполнять другие действия, такие как сжатие или аннотирование, если на вашем устройстве не установлен удобный инструмент, такой как PDFelement.
Шаги по конвертированию изображения в PDF на iPhone с помощью функции печати
Шаг 1 Откройте приложение "Фотографии", чтобы выбрать изображение

Запустите приложение "Фотографии" на своем iPhone и выберите изображение.
В качестве альтернативы вы можете перейти на вкладку Альбомы и выбрать несколько JPG-файлов, сначала нажав на кнопку Выбрать.
Шаг 2 Отправить на принтер
Получите доступ к общему листу, нажав на опцию "Поделиться".
Выберите Печать в качестве средства общего доступа.
Шаг 3 Сохранить изображение в формате PDF

Когда вы увидите предварительный просмотр, разверните изображение наружу, чтобы конвертировать его в PDF.
Конвертированный файл будет сохранен на вашем устройстве, откуда вы сможете поделиться им различными способами, доступными в вашем Share Sheet.
Решение 3: Конвертируйте изображение в PDF на iPhone с помощью приложения «Книги»
Аналогично тому, как мы научились конвертировать JPG в PDF на iPhone в пакетном режиме с помощью PDFelement, вы также можете узнать, как это сделать в приложении Books. Выбранные вами изображения будут скомпилированы в единый PDF-файл и сохранены в приложении, откуда вы сможете поделиться ими с другими пользователями онлайн. Давайте рассмотрим этот простой в исполнении процесс немного подробнее.
Шаги по конвертированию изображения в PDF на iPhone с помощью приложения Книги
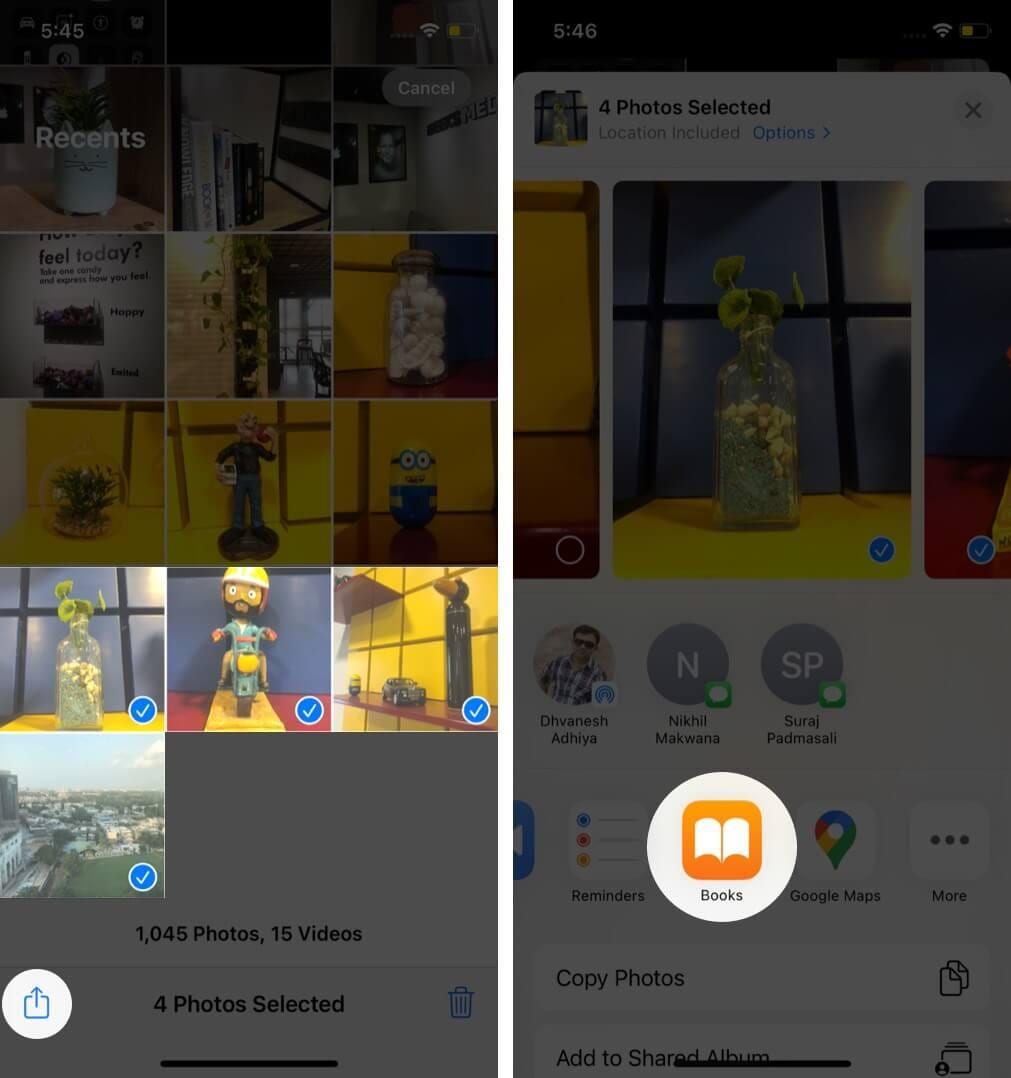
Шаг 1 Откройте приложение "Фотографии"
Нажмите на приложение "Фотографии", чтобы запустить его.
Шаг 2 Выберите несколько фотографий
Перейдите на вкладку Альбомы и выберите несколько изображений, проведя по ним пальцем.
Шаг 3 Конвертировать изображения в PDF
Нажмите на опцию "Поделиться", чтобы открыть общий лист.
Выберите приложение "Книги" на странице "Общий доступ".
Ну вот! Ваши изображения будут конвертированы и скомпилированы в один PDF-файл, который откроется для предварительного просмотра. Вы можете поделиться им, еще раз открыв лист общего доступа и выбрав другой вариант общего доступа.
Решение 4: Превратите фотографии в PDF на iPhone с помощью приложения «Файлы»
Знаете ли вы, что вы также можете использовать приложение Файлы на iPhone для конвертирования изображения в файл PDF? Единственное требование - для того чтобы этот процесс сработал, изображение должно находиться в приложении "Файлы". Однако если изображение там есть, достаточно пары нажатий, чтобы конвертировать его в PDF-файл. Однако, если изображение есть, все, что требуется, - это пара щелчков мыши, чтобы конвертировать его в PDF-файл.
Шаги по превращению изображения в PDF на iPhone с помощью приложения "Файлы
Шаг 1 Откройте файл приложения
Перейдите в приложение "Файлы" и найдите изображение, которое нужно конвертировать.
Шаг 2 Конвертировать в PDF
Чтобы конвертировать одно изображение, долго нажимайте на него, а затем нажмите "Создать PDF".
Чтобы конвертировать несколько изображений, нажмите на меню "Дополнительно" (значок с многоточием внутри круга).

Нажмите "Выбрать" в расширенном меню.
Коснитесь изображений, которые нужно конвертировать.
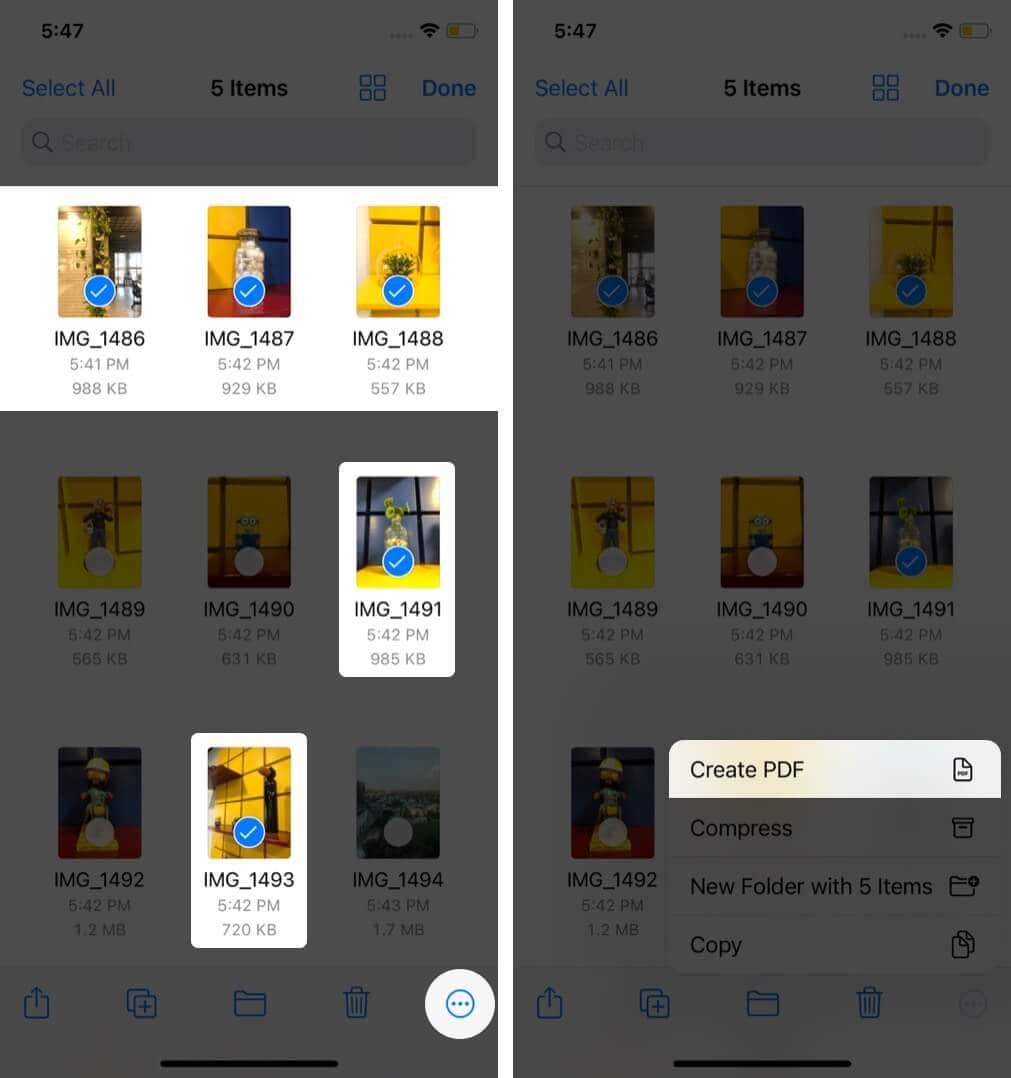
Снова нажмите на меню "Дополнительно" и выберите "Создать PDF".
Решение 5: Конвертируйте фотографии в PDF онлайн с помощью Hi PDF
HiPDF - это онлайн-утилита для работы с PDF, доступ к которой можно получить в любом современном браузере на вашем iPhone, включая Safari, Chrome и т.д. Сайт состоит из набора веб-страниц, каждая из которых снабжена специальным PDF-инструментом, которым можно бесплатно пользоваться онлайн. Инструментом для этого конкретного процесса является страница конвертирования изображений в PDF, и к ней можно быстро получить доступ на вашем iPhone или любом другом устройстве. Шаги в следующем разделе описывают, что вам нужно сделать, чтобы конвертировать JPG в PDF онлайн.
Шаги по конвертированию JPG в PDF онлайн с помощью Hi PDF
Шаг 1 Перейдите на веб-страницу HiPDF с изображением в формате PDF
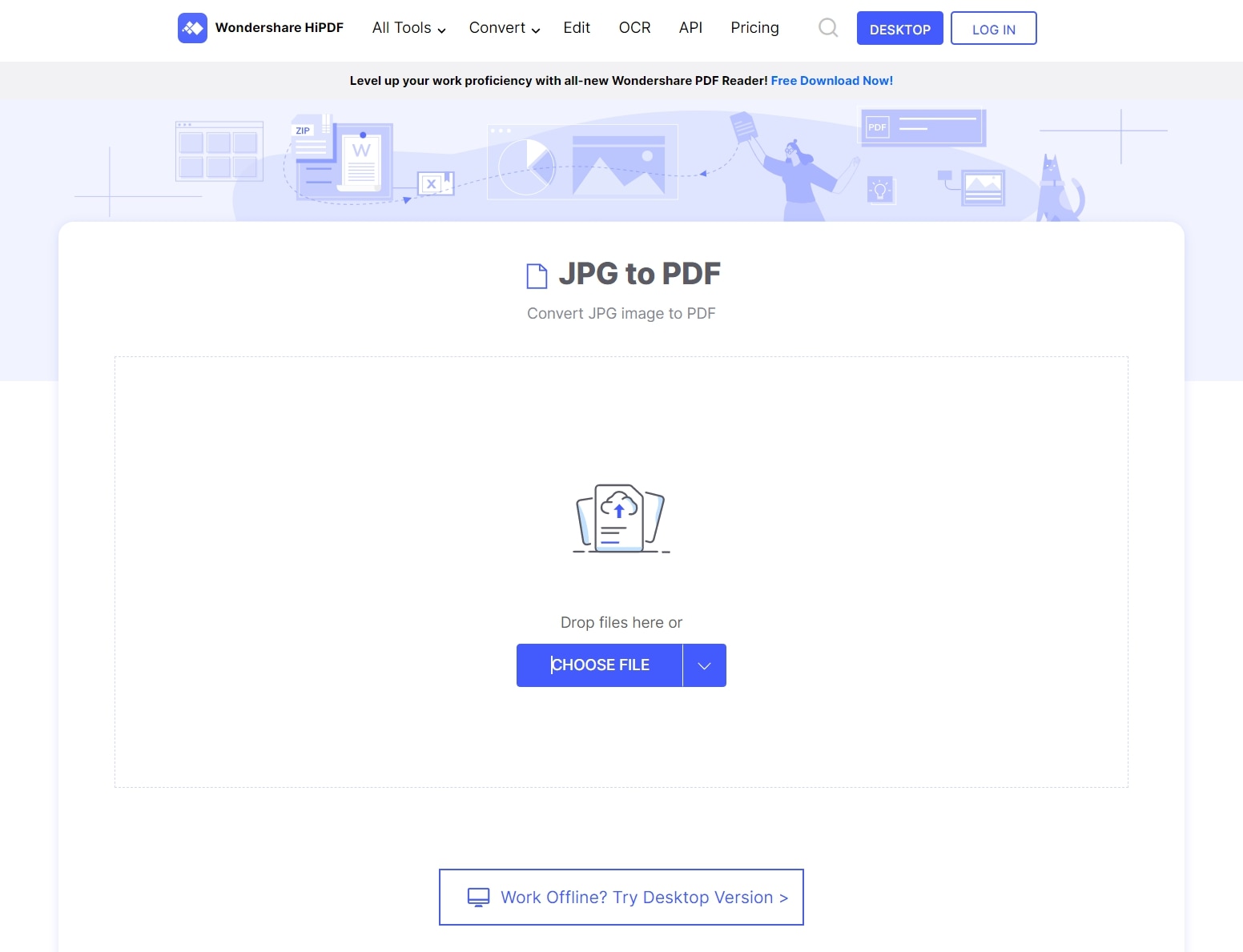
Запустите приложение вашего браузера и перейдите к Страница конвертирования HiPDF JPG в PDF.
Шаг 2 Загрузить файл в формате JPG
Нажмите на опцию Выбрать файл, чтобы загрузить файл с вашего локального устройства.
Шаг 3 Преобразуйте JPG и загрузите PDF
Как только файл будет импортирован в HiPDF, нажмите кнопку Конвертировать

На следующей странице нажмите Загрузить, чтобы сохранить PDF-файл на свое устройство - вы также увидите варианты загрузки конвертированного файла в свой аккаунт Dropbox или Box.
Видео ниже должно дать вам некоторое представление о том, как выполнять больше задач с PDF с помощью PDFelement.
Часть 2: Приложения для конвертирования фотографий в PDF на iPhone и iPad
#1 PDF Expert для iOS
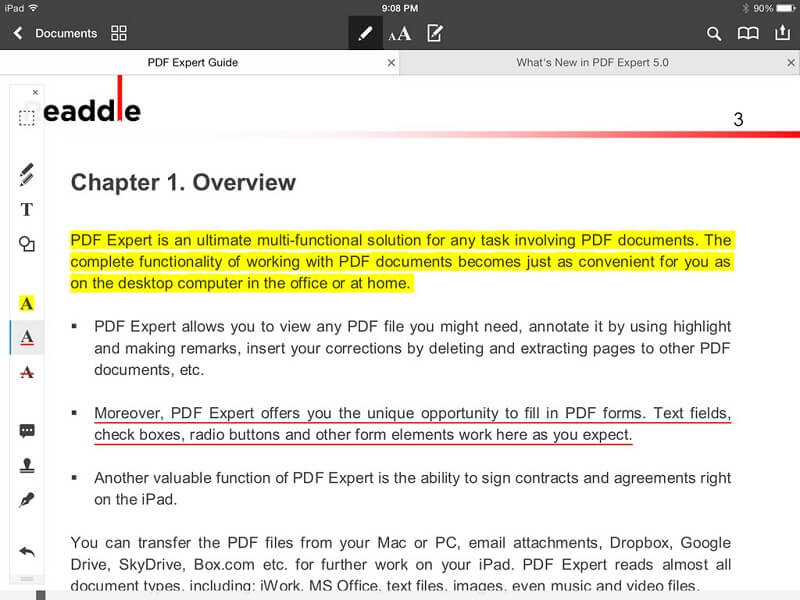
PDF Expert - профессиональный редактор PDF для Mac и iOS с рядом функций, которые включают редактирование PDF, заполнение и подпись формы, добавление аннотаций, чтение PDF-файлов и, конечно же, конвертирование изображений и других файлов в PDF. Шаги очень просты, а пользовательский интерфейс интуитивно понятен.
Все, что вам нужно сделать, это добавить файл в приложение PDF Expert для iOS, перейти в расширенное меню, нажав на пункт меню …Дополнительно и нажав "Конвертировать в PDF". Вот и все! PDF Expert не обладает расширенными функциями, такими как сжатие файлов и т.д., которые вы найдете в HiPDF или PDFelement для iOS, но приложение очень похоже на iOS. Более того, многие функции PDF Expert для iOS можно использовать бесплатно, а перейти на тарифный план Basic или Pro можно простым приобретением в приложении.
#2 Xodo PDF для iOS

Приложение Xodo PDF для iOS - это инструмент для чтения PDF-файлов и создания аннотаций, который предлагает широкие возможности чтения и редактирования как для PDF-файлов, так и для и офисные файлы. К сожалению, вы не можете конвертировать JPG в PDF в самом приложении, но онлайн-версия, которая теперь называется PDF.online, позволяет это сделать.
Как и в HiPDF, вы можете перетащить файл JPG в веб-интерфейс и конвертировать его одним щелчком мыши. Приложение, наряду с онлайн-сервисом PDF, представляет собой обширную коллекцию инструментов для работы с PDF-файлами, которые вы можете использовать на своем iPhone, iPad, устройстве Android или любом планшете, компьютере или ноутбуке. Самое приятное то, что вы можете бесплатно использовать онлайн-инструменты для обработки PDF и других типов файлов для редактирования, конвертирования, объединения, организации, сжатия, обрезки и выполнения других действий с PDF-файлами и т. д.
#3 Adobe Acrobat для iOS

Adobe Acrobat Reader для iOS, без сомнения, является мощным редактором PDF для вашего iPhone. Несмотря на то, что это немного дорого, оно того стоит, если вы много работаете с PDF и документами на ходу. Несмотря на то, что это немного дорого, оно того стоит, если вы много работаете с PDF и документами на ходу.
Как и в случае с приложением Xodo, вы не можете конвертировать JPG в PDF в мобильной версии этого приложения; Однако есть обходной путь, который можно использовать для изменения изображений в PDF. Все, что вам нужно сделать, это открыть фотографию в приложении «Фото» на iPhone, нажать «Поделиться», выбрать «Печать» и свести пальцы для увеличения. Это откроет изображение в Acrobat Reader, откуда вы можете снова нажать "Поделиться" и сохранить PDF-файл в приложении "Ваши файлы".
Заключительные замечания
Как вы можете видеть, вам больше не нужно задаваться вопросом, как конвертировать PDF в PDF-файл на iPhone. Этот набор опций, которым мы поделились с вами сегодня, предоставляет вам все инструменты, которые вам когда-либо понадобятся для решения этой конкретной задачи. Мы рекомендуем использовать PDFelement для iOS в качестве предпочтительного варианта, поскольку он предоставляет вам доступ к целому ряду полезных инструментов для управления рабочими процессами с документами на ходу. Кроме того, гладкий интерфейс и удобные для iOS операции делают его простым в использовании и доставляют удовольствие при чтении PDF-файлов и выполнении других задач всего парой нажатий.





