Найти правильный или лучший редактор PDF для Android и iPad — сложная задача, потому что на рынке так много продуктов. К сожалению, не все из них являются PDF-редакторами в строгом смысле этого слова; Другими словами, многие из них предлагают инструменты для создания аннотаций поверх существующего контента, но не позволяют редактировать или удалять его.
Конечно, они одинаково полезны, потому что обычно поставляются с другими функциями, такими как сжатие файлов, Конвертирование файлов, простой обмен, просмотр документов и т. д. Сегодня мы рассмотрим лучший редактор PDF для iPhone, лучший редактор PDF для iPad и лучший редактор PDF для устройств Android, так что давайте начнем!
Часть 1: Лучший PDF-редактор для iPad и iPhone - PDFelement для iOS
PDFelement для iOS - это настоящий редактор PDF для мобильных устройств Apple, что означает, что вы можете управлять содержимым ваших рабочих процессов PDF на вашем iPhone или iPad, добавляя, удаляя и изменяя существующее содержимое, а не просто аннотируя его поверх. В этом PDF-редакторе есть несколько таких важных функций, как возможность редактировать фотографии на PDF-содержимом iPhone, поэтому давайте рассмотрим их более подробно:
1. Редактирование текста в PDF на iOS
Шаг 1 Импорт PDF
Используйте символ “+” в правом нижнем углу, чтобы увидеть параметры импорта.

Коснитесь одного из вариантов и выберите PDF-файл для импорта.
Шаг 2 Редактирование текста
Коснитесь вкладки Текст вверху, чтобы перейти в режим редактирования текста.
Нажмите на слово, абзац или строку текста, чтобы выделить его.
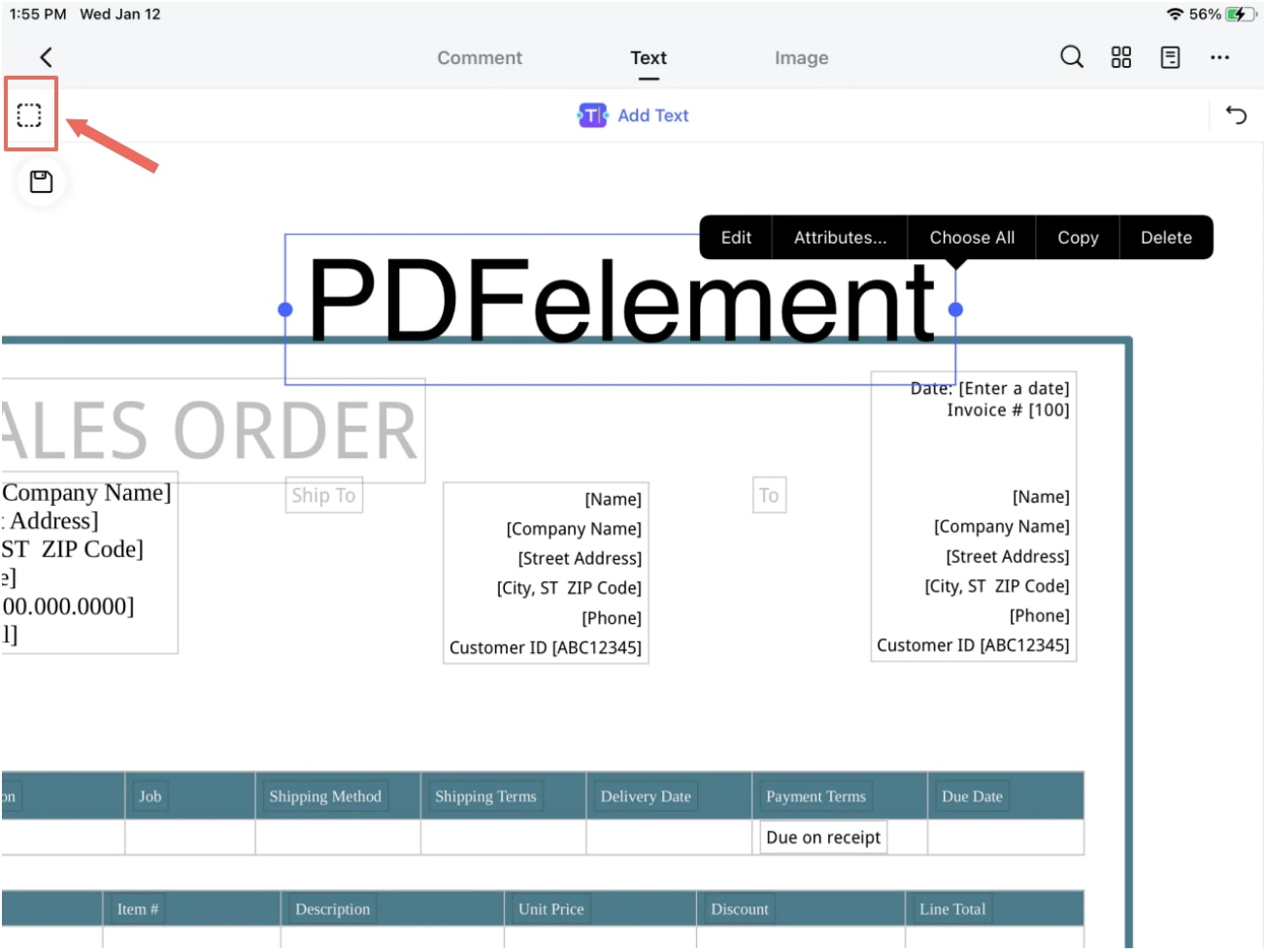
Нажмите Редактировать на плавающей панели инструментов и внесите необходимые изменения.
заметка: Вы можете коснуться значка рамки и перетащить его, чтобы выбрать несколько текстовых полей и отредактировать их одновременно.
Не знаете, как редактировать PDF-файлы на Android и IOS? Посмотрите видео ниже, чтобы узнать.
2. Добавьте текст в PDF на iPad
Шаг 1 Откройте файл
Выполните описанные ранее действия, чтобы открыть документ, используя значок "+".
Шаг 2 Добавить текст
Перейдите в режим редактирования текста, нажав Текст.
Нажмите кнопку Добавить текст, которая появится сверху.
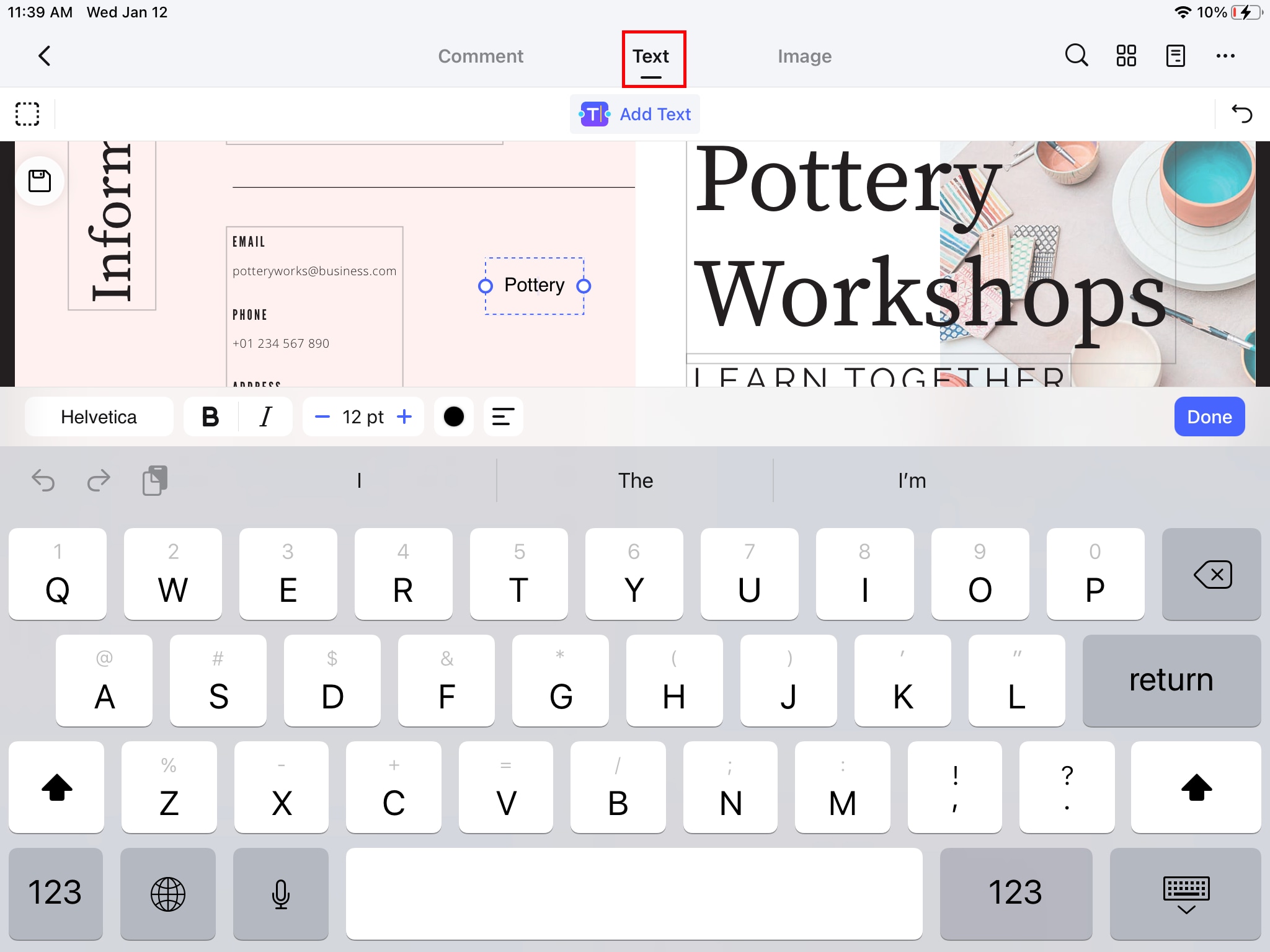
Коснитесь места, куда нужно добавить текст, и вставьте или введите новый текст.
Измените атрибуты, такие как цвет, шрифт и т. д., и нажмите кнопку Готово.
3. Редактирование изображений в PDF на iPhone
Шаг 1 Откройте PDF-файл
Откройте PDF-файл с изображением, используя тот же метод, что и выше.
Шаг 2 Редактирование изображений
Нажмите на вкладку Изображение, чтобы перейти в режим редактирования изображений.
Нажмите на изображение, которое вы хотите отредактировать
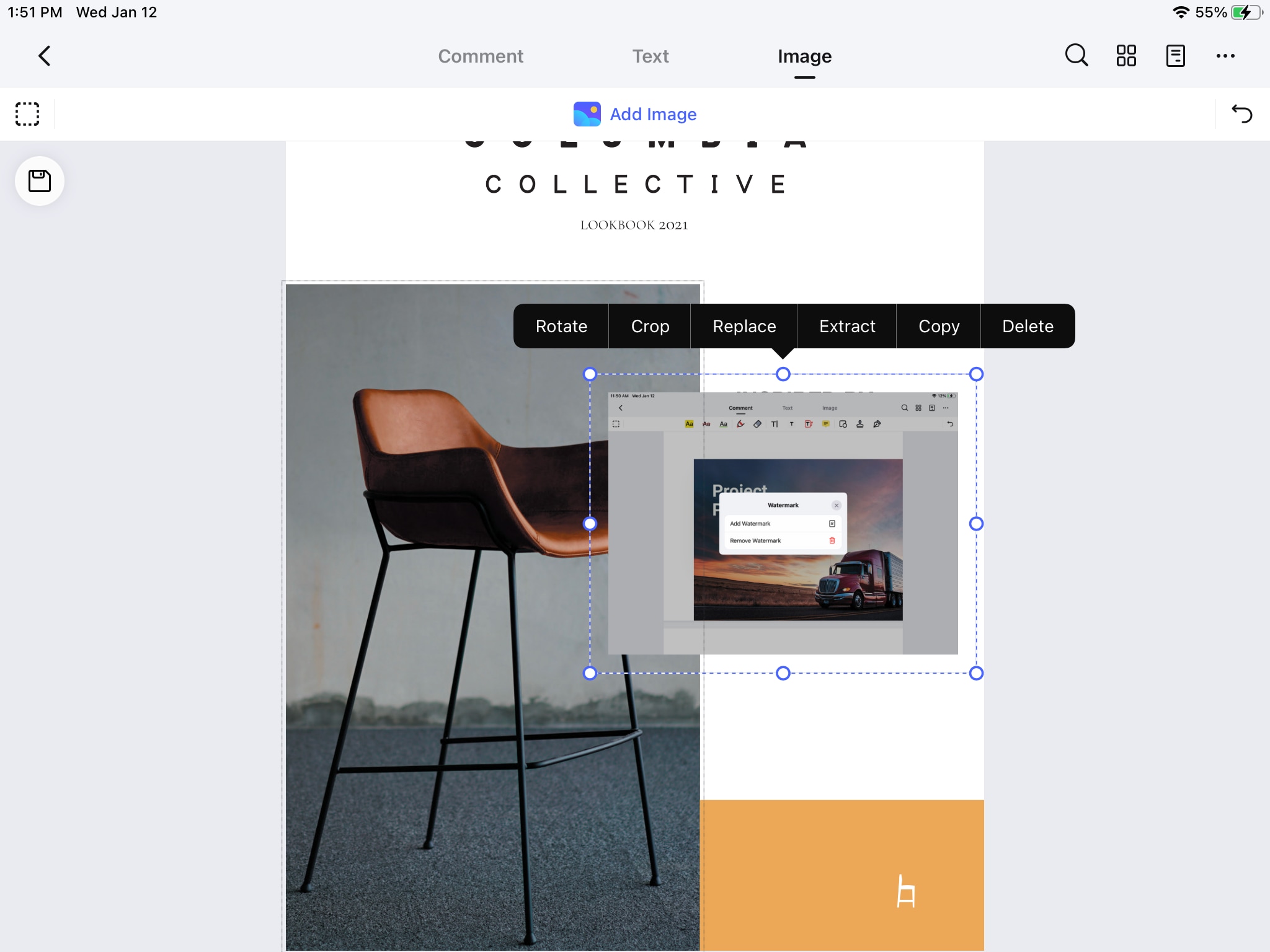
Используйте одну из опций на плавающей панели инструментов, чтобы повернуть, обрезать, заменить и т. д. выбранное изображение.
Нажмите кнопку Готово, чтобы закончить.
4. Добавление изображений в PDF на iOS
Шаг 1 Импорт PDF
Откройте PDF-файл с символом "+" и импортируйте его.
Шаг 2 Добавление изображений
Перейдите на вкладку Изображение, а затем нажмите Добавить изображение.
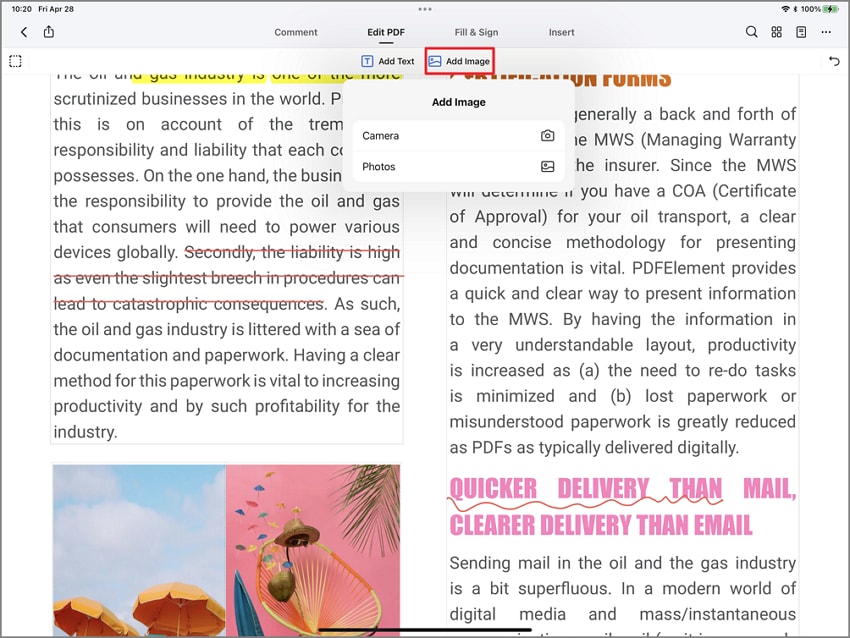
Выберите источник изображения.
Выберите и вставьте нужное изображение.
Переместите изображения с помощью значка перемещения или измените их размер с помощью маркеров границ изображения.
Преимущества
Очень универсальный и лучший PDF-редактор для iPad и iPhone
Обширные возможности управления PDF-документами - создавайте, редактируйте, упорядочивайте, комментируйте, защищайте, сжимайте, печатайте, делитесь и т.д.
Хорошо интегрирован с последними версиями iOS
Неудобства
Для разблокировки всех функций требуется подписка
Не работает с версиями старше iOS 13 и iPad OS 13
Часть 2: Лучший PDF-редактор для мобильных и онлайн-пользователей - Hi PDF
Wondershare Pdf - это обширный набор инструментов для работы с PDF-файлами в Интернете. Сервис состоит из десятков отдельных модулей с собственными веб-страницами. Эти модули охватывают широкий спектр требований к PDF, таких как редактирование PDF, создание PDF-файлов, защита паролем, инструменты аннотирования, двустороннее Конвертирование форматов файлов в PDF-файлы и другие типы файлов, сжатие PDF и многое другое. На сайте легко ориентироваться благодаря интуитивно понятным элементам управления и удобному для пользователя макету.
1. Добавьте текст в PDF онлайн
Шаг 1 Импорт PDF
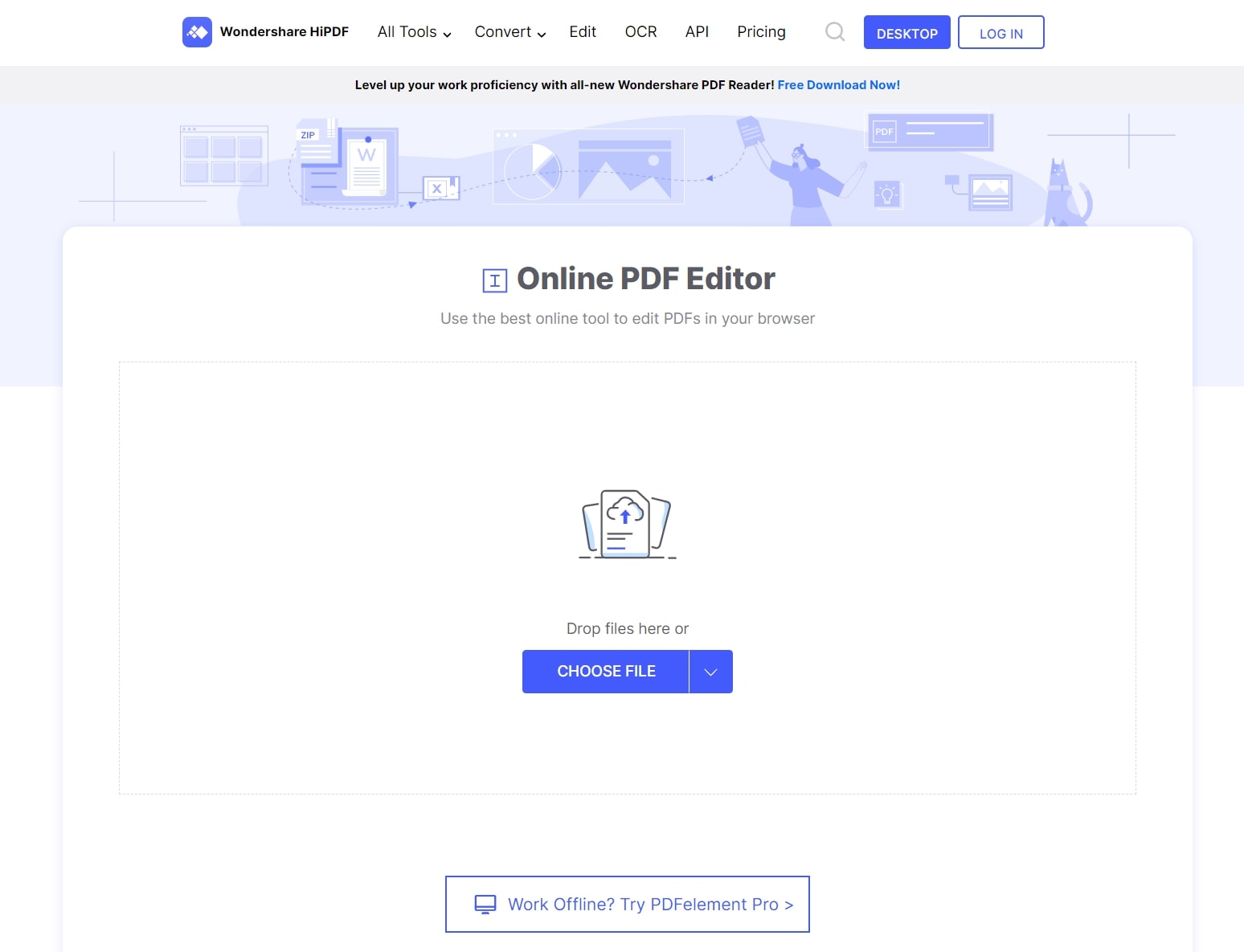
Перетащите ваш PDF-файл или воспользуйтесь кнопкой, указанной в URL-адресе Pdf Edit PDF.
Шаг 2 Добавить текст
Как только на вашем экране появится предварительный просмотр файла, щелкните документ, в котором вы хотите поместить текст.
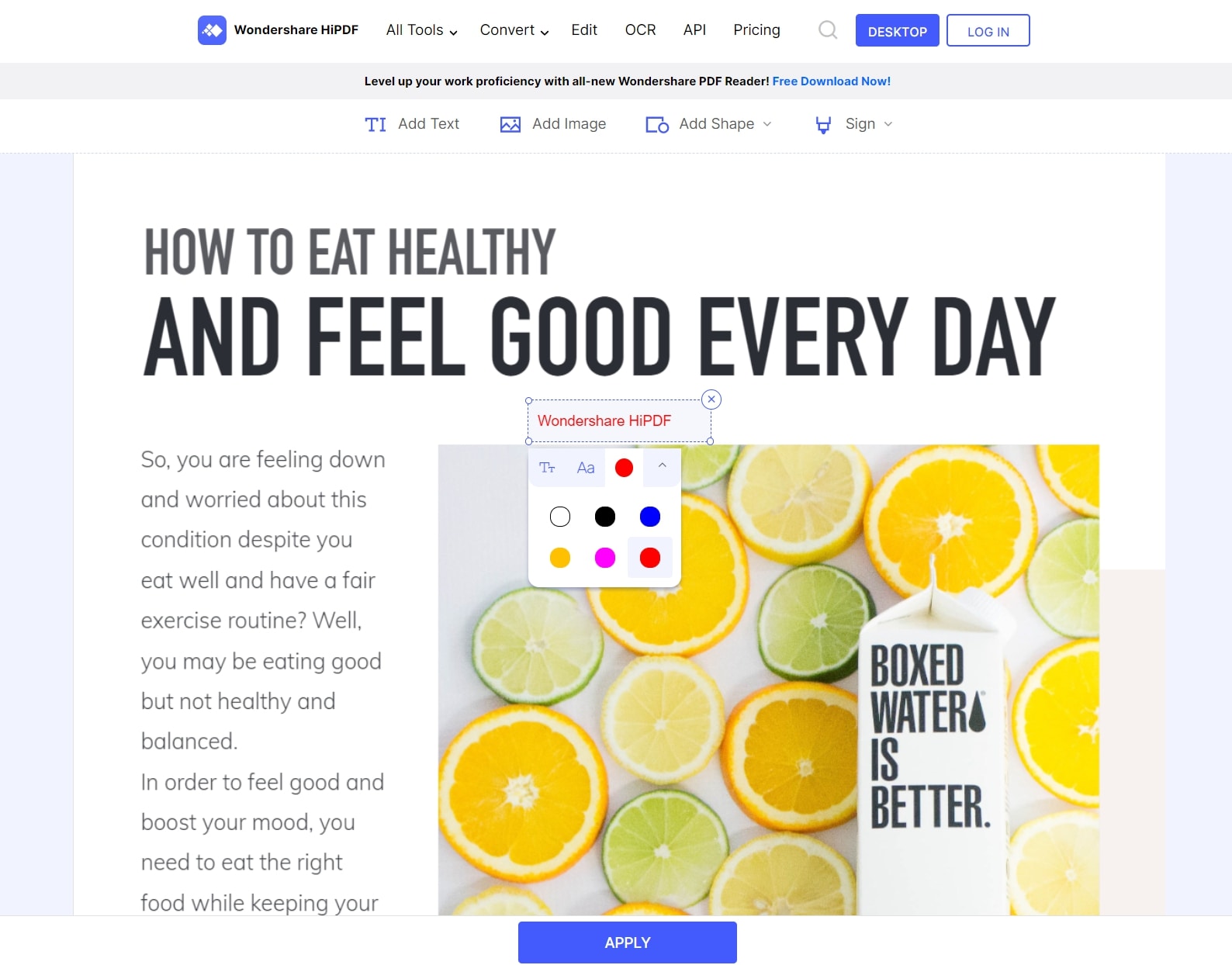
Затем нажмите на кнопку Добавить текст вверху и введите свой текст - вы можете управлять атрибутами прямо под текстовым полем.
Нажмите "Применить", чтобы добавить текст и обработать файл - нажмите "Загрузить" на последней странице, чтобы сохранить измененный документ - вы также можете поделиться документом или выполнить другие действия с измененным файлом.
2. Добавьте изображение в PDF онлайн
Шаг 1 Загрузите PDF-файл
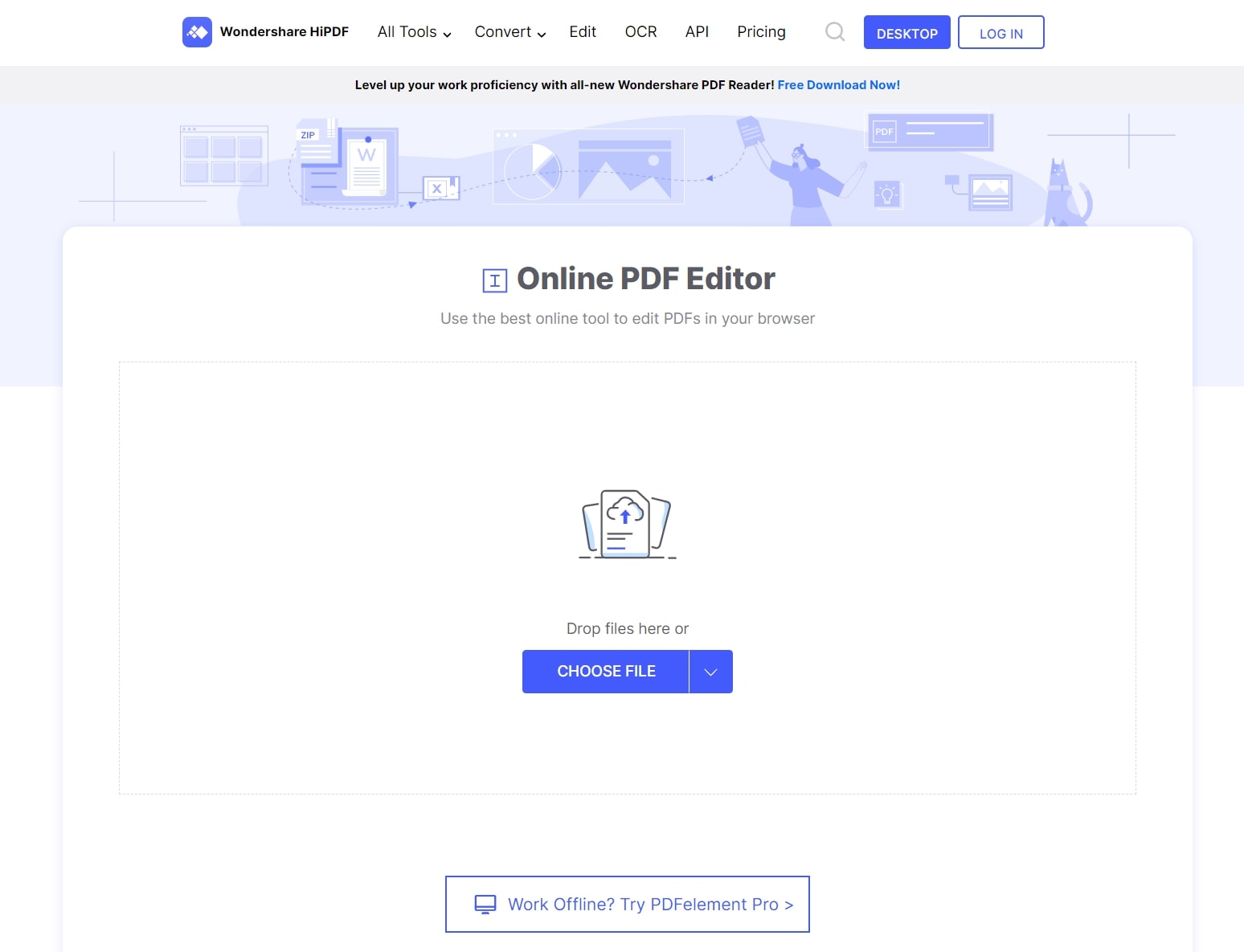
Перейдите по ссылке Hi PDF для редактирования PDF-файла и загрузите свой файл с помощью перетаскивания или с помощью кнопки Выбрать файл.
Шаг 2 Добавить изображение
Нажмите кнопку Добавить изображение, а затем выберите изображение из вашей локальной памяти, чтобы импортировать его.
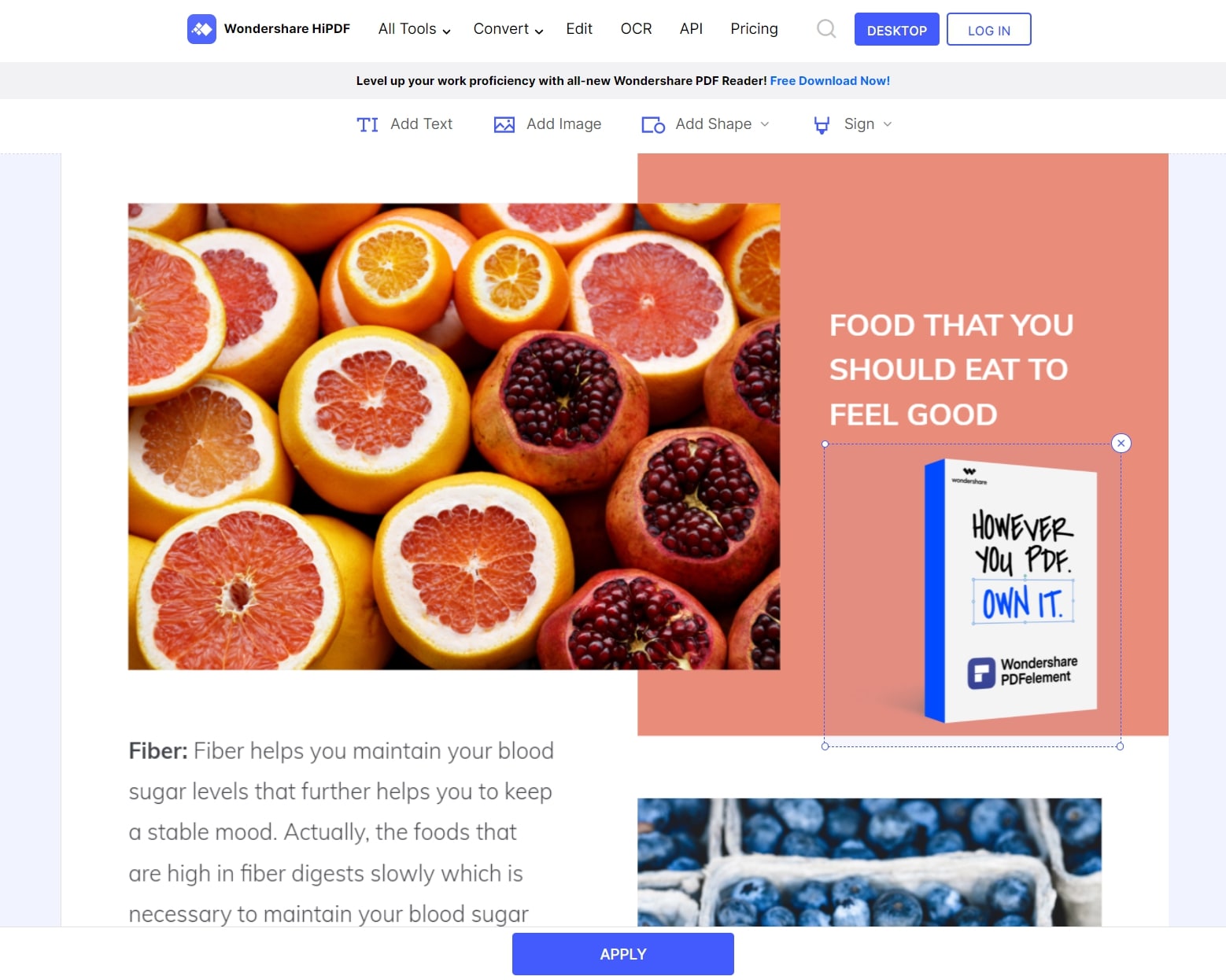
Вы увидите графическое поле с выбранным изображением - переместите и измените его размер, чтобы оно соответствовало существующему контенту.
Нажмите Apply (Применить), чтобы обработать изменения, и нажмите Download (Загрузить), чтобы сохранить их локально.
3. Добавление фигур в PDF онлайн
Шаг 1 Загрузить PDF-документ в HiPDF
Импортируйте PDF-файл в HiPDF на веб-странице редактора PDF.
Шаг 2 Добавление фигуры
Наведите курсор мыши на раздел "Добавить фигуру" вверху и выберите фигуру.
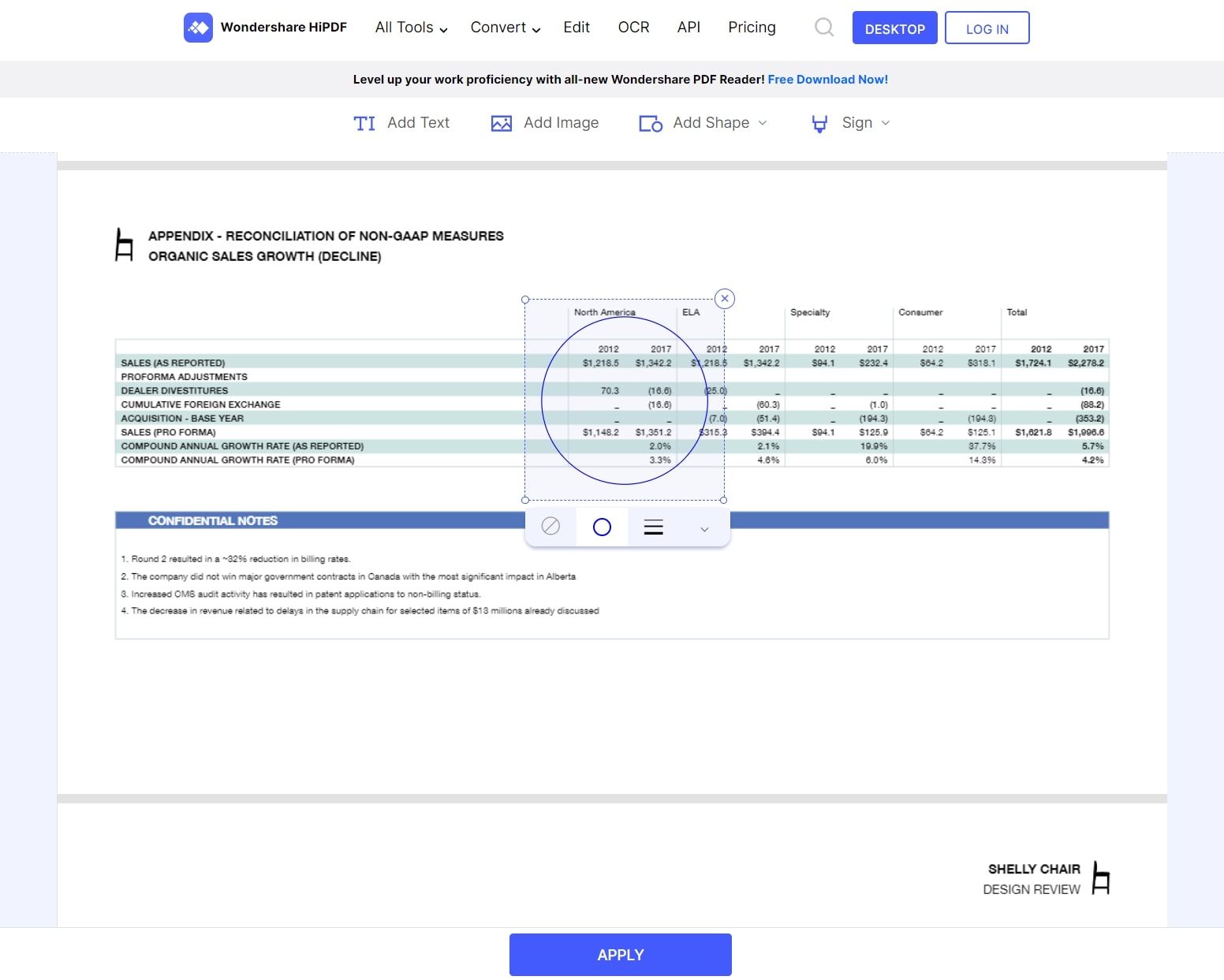
Когда вы увидите поле с фигурой, отредактируйте ее, чтобы изменить толщину линии, цвет и другие атрибуты.
Измените его размер и положение, затем нажмите кнопку Применить внизу.
Сохраните файл, нажав кнопку Загрузить на следующей странице.
4. Подписать PDF онлайн
Шаг 1 Загрузите PDF-файл для подписи
Импортируйте контракт или соглашение движением перетаскивания или с помощью кнопки Выбрать файл.
Шаг 2 Подпишите PDF
Нажмите на "Подписать PDF" вверху и нажмите "Создать подпись".
Используйте один из трех вариантов для создания новой электронной подписи: введите, нарисуйте или импортируйте с устройства.
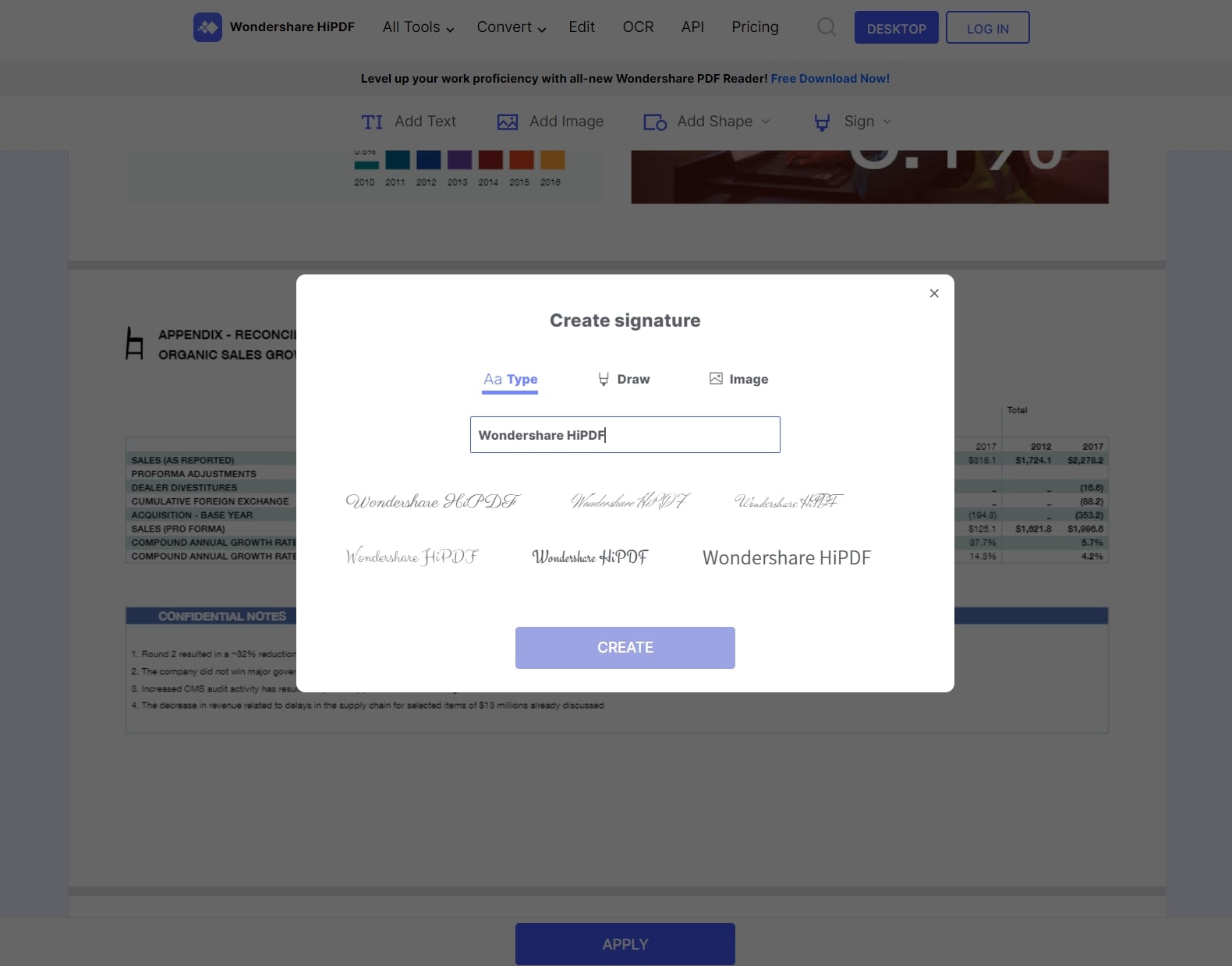
После нажатия кнопки Создать подпись будет добавлена в документ.

После изменения размера и/или расположения нажмите кнопку Применить, а затем нажмите кнопку Загрузить на последней странице, чтобы сохранить подписанный PDF-файл.
Преимущества
Удобный доступ к важным инструментам PDF в режиме онлайн через браузер любого подключенного устройства
Гибкие и обширные модули для решения различных задач в области PDF
Сверхинтуитивный пользовательский интерфейс с удобной навигацией и простыми операциями
Неудобства
Необходимо иметь стабильное мобильное подключение к Интернету или использовать мощную сеть Wi-Fi
Для выполнения массовых заданий требуется подписка
Часть 3: Лучший редактор PDF для Android - PDFelement для Android
PDFelement для Android - это аналог приложения для iOS, но предназначенный для устройств под управлением операционной системы Android. Учитывая, что это большая часть пользователей мобильных устройств в мире, это очень важное приложение для ваших смартфонов и планшетов Android. PDFelement на этой платформе предоставляет богатые инструменты аннотирования, объединения PDF, электронной подписи, поворота и обрезки изображений, управления файлами и другие возможности.

1. Редактирование текста на Android
Шаг 1 Откройте PDF-файл
Запустите PDF-файл, коснувшись меню-гамбургера (три линии) в верхнем левом углу экрана вашего устройства и загрузив его с локального устройства, Google Диска и т. д.
Шаг 2 Редактирование текста в PDF
Нажмите на значок редактирования в нижней части документа (вам нужно будет зарегистрироваться, чтобы использовать эту функцию, но это бесплатно).
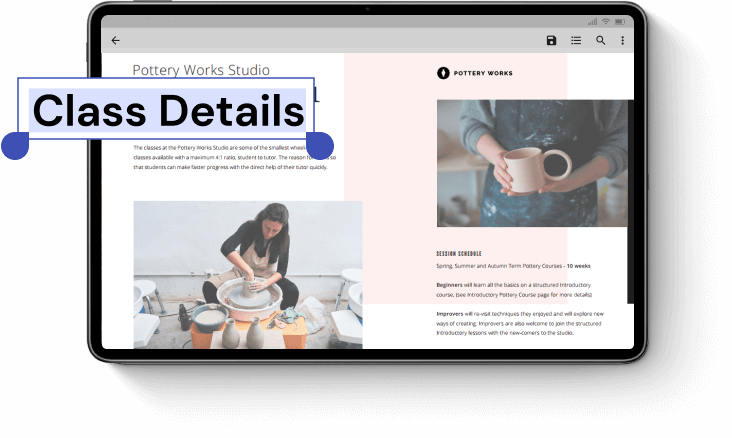
Оказавшись в режиме редактирования текста, просто нажмите там, где вы хотите ввести новый текст или изменить существующий текст.
Нажмите на символ галочки, чтобы сохранить изменения, затем нажмите на значок диска вверху, чтобы сохранить измененный файл.
2. Отредактируйте изображение на Android
Шаг 1 Импорт PDF-документа
Откройте PDF-файл, как описано в предыдущем процессе.
Шаг 2 Выберите изображение
Коснитесь изображения, чтобы выбрать его, затем поверните или обрежьте по размеру.
Нажмите на значок галочки для подтверждения, затем нажмите на образ диска вверху, чтобы сохранить файл локально.
Преимущества
Простой в использовании пользовательский интерфейс
Редактируйте текст и изображения, добавляйте фигуры, подписывайте PDF-файлы и другие полезные функции
Отличная программа для чтения PDF-файлов для Android
Неудобства
Редактировать изображения не так-то просто
Пользовательский интерфейс немного устарел
Заключительные мысли
PDFelement доступен на всех основных платформах ОС, а также онлайн в виде Pdf. Благодаря этому широкому семейству PDF-продуктов с несколькими терминалами и мультиплатформенностью у вас не возникнет проблем с поиском лучшего PDF-редактора для iPad, iPhone, Android, Mac, Windows или Интернета. Просто выберите версию для своего устройства, запустите приложение или перейдите по соответствующему URL-адресу и получите стильную PDF-версию!





