Релевантный контент
Документы, содержащие конфиденциальную информацию, обычно защищаются паролем. Из-за ограничений доступа к таким файлам при их распечатке могут возникать трудности. Все что вам нужно сделать - удалить ограничение на печать документа. В данной статье представлены 3 эффективных решения проблемы распечатывания защищенных PDF-документов. Узнайте о том, как печатать защищенные PDF-файлы с помощью PDFelement. Эта программа позволяет настраивать процесс печати. Благодаря различным режимам печати и настройкам вы сможете с легкостью распечатывать заблокированные PDF-файлы.
Как напечатать защищенные PDF-файлы
PDF Password Remover может пригодиться при работе с документами, защищенными паролем, не позволяющим копировать, распечатывать или даже редактировать текст. PDF Password Remover позволяет бесплатно редактировать, копировать и распечатывать любые PDF-файлы благодаря функционалу, позволяющему удалять защиту паролем из PDF-файлов, что подходит для тех случаев, когда у вас нет доступа к паролю. Данная программа проста в использовании благодаря своему интуитивно понятному интерфейсу. Так что вам не потребуются тонны знаний о защите PDF-файлов.
Шаг 1. Импорт защищенного PDF-файла
При запуске PDF Password Remover вы увидите окно программы с кнопкой «Добавить файлы» в верхнем левом углу. С помощью этой кнопки вы можете загружать или импортировать PDF-файлы. Затем вы можете указать выходную папку.

Шаг 2. Удаление защиты на распечатку PDF-файла
Выставив необходимые настройки, вы можете снять ограничения на печать файла. Удалите ограничение на копирование, редактирование и печать, нажав кнопку «Пуск», расположенную в правом нижнем углу. При необходимости задать пароль для открытия файла нажмите значок «Заблокировать», а затем введите пароль для продолжения. Если PDF-документ защищен только паролем разрешения, вводить пароль для его печати не потребуется.

Шаг 3. Печать PDF после разблокирования
После снятия ограничения на печать PDF вы можете теперь открыть PDF и отправить на печать с помощью любого PDF-ридера или распечатать его с помощью PDFelement напрямую.
Как печатать защищенные PDF-файлы без пароля
Google Docs - еще одно решение для печати защищенных PDF-файлов без доступа к паролю. Ниже перечислен простой порядок действий:
Шаг 1. Загрузка защищенного PDF в Google Документы
Откройте Документы Google и войдите в свою учетную запись. Затем нажмите «Открыть сборщик файлов» и выберите «Загрузить», чтобы загрузить защищенный PDF-файл.
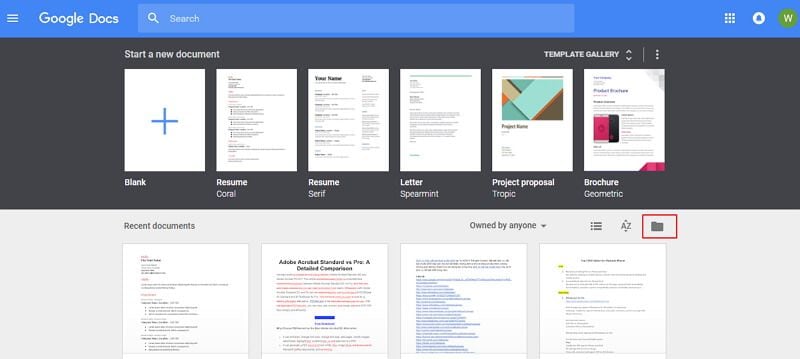
Шаг 2. Печать защищенного PDF-файла
После загрузки и просмотра заблокированного PDF-документа в Документах Google нажмите кнопку «Печать».
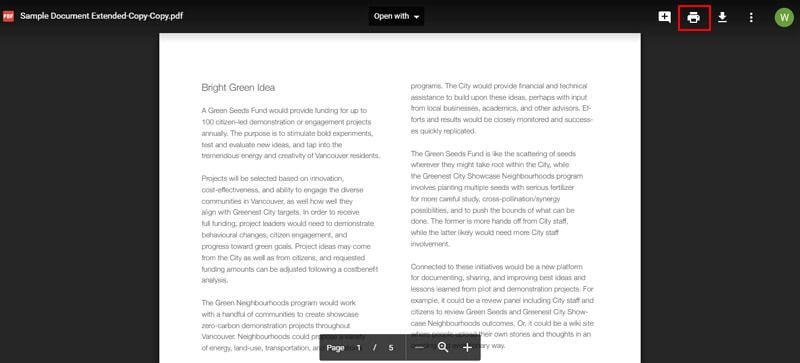
Шаг 3. Печать PDF-файла
В новом окне выберите вариант «Сохранить», чтобы сохранить его как разблокированный PDF-файл. Затем вы можете использовать PDFelement или любой PDF-ридер для открытия сохраненного PDF-файла. Защита на печать и редактирование файла будет снята. Вы можете воспользоваться функцией печати для немедленной распечатки данного PDF-файла. Если вы когда-либо задавались вопросом, как печатать защищенные паролем PDF-файлы с легкостью, вам поможет данная инструкция.
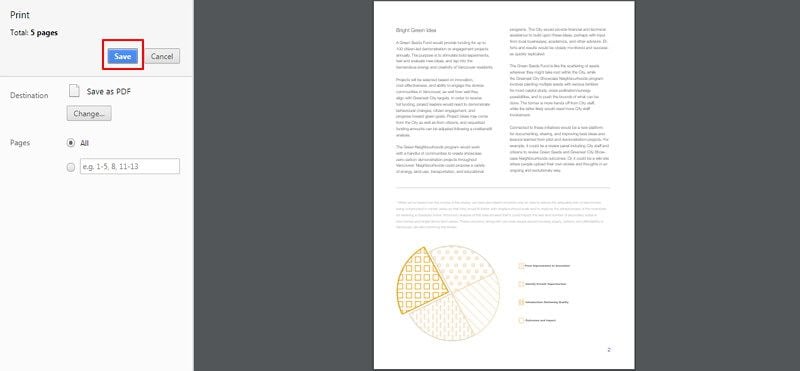
Печать защищенного PDF-файла с помощью PDFelement
PDFelement – это полноценный PDF-редактор, оснащенный всем необходимым функционалом для работы с PDF-документами. Если вы не знаете пароль от защищенного PDF-документа, мы расскажем о нескольких способах снятия защиты с PDF-документов. В PDFelement вы можете редактировать текст PDF и содержащиеся в файле изображения так же удобно, как в Word, добавляя и извлекая, объединяя и разделяя различные страницы. Функция распознавания символов (OCR) – современный технологичный инструмент, с помощью которого вы можете преобразовывать PDF-файлы на основе изображений в цифровые файлы с возможностью редактирования и поиска.
Шаг 1. Импорт защищенного PDF-файла
Откройте PDFelement на своем компьютере и найдите заблокированный PDF-файл, который необходимо отредактировать. Нажмите кнопку «Открыть файл» для выбора файлов на компьютере или перетащите нужный PDF-файл в окно программы.

Шаг 2. Удаление защиты на печать PDF-файла
Если ваш PDF-файл защищен паролем открытия, необходимо ввести пароль для просмотра его содержимого. Если ваш PDF-файл защищен паролем доступа, чтобы предотвратить его копирование, редактирование или печать, нажмите кнопку «Включить редактирование» в верхней части экрана, чтобы получить разрешение на печать этого PDF-документа. Если вы хотите навсегда снять запрет на печать этого PDF-документа, нажмите «Защита»>«Пароль» и снимите флажок с соответствующего пункта.
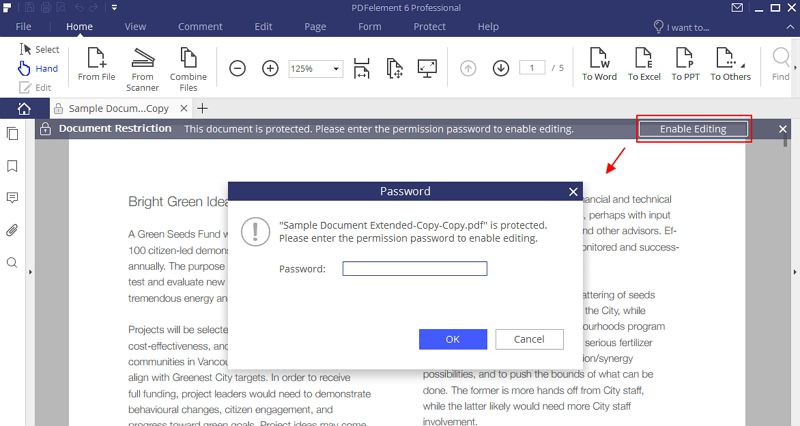
Шаг 3. Печать защищенного PDF-файла
Перейдите на вкладку «Файл» и выберите «Печать», затем вы можете установить необходимые параметры печати. Вы можете распечатать файл как с комментариями, так и без них, печатать в цвете, выбрать для печати определенный диапазон страниц и т.д. Нажмите «Свойства принтера», чтобы указать ориентацию печати, порядок страниц, количество страниц на листе и внести другие настройки.
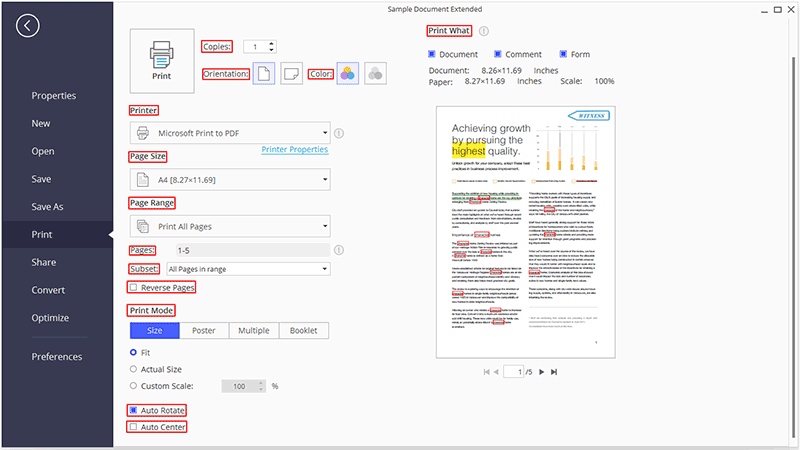
Шаг 4. Печать двухстороннего PDF-файла
В раскрывающемся списке «Режим печати» нажмите «На одном листе», а затем выберите «2 страницы на листе». Нажмите «Печать» для отправки задания на принтер.
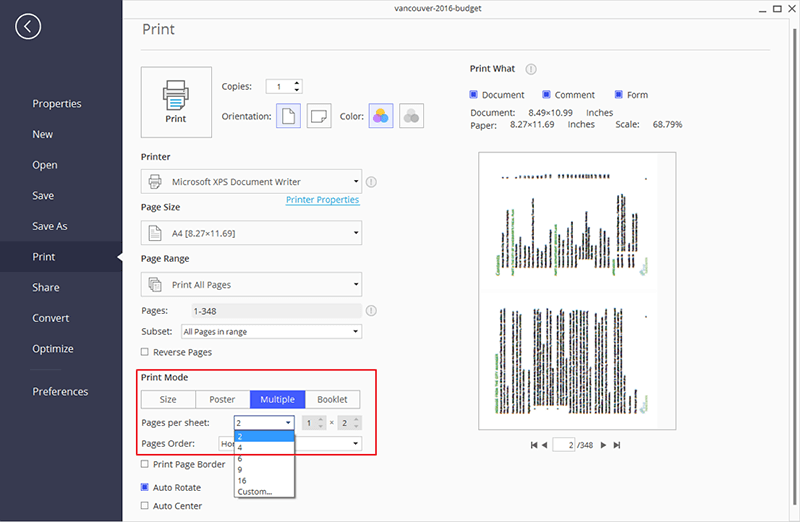
Если вы не можете распечатать PDF-файл, такой файл, скорее всего, защищен. Для решения данной проблемы вы можете выполнить действия, перечисленные выше. Вам также необходимо убедиться в актуальности драйвера для используемого принтера.




