Ощущения при просмотре PDF-файлов с помощью компьютеров отличаются от ощущений при просмотре с помощью планшетов. Размеры экранов разные. Кроме того, расположение функций программ просмотра PDF на планшетах может мешать вашему зрению. Следует также отметить, что планшеты не обладают такой же вычислительной мощностью, как компьютеры. Поэтому необходимо оптимизировать PDF для планшетов, чтобы обеспечить приятные впечатления от чтения.
Вопрос в том, как это сделать? Благодаря этому руководству вы будете хорошо информированы.
В этой статье
Разница между расширенной оптимизацией и уменьшением размера файла
Вы удаляете лишнюю и бесполезную информацию только тогда, когда используете инструменты, позволяющие "уменьшить размер файла" PDF-файлов. Кроме того, в процессе используются настройки, применимые к большинству, если не ко всем, документам.
Этого недостаточно, если вы планируете просматривать PDF на планшетах. Чтобы сделать просмотр приятным, нужно изменить не только это. В этом случае необходимо выполнить расширенную оптимизацию. Это дает вам больше контроля над тем, какую информацию удалять и уменьшать.
Как оптимизировать PDF-файлы с помощью мобильных приложений
Оптимизация PDF-файлов с помощью онлайн-инструментов - довольно утомительное занятие. Вам необходимо загрузить файлы для их оптимизации. После оптимизации необходимо загрузить новый файл. Что делать, если у вас медленное подключение к Интернету? Это может заставить вас потерять терпение.
Вместо этого вы можете использовать приложения PDF для мобильных устройств, например, PDFelement for iOS . Вам придется загрузить его только один раз. Затем вы можете использовать его, когда захотите.
Вещи, которые можно оптимизировать в PDFelement для Android/iOS
Какие элементы можно оптимизировать с помощью PDFelement? Их несколько. В список входят шрифты, изображения и т.д.
Шрифты
Вы можете изменить стили шрифтов для текста в PDF-файле. Однако обратите внимание, что программа встраивает шрифт в PDF, если это нестандартный шрифт. Поэтому, пожалуйста, придерживайтесь стандартных шрифтов, таких как Helvetica, Courier и Times New Roman.
Также целесообразно использовать меньшее количество шрифтов и по возможности избегать специальных символов.
Изображения
Для изображений, которые вы добавляете в PDF-файлы, убедитесь, что они не в формате JPEG2000. Кроме того, идеально подходят векторные изображения. Они создают изображения лучшего качества по сравнению с растровыми файлами. Если вы не можете избежать использования растровых изображений, используйте монохромные, а не цветные, чтобы уменьшить размер файла.
Как оптимизировать существующий файл PDF
Эти советы применимы, если вы создаете PDF с помощью PDFelement для мобильных устройств. Но что делать, если вам нужно оптимизировать уже существующий PDF-файл?
PDFelement для iOS предлагает оптимизацию PDF-файлов одним нажатием кнопки. Но прежде чем перейти к этому, давайте обсудим, что происходит, когда вы нажимаете на эту кнопку.
Когда вы открываете PDF-файл, программа ждет, пока загрузится весь документ, прежде чем отобразить его. Планшеты не обладают такой вычислительной мощностью, как компьютеры. Таким образом, это может занять много времени.
Оптимизация PDF гарантирует, что программа отобразит первые несколько страниц сразу после открытия документа. Он не будет ждать, пока загрузится весь документ. Это достигается за счет уменьшения размера файла и удаления нежелательных объектов из PDF-файлов.
На этом закончим, вот как можно оптимизировать PDF-файлы в PDFelement для iOS:
Шаг 1
Шаг 2Нажмите кнопку кебаб (...) в правом верхнем углу экрана PDF-элемента.
Шаг 3Выберите Уменьшить размер файла..

Шаг 4Выберите качество для оптимизированного PDF. Нажмите Сохранить.
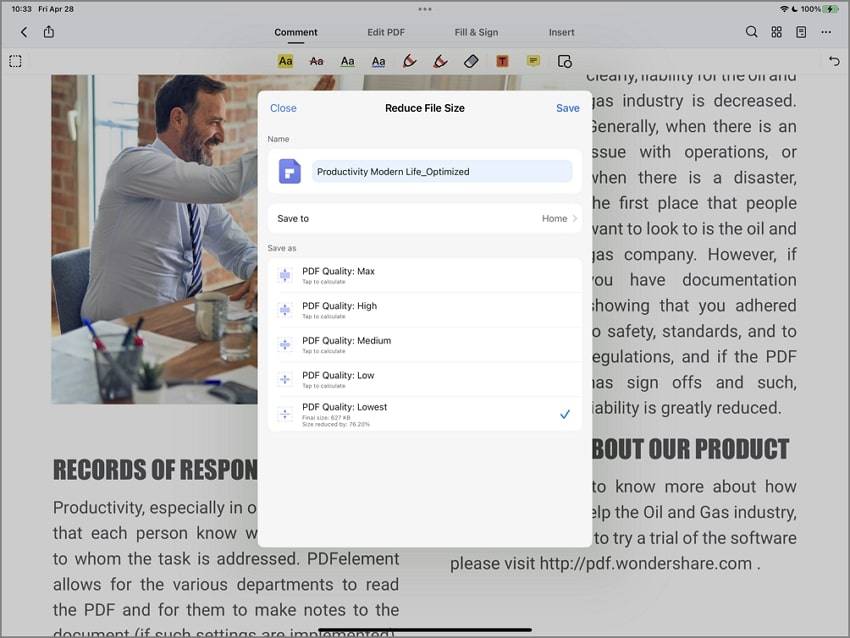
Другие возможности PDFelement
Вот другие функции PDFelement, которые могут вам пригодиться.
-
OCR - позволяет преобразовать отсканированный текст в редактируемый.
-
Подпись - позволяет подписывать документы.
-
Комментарии - добавление комментариев и заметок к PDF-файлам для напоминаний.
-
Выделение - Выделите текст, чтобы его было легче найти. Это предпочтительнее, чем выделять слова жирным шрифтом. Когда вы делаете последнее, программа вставляет шрифт в PDF два раза. Это не очень хорошо для оптимизации.
-
Удалить страницы - позволяет удалить страницы, которые вы считаете ненужными.
Как оптимизировать PDF-файлы для планшетов с помощью онлайн-инструментов
Вот несколько сайтов, которые можно использовать для оптимизации PDF-файлов для планшетов.
DocuPub
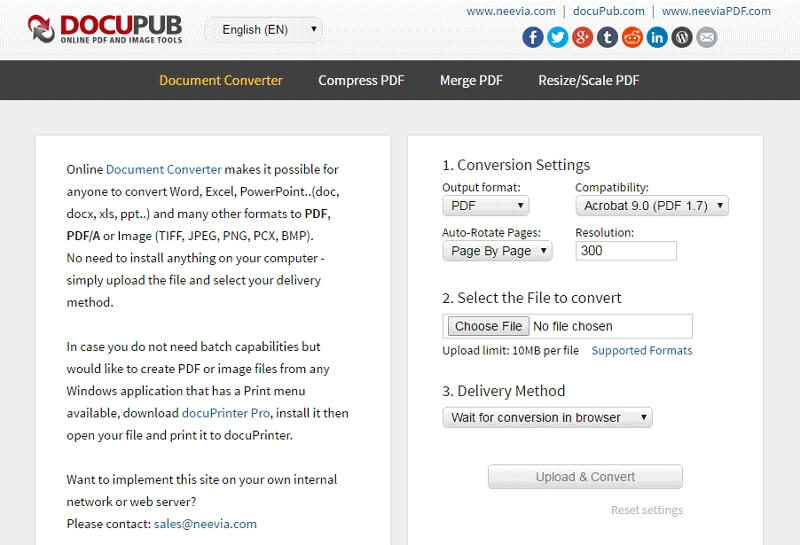
Шаг 1Посетите Веб-сайт DocuPub с помощью веб-браузера. Нажмите Сжать PDF.
Шаг 2Выберите одну из четырех предустановок сжатия. Это позволит установить качество изображения.
Шаг 3В Настройках изображения убедитесь, что серые и цветные изображения не сжаты в JPEG2000. Выберите JPEG.
Шаг 4Перейдите к пункту Отбросьте предметы, и выберите объекты, которые вы считаете ненужными. Их удаление не повлияет негативно на качество чтения.
Шаг 5Нажмите Выбрать файл и выберите файл PDF, который вы хотите оптимизировать.
Шаг 6Нажмите Загрузить и сжать. Откройте файл в браузере, нажав на ссылку. Нажмите кнопку Загрузить в правом верхнем углу. Кроме того, щелкните правой кнопкой мыши на ссылке и выберите Сохранить ссылку как, чтобы загрузить оптимизированный PDF-файл.
Совет:Вы также можете использовать DocuPub для преобразования, объединения или изменения размера PDF-файлов перед их оптимизацией. Кроме того, DocuPub позволяет выбрать параметры сжатия, совместимые с Adobe 4.0+, Adobe 5.0+ или Adobe 6.0+. Самое приятное, что DocuPub на 100% бесплатен.
PDF2Go
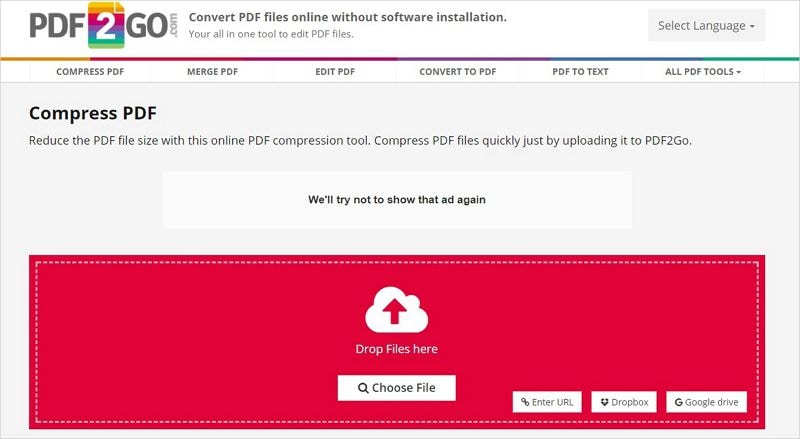
Шаг 1Откройте веб-браузер и перейдите на Веб-сайт PDF2Go Перейдите к разделу Оптимизация PDF для Web
Шаг 2Импортируйте PDF который вы хотите оптимизировать, используя любой из этих четырех методов: Перетащите PDF-файл в красное поле на сайте; нажмите Выбрать файл. Выберите документ PDF, который вы хотите оптимизировать; импортируйте файл PDF из Google Drive или Dropbox, нажав на соответствующий значок; скопируйте и вставьте URL-адрес файла PDF.
Шаг 3Нажмите кнопку Пуск. PDF2Go автоматически отправит файл на ваш компьютер после оптимизации. Нажмите Cloud Upload, чтобы загрузить файл в Dropbox или Google Drive. Это облегчит доступ к PDF-файлу с помощью планшета.
Совет:Помимо оптимизации PDF-файлов для планшетов, PDF2GO имеет и другие возможности. Вы можете использовать его для преобразования файлов в PDF, разблокировки PDF, восстановления PDF или редактирования PDF перед оптимизацией. Кроме того, PDF2GO позволяет объединять или разделять PDF-файлы, изменять размеры страниц, сортировать и удалять PDF-страницы.
Как оптимизировать PDF для планшетов с помощью Acrobat Pro PDF Optimizer
Adobe Acrobat Pro - еще один инструмент, который можно использовать для оптимизации PDF-файлов для планшетов. Он предлагает множество расширенных функций, которые помогут планшетам быстрее загружать PDF-файлы и лучше их отображать. Вот некоторые возможности инструмента Оптимизатор Adobe Acrobat Pro.
- Оптимизация изображений
Он позволяет понижать дискретизацию изображений, уменьшая размер файла за счет снижения разрешения изображений. Это делается путем объединения цветов пикселей в более крупные пиксели. Кроме того, оптимизатор Acrobat Pro устраняет ненужные данные о пикселях.
Adobe Acrobat также решает, оптимизировать изображение или нет. Если оптимизация приведет к увеличению размера файла, Adobe Pro пропускает ее.
- Оптимизация шрифтов
Adobe Pro позволяет не встраивать шрифты в документ. Вы можете заменить нестандартные шрифты доступными стандартными шрифтами. Это можно сделать для римских и восточноазиатских текстов.
- Прозрачность
Для уменьшения размера файла можно сплющить изображения с помощью прозрачности.
- Отбросить данные пользователя
Adobe Acrobat Pro позволяет удалить любую личную информацию в PDF, которой вы не хотите делиться с другими. С помощью этой панели можно удалять комментарии, метаданные, данные объектов, ссылки на другие документы и многое другое.
Как оптимизировать PDF с помощью Acrobat Pro PDF Optimizer
Шаг 1Откройте PDF, который нужно оптимизировать, с помощью Adobe Acrobat Pro.
Шаг 2Нажмите Файл > Уменьшить размер файла или Сжать PDF.
Шаг 3Установите желаемые настройки в диалоговом окне PDF Optimizer .

Что означает "отбросить объект"?
Discard Objects, как следует из названия, позволяет удалять ненужные объекты из файлов PDF. Это включает отключение действий, связанных с отправкой формы, сглаживание полей формы, удаление действий Javascript и отбрасывание альтернативных изображений.
Удаление объектов также означает удаление встроенных эскизов страниц, встроенных параметров печати, встроенных поисковых индексов, закладок и тегов. Более того, это означает преобразование плавных линий в CAD в кривые и объединение фрагментов изображений.
Заключение
Вам необходимо удалить нежелательные объекты из PDF-файлов, чтобы оптимизировать их для планшетов. Для этого есть отличные инструменты.
Вы можете выбирать из множества доступных онлайн-инструментов, особенно между DocuPub и PDF2GO. Если вы предпочитаете использовать автономные приложения, то PDFelement или Adobe Pro являются фантастическими вариантами. Adobe - это выбор, если вам нужны расширенные возможности. Но если вам нужна простая работа, то Wondershare PDFelement, экономичное решение, - это то, что вам нужно.






