Несанкционированный доступ к файлам вызывает серьезные проблемы безопасности и конфиденциальности, которые могут нанести ущерб репутации организации или привести к другим серьезным последствиям. Такой несанкционированный доступ часто является результатом того, что файлы PDF не защищены паролями. Если вы страдаете от этой проблемы и хотите покончить с ней навсегда, то вам необходимо защитить PDF паролем. В этой статье мы рассмотрим полное руководство по защите паролем PDF с помощью онлайн и офлайн инструментов.
- Часть 1. Как защитить PDF паролем офлайн с помощью PDFelement
- Часть 2. Как защитить PDF паролем офлайн
- Часть 3. Как защитить PDF-файл паролем онлайн
- Часть 4. Насколько надежна защита паролем в Microsoft Office
- Часть 5. Как защитить паролем документ Office
- Часть 6. Как создать защищенный паролем PDF файл
Часть 1. Как защитить PDF паролем офлайн с помощью PDFelement
Wondershare PDFelement - Редактор PDF-файлов это лучший универсальный инструмент для работы с PDF, который делает процесс работы с PDF-файлами простым, быстрым и увлекательным. PDFelement оснащен мириадами отличных функций, которые требуются от первоклассного инструмента для работы с PDF. Эта программа позволяет создавать и конвертировать PDF, редактировать, аннотировать, печатать, защищать, выполнять OCR, обмениваться и сжимать PDF. Независимо от того, выполняете ли вы личные или организационные задачи, PDFelement - подходящий инструмент. Ниже приведены краткие шаги, которые необходимо выполнить.

![]() Работает на основе ИИ
Работает на основе ИИ
Шаг 1. Откройте файл PDF
Запустите PDFelement на своем устройстве, чтобы открыть основной интерфейс. Перейдите на вкладку "Открыть файлы", чтобы найти PDF-файл, который вы хотите защитить, затем нажмите "Открыть", чтобы загрузить его.

Шаг 2. Отредактируйте PDF (необязательно)
Когда PDF-файл загрузится в интерфейс PDFelement, перейдите на панель инструментов и нажмите на вкладку "Редактировать". Теперь отредактируйте PDF-файл, используя такие функции редактирования, как добавление текста, изображений, ссылок, водяных знаков, а также верхних и нижних колонтитулов.
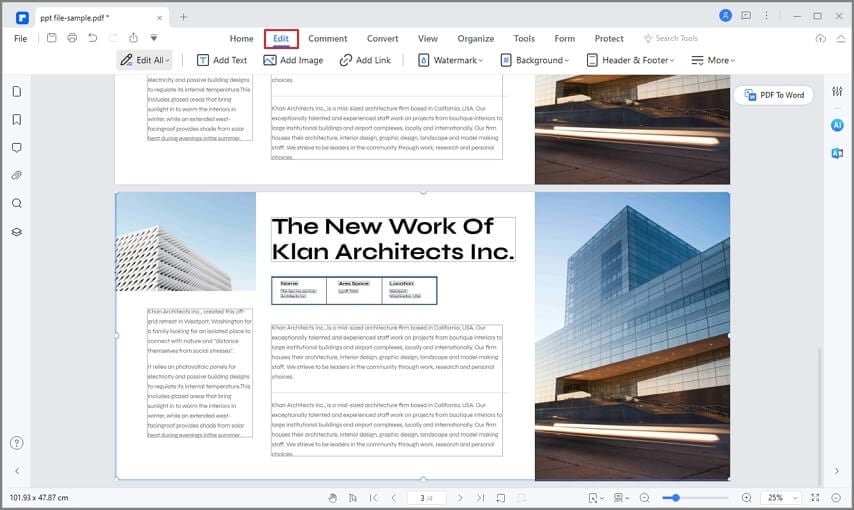
Шаг 3. Установите пароль на PDF
После завершения редактирования PDF-документа в соответствии с вашими потребностями перейдите в раздел "Защита" и нажмите на опцию "Установить пароль". В диалоговом окне "Безопасность" вы можете выбрать, какой пароль добавить: пароль открытия документа или пароль разрешения. Чтобы добавить пароль для документов, установите флажок "Пароль на открытие" и введите нужный пароль в поле. Для пароля разрешения установите флажок "Пароль разрешения" и введите желаемый пароль разрешения в соответствующее поле. Пароль разрешения и открытый пароль не должны совпадать. Когда вы будете удовлетворены внесенными изменениями, нажмите кнопку "Сохранить", чтобы выйти из диалогового окна "Безопасность" и позволить программе вставить пароль в ваш документ.

Шаг 4. Сохраните PDF с паролем
Сейчас, когда пароль добавлен в ваш PDF, вам необходимо сохранить сделанные изменения, чтобы они не были удалены. Просто зайдите в меню "Файл" и нажмите кнопку "Сохранить". Теперь вы можете перейти в ту же папку и открыть PDF-файл. Вам будет предложено ввести пароль для его открытия/просмотра. Кроме того, когда вы будете вносить изменения или пытаться распечатать его, вам нужно будет указать пароль.

![]() Работает на основе ИИ
Работает на основе ИИ

Часть 2. Как защитить PDF паролем офлайн
Wondershare PDF Converter Pro - отличное программное обеспечение для работы с PDF-файлами, которое стоит использовать. Эта программа имеет простой и удобный в использовании интерфейс, высокую скорость обработки и рендеринга, а также набор отличных функций. Вы можете конвертировать PDF в другие форматы, создавать PDF из других файлов, объединять, сжимать и шифровать PDF-файлы. Программа также поддерживает функцию OCR, которая преобразует отсканированные изображения и PDF-файлы в редактируемые и доступные для поиска файлы.
Шаг 1. Откройте файл PDF
Запустите программу на своем компьютере и откройте главное окно. После открытия перейдите на левую панель окна и нажмите на вкладку "Зашифровать PDF". Далее необходимо загрузить PDF-файл, к которому вы хотите добавить пароль. Просто нажмите кнопку "Добавить" и найдите нужный PDF-файл. Нажмите кнопку "Открыть", чтобы загрузить его.
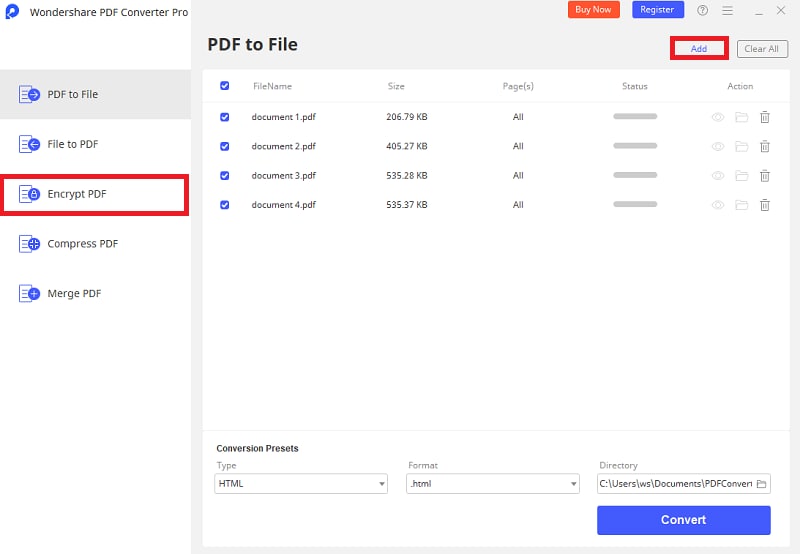
Шаг 2. Установите пароль на PDF
После загрузки файла перейдите в раздел "Настройки преобразования" в нижней части окна. Введите подходящий пароль в поле "Пароль" и выберите выходную папку в разделе "Каталог". После выбора нажмите кнопку "Зашифровать", чтобы программа добавила пароль к PDF-файлу.
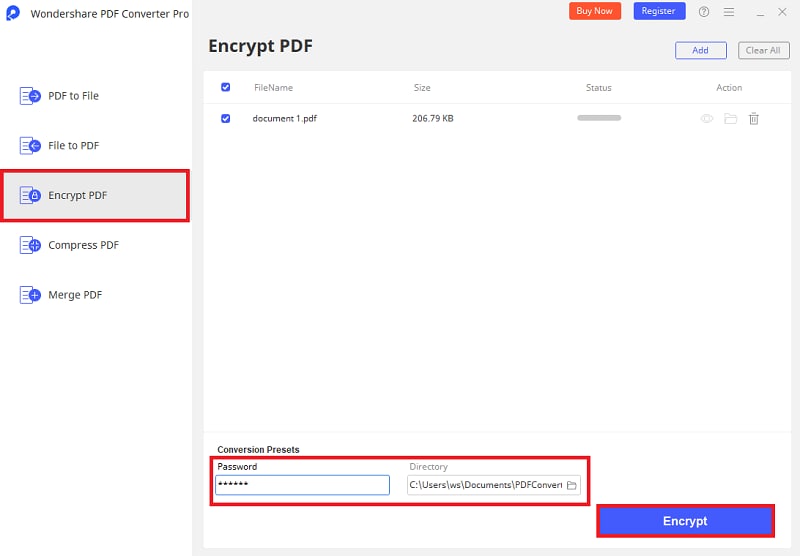
Часть 3. Как защитить PDF-файл паролем онлайн
HiPDF - это превосходное и простое в использовании программное обеспечение для работы с PDF в режиме онлайн. Эта программа работает на популярных устройствах и операционных системах. Она позволяет пользователям конвертировать, объединять, сжимать, редактировать, выполнять OCR, подписывать и защищать PDF.
Шаг 1. Откройте файл PDF
Перейдите на страницу HiPDF protect PDF и нажмите кнопку "CHOOSE FILE", чтобы открыть окно проводника файлов. Найдите файл, который вы хотите защитить, и нажмите кнопку "Открыть", чтобы загрузить его.

Шаг 2. Установите пароль и сохраните PDF
Дождитесь загрузки файла, а затем введите желаемый пароль в поле "Пароль". Нажмите кнопку "Зашифровать", чтобы программа вставила пароль в PDF-файл. После этого нажмите кнопку "Загрузить", чтобы получить PDF-файл на свое устройство.
Часть 4. Насколько надежна защита паролем в Microsoft Office
В пакете Microsoft Office есть средства шифрования паролей. Любая система защиты, которая шифрует информацию, является высоконадежной. Шифрование файла заключается в разделении файла на мелкие сегменты. Каждому сегменту присваивается идентификационный номер, известный как "Hash", а затем используется пароль, который пользователь вводит как часть формулы, призванной создать хаос в порядке следования сегментов, составляющих файл. По этой причине единственный способ взломать этот тип защиты - перебирать различные комбинации в упорядоченном порядке. Этот процесс очень непрактичен, поскольку при нынешней вычислительной мощности на взлом пароля могут уйти многие годы (чем больше символов в пароле, тем экспоненциально сложнее его взломать).
Часть 5. Как защитить паролем документ Office
Теперь, когда вы знаете, что защита, основанная на методах криптографии, очень надежна, вполне вероятно, что вы заинтересованы в использовании средств защиты пакета Microsoft Office. Далее я покажу вам, как защитить документы с помощью Microsoft Office.
Шаг 1: Перейдите в раздел "Шифровать с помощью пароля".
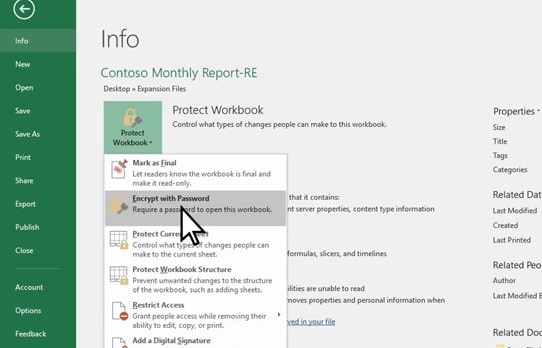
Перед началом работы откройте файл PDF с помощью любого приложения из пакета Microsoft Office в качестве программы просмотра и вызовите меню основных параметров (Файл). Там перейдите в раздел "Информация", нажмите на опцию "Защитить рабочую книгу" и выберите "Зашифровать паролем"
Шаг 2: Установите пароль
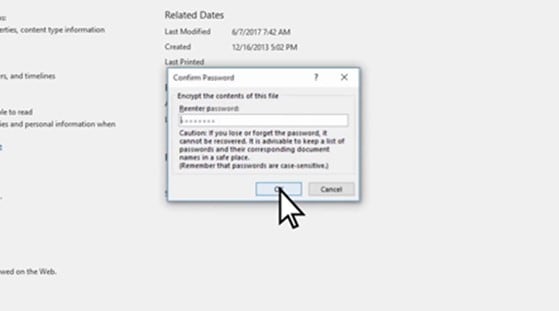
Теперь появится окно, в котором необходимо ввести и подтвердить пароль, который вы будете использовать для шифрования документа. Когда закончите, нажмите "Ок".
Часть 6. Как создать защищенный паролем PDF файл
Приложения Microsoft Office не идеально подходят для работы с файлами PDF. Можно использовать Microsoft Office для их защиты. Однако следует помнить, что после установки парольной защиты формат документа будет меняться в зависимости от приложения, которое вы используете для просмотра документа.
Вместо этого вы можете использовать специализированное программное обеспечение для работы с PDF, например PDFelement, или, если вы пользователь macOS, вы можете использовать приложение Preview. Ниже я покажу, как это сделать.
Способ 1: Preview
Шаг 1: Перейдите в Экспорт...
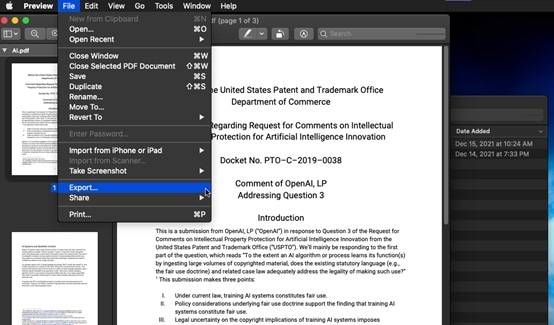
Перед началом работы обязательно откройте PDF-файл с помощью программы Preview. Теперь откройте меню "Файл" и выберите опцию "Экспорт ..."
Шаг 2: Установите пароль
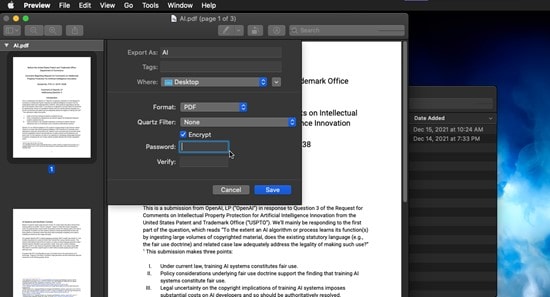
Теперь вы увидите окно, в котором можно выбрать характеристики экспорта. Убедитесь, что у вас включена опция "Шифровать", и введите пароль. Когда закончите, нажмите "Сохранить".
Способ 2: PDFelement
Шаг 1: Используйте инструмент Зашифровать с помощью пароля
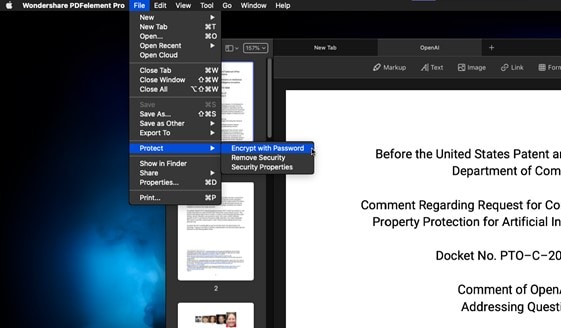
Для начала работы:
- Откройте ваш PDF-файл с помощью PDFelement.
- Вызовите меню "Файл" и перейдите в раздел "Защитить".
- Там выберите опцию "Зашифровать паролем".
Шаг 2: Установите пароль
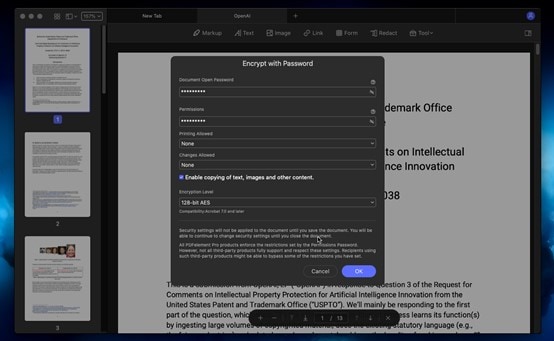
Теперь вы увидите окно, в котором можно выбрать функции защиты. Вы можете установить пароли для ограничения процессов чтения, записи и даже печати.
Заключение
Несколько лет назад защита файлов паролем была не такой простой, как сейчас. К счастью, в наши дни защита документов паролем проста, а инструменты шифрования часто включены в приложения для редактирования, которыми вы пользуетесь ежедневно, как в случае с Preview, Microsoft Office и PDFelement. Просто сделайте пару кликов, и вуаля.



Василий Лебедев
Главный редактор