Причина преобразования нескольких файлов PDF в одно изображение может быть связана с простотой совместного использования. Иногда эффективнее отправить изображение документа, а не файлы PDF, потому что получателю трудно открыть документы PDF. В текущем посте подробно рассказывается о том, как сохранить несколько страниц PDF в одно изображение с помощью Wondershare PDFelement - Редактор PDF-файлов.

![]() Работает на основе ИИ
Работает на основе ИИ
3 Шага для Сохранения Многостраничного PDF-файла как Одного Изображения
PDFelement доступен на платформах Windows и Mac. После загрузки вы можете установить программное обеспечение, выполнив простые действия, появляющиеся на экране после двойного щелчка по запускаемому файлу. Ниже приведены шаги для экспорта всех страниц PDF в один файл изображения.
Шаг 1. Импортируйте PDF в PDFelement
После завершения установки запустите PDFelement, щелкнув значок, появившийся на рабочем столе. Теперь вы можете открыть PDF-документ разными способами. Вы можете использовать функцию перетаскивания, чтобы открыть файл PDF непосредственно в главном интерфейсе. Или же вы можете нажать кнопку "Открыть файл", чтобы просмотреть файлы и выбрать нужный.

Шаг 2. Отредактируйте Свой PDF-файл (Необязательно)
- Редактирование Текста: Чтобы начать редактирование текста, вы можете выбрать опцию "Редактировать". Здесь вы можете выбрать режим строки или режим абзаца. Вы можете добавить дополнительные предложения, выбрав опцию "Добавить текст".
- Редактирование Изображения: По-прежнему выбирая параметр "Редактировать", вы можете выбрать объект и настроить его размер или положение, перетащив синие точки, окружающие объект. Вы можете добавить изображение, щелкнув опцию "Добавить изображение".
- Редактирование Страницы: На вкладке "Страница" вы можете вставлять, удалять, обрезать, вращать, разделять, извлекать или заменять страницы в файле PDF.

Шаг 3. Экспортируйте Несколько Страниц PDF в Одно Изображение (Способ 1)
Чтобы преобразовать все страницы PDF в один файл изображения, перейдите в область Эскизов слева. Выберите первую страницу и щелкните правой кнопкой мыши, чтобы выбрать параметр "Объединить все страницы в одно изображение". PDFelement откроет диалоговое окно с просьбой указать диапазон страниц, а затем формат выходного изображения и место для вывода. Нажмите "Сохранить", чтобы получить изображение.
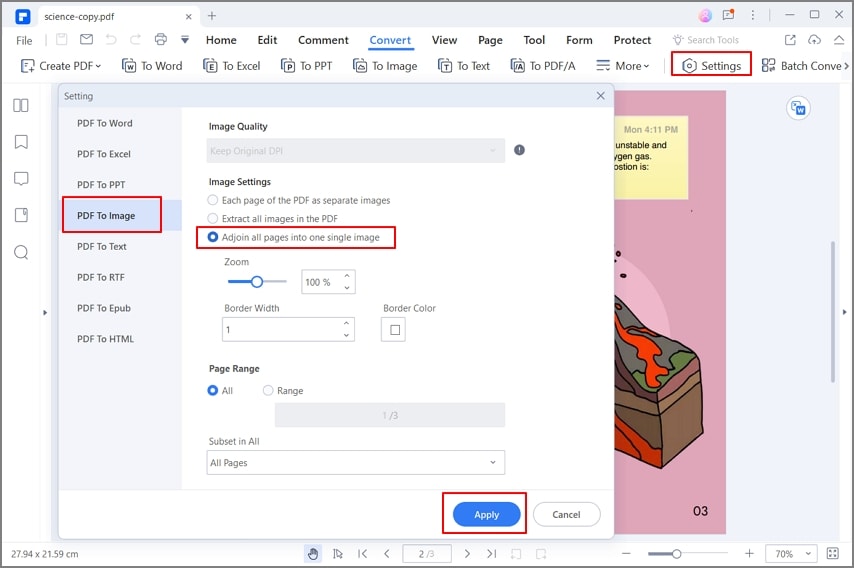
Шаг 4. Сохраните Несколько Страниц PDF в Одно Изображение (Способ 2)
Есть еще один способ конвертировать несколько страниц PDF в одно изображение. Вы можете сначала нажать на "В изображение" на вкладке "Конвертировать". А затем во всплывающем окне нажмите кнопку "Настройки" рядом с параметрами формата вывода.
Установите флажок "Объединить все страницы в одно изображение", и вы также можете нажать кнопку "Настройка" рядом с ним, чтобы настроить свойства экспортируемого изображения. Далее нажмите "ОК", а затем "Сохранить", чтобы завершить преобразование.
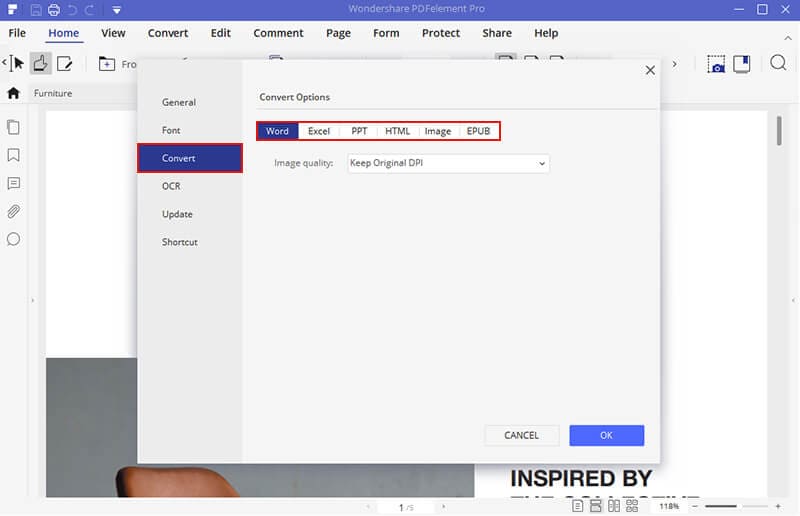
PDFelement - отличный выбор и лучшая альтернатива Adobe Reader. С помощью этого программного обеспечения вы можете создавать PDF-файлы с нуля, редактировать существующие PDF-файлы и конвертировать файлы различных форматов в PDF. PDFelement от Wondershare, наполненный необходимыми профессиональными инструментами, оправдывает свои ожидания и гарантирует, что у пользователя есть все необходимое.
Ниже перечислены основные особенности программы:
- Редактирование - С помощью этого инструмента вы можете редактировать текст, добавлять изображения и изменять содержимое на странице PDF.
- OCR - Лучший в отрасли инструмент оптического распознавания символов гарантирует, что вы можете легко преобразовать графический документ в полностью редактируемый файл.
- Конвертирование и Создание - С помощью этого инструмента вы можете конвертировать документ PDF в любой формат файла, включая Word, Excel и PowerPoint, а также преобразовать любой документ в PDF.
- Формы - Этот параметр позволяет создавать заполняемые формы с нуля. Он даже помогает автоматически выделять заполняемые поля в документе PDF.

![]() Работает на основе ИИ
Работает на основе ИИ



Василий Лебедев
Главный редактор