Microsoft PowerPoint является мощным инструментом на рынке, который используется для создания презентаций в течение длительного времени. Хотя есть несколько других платформ, которые оказались весьма полезными в этой области, есть не так много вариантов, которые смогли превзойти требования на рынке, чтобы считаться одними из самых лучших приложений всех времен. Google Slides является одной из множества альтернатив, которые успешно смогли предложить то, что PowerPoint предлагал своим пользователям в течение довольно долгого времени. Однако это еще не все, что может предложить Google Slide. В этой статье рассказывается о функции обмена Google Slides , доступной на рынке.
Как поделиться слайдами Google
Google Slides предлагает интуитивно понятный способ обмена слайдами Google. Однако возникает вопрос, как эффективно обмениваться слайдами Google. Эта функция позволяет нескольким пользователям просматривать документ в режиме реального времени и вносить различные изменения в один и тот же документ. Эти правки могут быть просмотрены и подтверждены всеми пользователями. Однако, чтобы понять, как открыть общий доступ к Google Slides в режиме презентации, необходимо выполнить следующие действия.
Шаг 1. Импорт файла презентации
Зайдите на сайт Google Slides через браузер и откройте презентацию Google Slide на платформе, которой вы хотите поделиться с пользователями. Просто нажмите на кнопку "Поделиться", расположенную в правом верхнем углу экрана.

Шаг 2. Добавьте имена или электронные почтовые ящики
Теперь откроется новое окно, в котором можно ввести имена и адреса электронной почты людей, с которыми вы хотите поделиться слайдом презентации.
Шаг 3. Поделитесь ссылкой
Более того, у вас также есть возможность скопировать ссылку на файл с правой верхней кнопки, отображающей "Получить ссылку для обмена", и поделиться ею на нескольких форумах.

Лучшее программное обеспечение для работы с PDF
По мере того как вы узнаете больше о сервисе, объясняющем, как поделиться слайдом Google, необходимо представить и обсудить еще один формат файла. Файлы PDF признаны и используются среди основных рыночных платформ по всему миру, где люди предпочитают отправлять свои файлы в удобной для чтения форме в виде PDF-файлов. Wondershare PDFelement - Редактор PDF-файлов представил себя как идеальный вариант для редактирования PDF-файлов, предлагая последовательное редактирование и конвертирование, позволяя пользователю сохранить качество документа даже после определенного развития. Кроме того, в программе имеется набор инструментов для комментирования и рецензирования, что избавило многих пользователей от необходимости конвертировать свои файлы для комментирования.

![]() Работает на основе ИИ
Работает на основе ИИ
Наряду с этим, платформа также представляет ряд различных инструментов, таких как добавление цифровых подписей и создание заполняемых форм в один клик. Кроме того, вы можете самостоятельно защитить свой документ с помощью различных технологий. Последнее обновление PDFelement предоставило рынку пользователей интуитивно понятный и улучшенный интерфейс, а также представило собственный специализированный облачный сервис. Таким образом, платформа становится премиум-вариантом в области редактирования PDF.
Как поделиться PDF в Wondershare Cloud
PDFelement - один из самых эффективных инструментов редактирования PDF, который был представлен на рынке с целью преобладания качества и стабильности. Этот сервис не только предоставил лучшие инструменты редактирования и конвертирования, но и познакомил мир с широким спектром услуг. Одной из таких услуг, как описано выше, стало внедрение собственного облачного сервиса. Wondershare Cloud позволил пользователям PDF сохранять свои файлы на специальном сервисе и держать свои устройства в чистоте от множества других файлов, занимающих много места. Чтобы понять, как это делается, необходимо выполнить следующие действия.
Step 1. Open the PDF File
Запустите платформу и откройте PDF-файл с помощью кнопки "Открыть файлы" в главном окне.

![]() Работает на основе ИИ
Работает на основе ИИ

Шаг 2. Редактирование файла (необязательно)
Если вам нужно отредактировать содержимое или внести некоторые изменения в PDF-файл, вы можете нажать кнопку "Редактировать" и выбрать значок переключателя "Редактировать" в правом верхнем углу. После этого вы сможете редактировать любые объекты в этом файле.

Шаг 3. Поделитесь PDF в Wondershare Cloud
Чтобы поделиться им через Wondershare Cloud, нажмите на вкладку "Файл", чтобы открыть опцию "Поделиться" из выпадающего меню. Выберите "Wondershare Cloud" из доступных вариантов и, наконец, файл будет загружен в облако. Кроме того, вы также можете выбрать для обмена различными другими способами.

![]() Работает на основе ИИ
Работает на основе ИИ
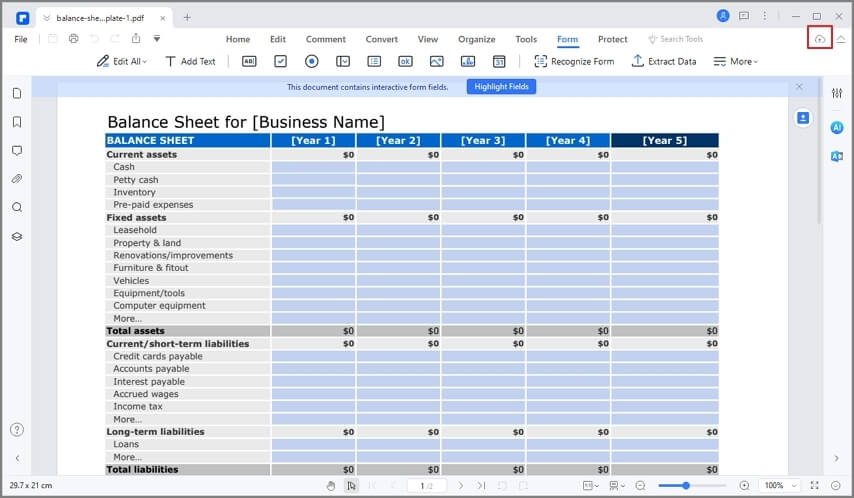



Василий Лебедев
Главный редактор