Любая официальная задача, начиная от простой встречи и заканчивая обработкой документов, подразумевает определенный канцелярский формат, который должен выполнить сотрудник. В сфере управления документами есть несколько задач, которые необходимо выполнить для улучшения основного отображения документа или презентации. В этой статье приводится метод как разместить текст в Google Slides при подготовке презентаций.
Как разместить текст в слайдах Google Slides?
Google Slides называют самой эффективной альтернативой Microsoft PowerPoint. Предоставляя бесплатные услуги, он предлагает аналогичные инструменты для управления слайдами и добавляет дополнительную функцию онлайн-редактирования и управления, что делает его одним из лучших вариантов для создания слайдов. Оформление текста - это то, что позволяет создать глубокую структуру слайдов всего за несколько простых шагов. Чтобы понять, как разместить текст в Google Slides, необходимо следовать следующим инструкциям.
Шаг 1. Вставить текстовое поле
Чтобы начать редактирование презентации в Google Slides, ее необходимо импортировать. После успешного открытия файла нажмите кнопку "Текстовое поле" на панели инструментов.
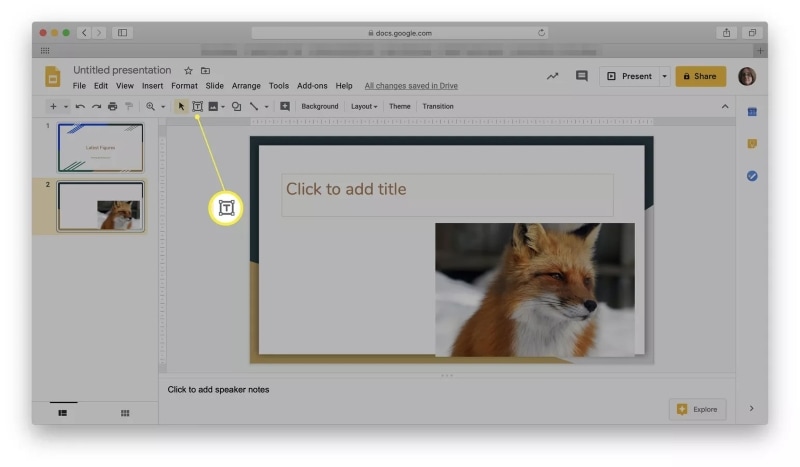
Шаг 2. Выберите позицию
Укажите место, куда вы хотите добавить текстовое поле. На экране появится поле с местом для добавления текста.
Шаг 3. Поместите текст
Стороны текстового поля отображаются синей линией, которую можно легко перетащить, чтобы изменить размер текстового поля. Вы можете просто перемещать его по всему слайду, чтобы правильно обернуть его вокруг изображения.
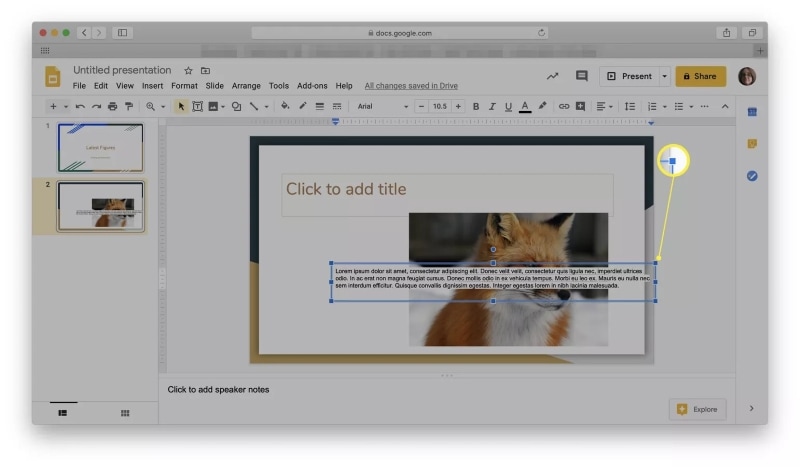
Мощное программное обеспечение для работы с PDF
Формат файлов PDF - еще один распространенный формат, который используется для различных официальных целей. Многие офисы предпочитают использовать формат PDF в качестве стандарта обмена файлами. Но этот формат, как правило, трудно редактировать. Поэтому на рынке появилось множество инструментов для редактирования PDF, таких как Wondershare PDFelement - Редактор PDF-файлов, мощный редактор PDF, обеспечивает лучшие инструменты редактирования и системы конвертирования, которые помогут вам сохранить качество исходного документа. Не изменяя основной формат PDF-файла, PDFelement позволяет с легкостью редактировать, аннотировать и конвертировать файлы.

![]() Работает на основе ИИ
Работает на основе ИИ
Более того, вы можете разрабатывать различные формы и комментарии, а также просматривать существующие PDF-файлы без каких-либо трудностей. Конфиденциальность, поддерживаемая в платформе, является еще одной положительной особенностью PDFelement. Программа также позволяет объединять несколько файлов в один или разделять страницы PDF с помощью функции Wase. Вы можете смело использовать PDFelement для управления и редактирования ваших документов.
Как редактировать текст в PDF?
PDFelement объединяет в себе самые современные инструменты и функции, позволяющие с легкостью редактировать и вносить изменения в файлы PDF. Самое основное редактирование связано с управлением содержимым и текстом в файле. Для этого инструменты, доступные в платформе, позволяют легко управлять файлами, подобно тому, как вы размещаете текст в Google Slides. Чтобы понять простую процедуру редактирования текста в PDF, ознакомьтесь с приведенными ниже шагами.
Шаг 1. Загрузите файл
Загрузите и установите платформу на рабочем столе и запустите ее соответствующим образом. Вы можете открыть файл PDF на платформе, нажав на кнопку "Открыть файл" в главном окне.

![]() Работает на основе ИИ
Работает на основе ИИ

Шаг 2. Отредактируйте текст
Нажмите на вкладку "Редактирование", расположенную на верхней панели инструментов, чтобы открыть новое подменю. Затем выберите значок "Редактировать текст и объект изображения". Теперь вы можете легко редактировать текст, имеющийся в файле..

Шаг 3. Добавление или удаление текста в PDF
На аналогичной вкладке можно воспользоваться значком "Добавить текст", чтобы нарисовать текстовое поле для добавления текста в PDF-файл. Для удаления ненужного текста используйте соответствующие кнопки.

![]() Работает на основе ИИ
Работает на основе ИИ




Василий Лебедев
Главный редактор