Сидя в своем офисе и разрабатывая презентацию для еженедельного обсуждения и обзора проекта, вы можете почувствовать необходимость доработать свою презентацию чтобы избежать каких-либо несоответствий. В таких случаях, вам может понадобиться распечатать презентацию и отправить ее в офис вашего начальника для проверки. Для этого необходимо понимать соответствующую последовательность действий при печати презентации. В этой статье представлено руководство как распечатать Google Slides с заметками.
Как распечатать слайды Google с заметками
Печать слайдов Google с заметками позволяет решить все проблемы, связанные с размерами и другими проблемами. Процесс печати слайдов Google с заметками считается достаточно эффективным, если следовать приведенным ниже шагам, способствующим быстрому выполнению задачи.
Шаг 1. Откройте файл и начните работу
Зайдите в Google Slides со своего устройства и откройте презентацию, сохраненную на платформе. Нажмите вкладку "Файл" на верхней панели инструментов и выберите в выпадающем меню пункт "Настройки печати и предварительный просмотр".

Шаг 2. Открыть изображение в программе Keep Notes
Над верхним меню вы увидите опцию, расположенную рядом с "Закрыть предварительный просмотр". Нажмите на стрелку напротив этого пункта, чтобы открыть его выпадающее меню и изменить его на "1 слайд с заметками" - этот вариант распечатает содержание презентации в виде одного слайда на странице.

Шаг 3. Печать слайдов Google с заметками
Вам нужно нажать на опцию "Печать" в аналогичном меню. Задайте количество копий и диапазон страниц для печати слайдов. Выберите "Печать" на новом экране.

Универсальное решение для работы с PDF
Процесс печати заметок выступающего Google Slides позволяет извлекать контент из презентации и использовать его для различных целей. Наряду с осознанием важности таких документов, другой формат файлов стремится занять лидирующие позиции на рынке. Формат PDF предложил рынку пользователей возможность легко просматривать документы. PDF-редакторы стали самым популярным выбором для эффективного использования PDF-файлов, где сотни различных услуг были добавлены в список, позволяющий выбрать определенный PDF-редактор. Wondershare PDFelement - Редактор PDF-файлов считается одним из лучших сервисов редактирования PDF на рынке. Эта программа включает в себя различные инструменты редактирования и конвертирования, которые обеспечивают оригинальность документа.

![]() Работает на основе ИИ
Работает на основе ИИ
С помощью PDFelement можно не только редактировать и конвертировать документы. Этот сервис позволяет выполнять ряд других операций, таких как аннотирование, комментирование и рецензирование документов. Он защищает ваши документы с помощью нескольких функций и предлагает вам возможность добавления электронных подписей для создания уникальности в управлении документами. В последнем обновлении PDFelement 8 предлагает пользователям новейшие инструменты и эффективный интерфейс. После добавления собственного облачного сервиса и таких функций, как электронная подпись, сервис стал лучшим из того, что можно предложить на рынке.
Как распечатать PDF с заметками
По мере ознакомления с процессом распечатывания слайдов Google с заметками, при условии, что у вас есть подготовленная презентация, могут возникнуть ситуации, когда вам понадобится распечатать PDF-файл с заметки. Что бы распечатать PDF-файл с помощью PDFelement, необходимо выполнить следующие действия.
Шаг 1. Откройте файл и добавьте заметки
Вам необходимо открыть PDF-файл в программе путем просмотра файла, нажав на опцию "Открыть файлы" в главном окне после запуска PDFelement на вашем устройстве. После того как файл добавлен, вы можете добавить комментарии по своему усмотрению, если это необходимо, через раздел "Комментарий" на верхней панели инструментов.

![]() Работает на основе ИИ
Работает на основе ИИ

Шаг 2. Получите доступ к изображению
После добавления определенных комментариев в PDF-файл нажмите на вкладку "Файл" в верхней части экрана и выберите "Печать" в выпадающем меню.
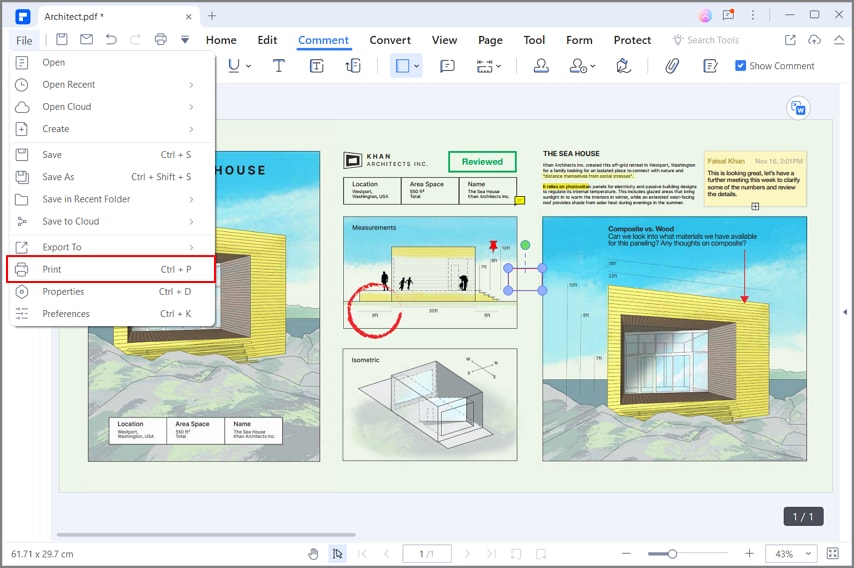
Шаг 3. Сохраните PDF
Когда на экране появится окно меню печати, необходимо установить флажок "Комментарий" в разделе "Содержание печати". Если вам нужно выбрать дополнительные параметры печати, вы можете нажать их по своему усмотрению.

![]() Работает на основе ИИ
Работает на основе ИИ
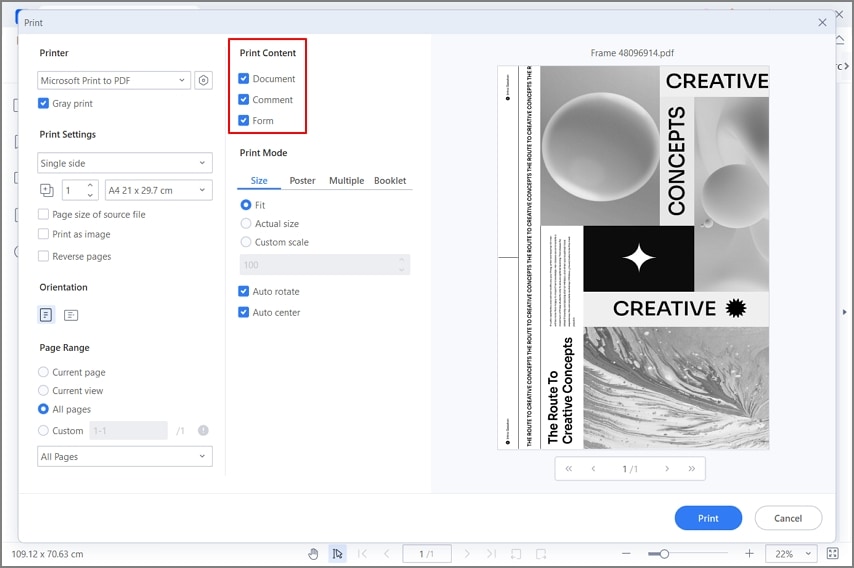



Василий Лебедев
Главный редактор