Google Slides зарекомендовал себя как превосходная система со всеми основными функциями разработки презентаций. Google Slides предложил рынку выгодную структуру, которая может удовлетворить все основные потребности людей, желающих разработать простые и эффективные презентации. Несмотря на то, что платформы представляют собой различные и разнообразные среды в некоторой степени, файлы, которые разработаны в PowerPoint, по-прежнему совместимы для работы в Google Slides. В этой статье представлены два способа, поясняющие как открыть PowerPoint в Google Slides.
Способ 1. Как открыть PowerPoint в Google Slides
Google Slides не только предлагает то, что можно найти в Microsoft PowerPoint, но и привносит ряд впечатляющих функций, которые не встречаются среди других сервисов. GS изменил основную динамику работы в различных местах, охватывая основные функции, выполняемые в PowerPoint. Чтобы понять процесс открытия PowerPoint в Google Slides, вам нужно следовать следующим шагам.
Шаг 1. Загрузите файл на Google Диск
Откройте Google Диск, чтобы загрузить презентацию PPT на диск. Нажмите "Новый", затем "Загрузить файлы", чтобы просмотреть файл PPT с устройства для загрузки.

Шаг 2. Откройте файл в Google Slides
После того как файл загружен, нужно просто щелкнуть правой кнопкой мыши по файлу, чтобы открыть выпадающее меню, в котором отображается ряд опций. Затем откройте опцию " Открыть с помощью" и нажмите на "Google Slides", чтобы открыть PPTX в Google Slides.
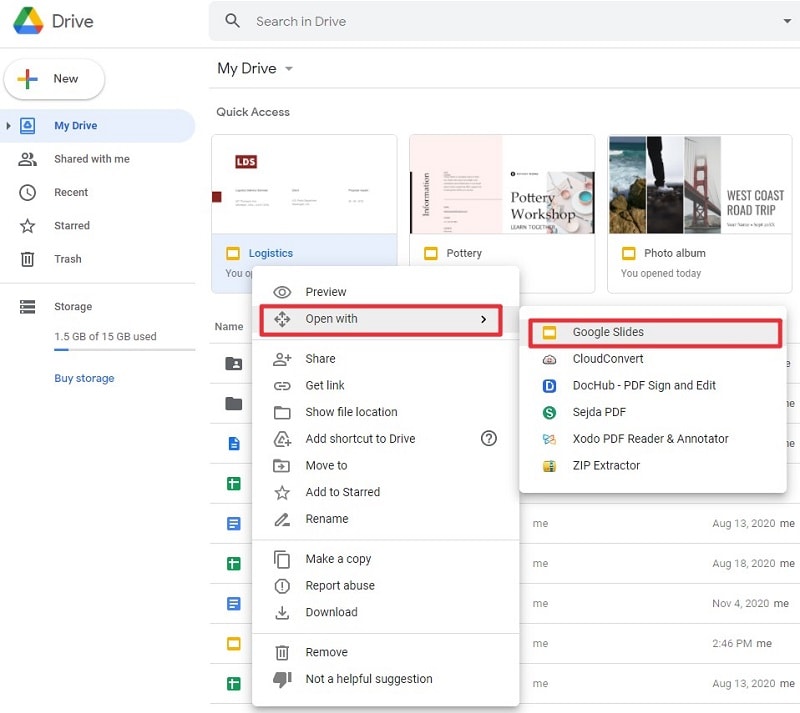
Способ 2. Как открыть PowerPoint в Google Slides
Есть и другой способ открыть файл PowerPoint в Google Slides, непосредственно загрузив файл в эту платформу. Для этого вы можете выполнить следующие шаги.
Шаг 1. Откройте Google Slides
Чтобы открыть файл PowerPoint в Google Slides, необходимо перейти в раздел Google Slides веб-сайт из вашего браузера. Затем нажмите на значок "Открыть подборщик файлов".
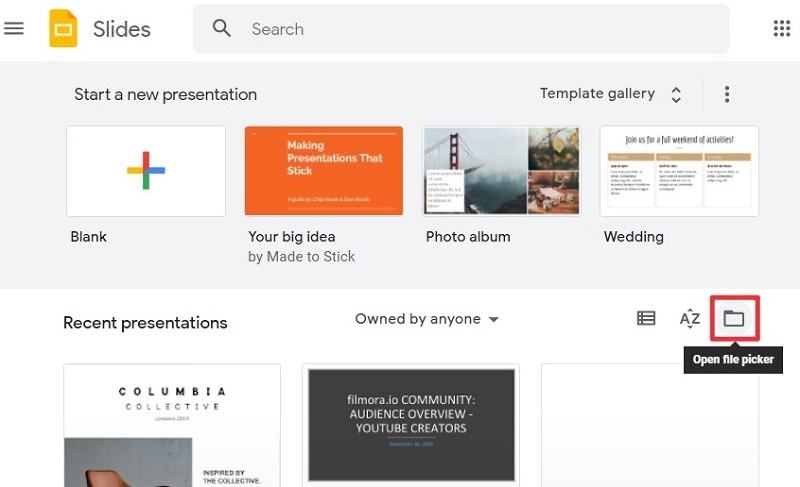
Шаг 2. Загрузите свой файл
Теперь появится окно "Открыть файл", и вы можете импортировать свой файл, выбрав опцию "Загрузить". Затем вы можете перетащить файл в окно или нажать кнопку "Выбрать файл с вашего устройства", чтобы загрузить файл из локальной папки.

Шаг 3. Откройте PowerPoint в Google Slides
Наконец, файл PowerPoint будет открыт в платформе Google Slides, и вы сможете управлять файлом здесь по своему усмотрению.
Универсальное решение для работы с PDF
Презентации PowerPoint довольно распространены среди пользователей, однако есть и другие форматы файлов, которые используются для различных целей. Формат файлов PDF - еще один популярный формат документации, который предпочитают пользователи для обмена документами. Учитывая особенности использования этого формата, существует несколько различных программ, необходимых для решения проблем, возникающих при использовании этих платформ. Одним из основных нововведений стало использование платформ редактирования PDF для управления PDF-файлами перед их отправкой в различные отрасли. Wondershare PDFelement - Редактор PDF-файлов это одна из наиболее крупных моделей PDF-редакторов на рынке, которая предлагает целостную структуру инструментов редактирования и систем конвертации.

![]() Работает на основе ИИ
Работает на основе ИИ
Использование инструментов редактирования позволяет пользователю легко управлять своими PDF-файлами, в то время как инструмент конвертирования обеспечивает пользователям легкость преобразования этих файлов с сохранением качества документа. Эта платформа является не только системой, предлагающей эти инструменты, но и коллекцией множества других инструментов для использования. PDFelement предлагает различные средства аннотирования и различные методы защиты для обеспечения безопасности ваших файлов на платформе. Последняя итерация PDFelement представила более удобный интерфейс для работы. В ней даже появились электронные подписи, выделенное облачное хранилище и скорость обработки в 300 раз выше, чем в предыдущих версиях.
Как открыть PowerPoint в PDF
Вы ознакомились с подробным объяснением того, как открыть PPT в Google Slides, но есть и другие платформы, где можно открыть презентацию PowerPoint. PDFelement является одним из таких вариантов, который может предложить вам лучшие инструменты. Обещая идеальную платформу для редактирования, PDFelement предоставляет различные слайды PowerPoint в формате PDF с PDFelement, следуйте руководству представленному ниже.
Шаг 1. Загрузите файл PowerPoint
Запустите и откройте PDFelement на рабочем столе и выберите опцию "Создать PDF" в главном окне. Затем просмотрите файл PPT из локального накопителя, чтобы загрузить его на платформу.

![]() Работает на основе ИИ
Работает на основе ИИ

Шаг 2. Редактирование файла (необязательно)
После загрузки файла PowerPoint на эту платформу, вы также можете внести некоторые изменения, нажав на вкладку "Редактировать", чтобы открыть режим редактирования.
Шаг 3. Сохрание в формате PDF
Поскольку вы успешно загрузили файл на платформу, вам необходимо экспортировать аналогичную презентацию в файл PDF. Для этого нужно нажать на вкладку "Файл", а затем "Сохранить как", чтобы сохранить файл в формате PDF.

![]() Работает на основе ИИ
Работает на основе ИИ



Василий Лебедев
Главный редактор