Google Slides - распространенная платформа, которую многие люди рассматривают и используют в качестве основной платформы для создания презентационных слайдов для работы. Эта платформа вывела создание презентационных слайдов на совершенно новый уровень, где она предлагает аналогичные функции, которые предлагаются в обычных платформах, таких как Microsoft PowerPoint, освобождая при этом от необходимости загружать программное обеспечение на устройство. Различные функции, такие как изменение формата презентации, являются довольно базовыми для существующих платформ. Однако Google Slides предлагает аналогичные возможности, о которых мы расскажем в руководстве, рассказывающем о том, как сделать Google Slides портретным.
Как сделать Google Slides портретным
Как упоминалось выше, Google Slides захватил рынок благодаря своей интуитивно понятной системе. Она не только обеспечивает схожий опыт создания презентаций в онлайн-системе, но и позволяет пользователям сотрудничать с другими людьми в режиме реального времени, внося необходимые изменения в файлы. Именно это делает данную платформу основным выбором для многих пользователей на рынке. При разработке офисной презентации может возникнуть ситуация, когда необходимо изменить формат файла, чтобы он выглядел привлекательно и корректно. Чтобы решить эту проблему и сделать Google Slides вертикальным, следуйте представленному ниже руководству.
Шаг 1. Настройка страницы доступа
Зайдите в Google Slides через браузер и откройте презентацию, которую вы хотите отредактировать. Нажмите на "Файл", чтобы открыть выпадающее меню, а затем выберите опцию "Настройка страницы".
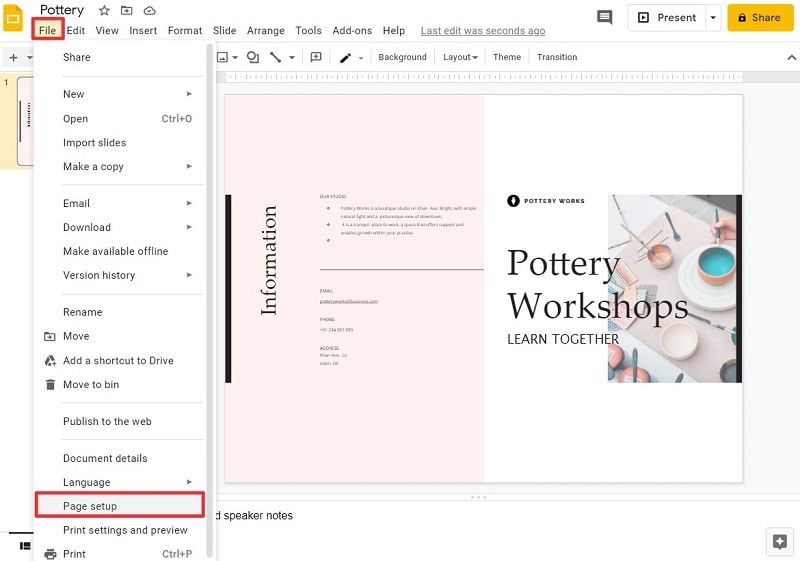
Шаг 2. Настройка страницы доступа
Теперь появится небольшое окно, в котором можно настроить формат страницы. Чтобы сделать слайды Google портретными, можно поменять местами два числа ширины и высоты, отображаемые в размерах. Или вы можете настроить размер страницы по своему усмотрению. Затем нажмите на кнопку "Применить", чтобы изменить ориентацию файла на вертикальную.
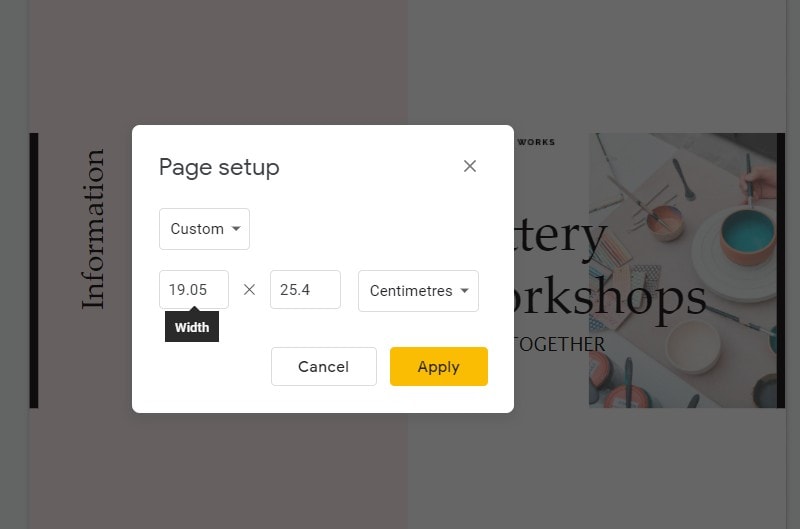
Универсальное решение для работы с PDF
Узнав больше о способах, объясняющих, как сделать слайды вертикальными в Google Slides, вы должны познакомиться с весьма эффективной платформой, которая управляет крайне распространенным форматом файлов. Формат PDF довольно часто используется при передаче официальных документов и требует соответствующего редактора PDF для удобного управления файлами. Wondershare PDFelement - Редактор PDF-файлов предлагает пользователям широкий набор функций, с помощью которых они могут легко управлять PDF файлами.

![]() Работает на основе ИИ
Работает на основе ИИ
Инструменты редактирования предоставляют пользователю эффективную среду для внесения всех необходимых правок в PDF-файл. Инструменты конвертирования позволяют пользователю сохранить качество PDF-файла даже после преобразования в другой формат файла (Docx, Excel и т.д.). При этом платформа не ограничивается предоставлением только этих функций. PDFelement предлагает различные инструменты комментирования и рецензирования, которые позволяют аннотировать файл без перехода на другую платформу. Пользователь может использовать функцию постановки электронных подписей, что бы идентифицировать свой документ, а также, немало важным аспектом является функция защиты файлов, посредством установки паролей и разрешений на редактирование и просмотр файлов.
Последняя версия PDFelement отличается разнообразием и оригинальностью, предоставляя пользователю лучший интерфейс и впечатляющую производительность для работы. В ней добавлены электронные подписи и облачное хранилище, а также увеличена скорость обработки в 300 раз, что делает ее идеальным выбором PDF-редактора.
Как повернуть страницу в PDF
Поскольку вы изучили подробное руководство по изменению формата в Google Slides, важно понять метод, объясняющий вращение страницы вашего PDF-документа. PDFelement обеспечивает наилучшую среду для охвата всех аспектов и фокусируется на предоставлении вам всех функций на одной платформе. Хотя процесс кажется довольно простым, необходимо предоставить пользователям четкое понимание использования соответствующих инструментов для успешного поворота страницы в PDF-файле. Чтобы понять это, ознакомьтесь со следующими этапами.
Шаг 1. Откройте файл PDF
Вам необходимо загрузить и запустить платформу на рабочем столе. После этого откройте PDF-документ, который вы хотите повернуть, выбрав опцию "Открыть файлы" в главном окне.

![]() Работает на основе ИИ
Работает на основе ИИ

Шаг 2. Зайдите в раздел "Эскиз"
Нажмите на значок "Эскиз" на левой панели экрана. После того как на экране появится новая панель, щелкните правой кнопкой мыши на соответствующей странице PDF, которую вы хотите повернуть. Выберите "Повернуть страницу" из выпадающего меню, чтобы продолжить работу..
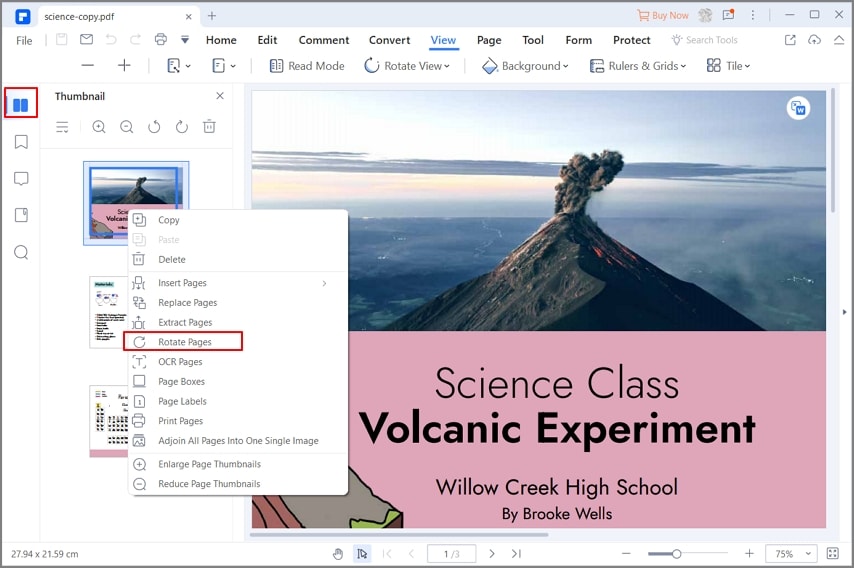
Шаг 3. Поверните страницу
На экране появится всплывающее окно. Выберите угол ориентации, который вы хотите зафиксировать. Вы также можете выбрать диапазон страниц, который необходимо применить. Затем нажмите кнопку "ОК".

![]() Работает на основе ИИ
Работает на основе ИИ
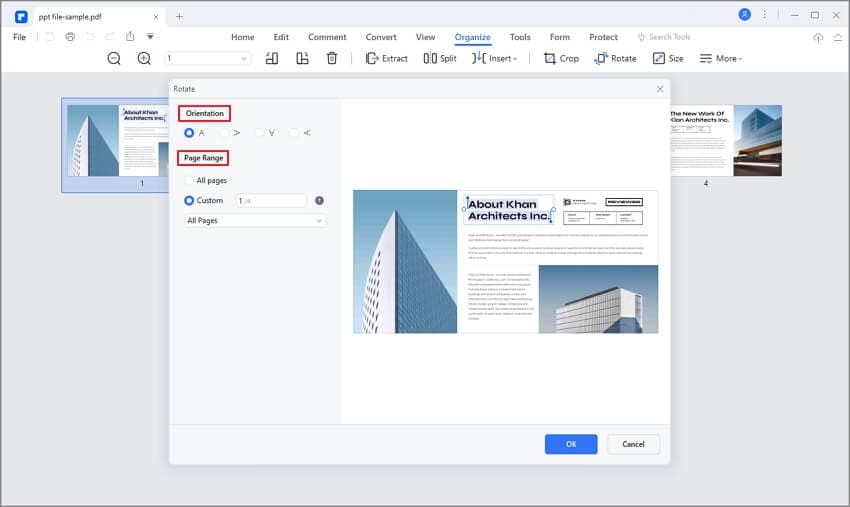
Существует и другой способ поворота ориентации страницы. Перейдите в меню "Страница" и непосредственно щелкните значок "Повернуть", чтобы изменить ориентацию страницы по своему желанию.
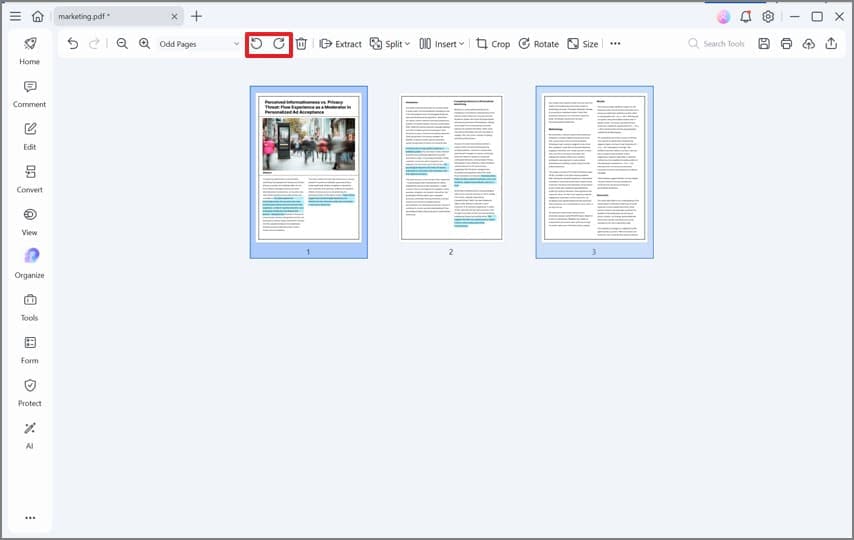
Как видите, менять ориентацию презентации в Google Slides довольно удобно. В этой статье приводится простое руководство о том, как сделать слайды портретными в Google Slides, а также предлагается способ изменения ориентации страниц PDF.



Василий Лебедев
Главный редактор