Презентации - очень распространенный элемент среди большинства компаний, где идеи и проекты предпочитают объяснять и определять с помощью соответствующего набора слайдов. Эти слайды являются не только краткими пояснениями к проекту, но и разрабатываются для иллюстрации идеи, которой делятся. Использование изображений может быть характерным и весьма показательным, учитывая возможности, которые предоставляет та или иная платформа. В этой статье мы рассмотрим, как сделать изображение прозрачным в Google Slides.
Как сделать изображение прозрачным в Google Slides?
Если вы ищете удобное руководство о том, как сделать изображение прозрачным в Google Slides, существует специальная методика использования платформы, которая объясняет правильный механизм изменения изображения в презентации. Google Slides считается очень эффективной альтернативой такому программному обеспечению, как Microsoft PowerPoint, в котором можно работать аналогичным образом без необходимости загружать программное обеспечение на свое устройство. Чтобы понять, как сделать изображение прозрачным в Google Slides, необходимо выполнить следующие шаги.
Шаг 1. Откройте файл презентации.
Зайдите в Google Slides из браузера и откройте файл презентации, нажав на значок папки. После этого во всплывающем окне можно выбрать место для загрузки файла.
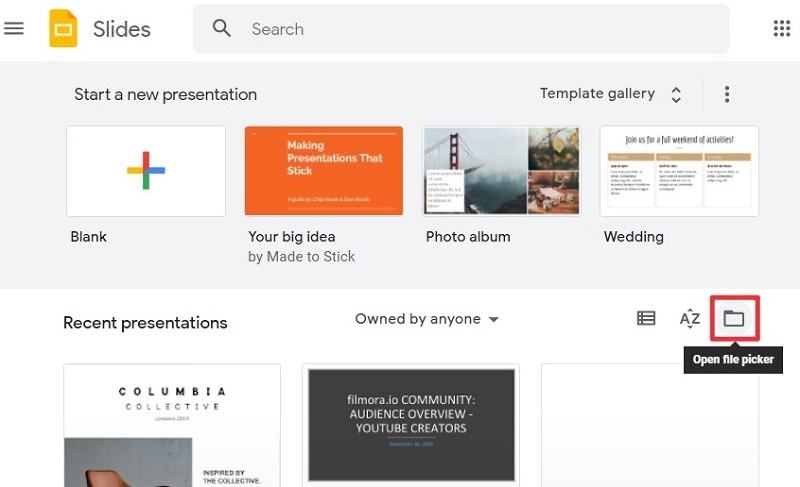
Шаг 2. Зайдите в параметры формата.
После открытия файла в Google Slides, можно щелкнуть правой кнопкой мыши на изображении и выбрать "Параметры форматирования" из списка, доступного в выпадающем меню.
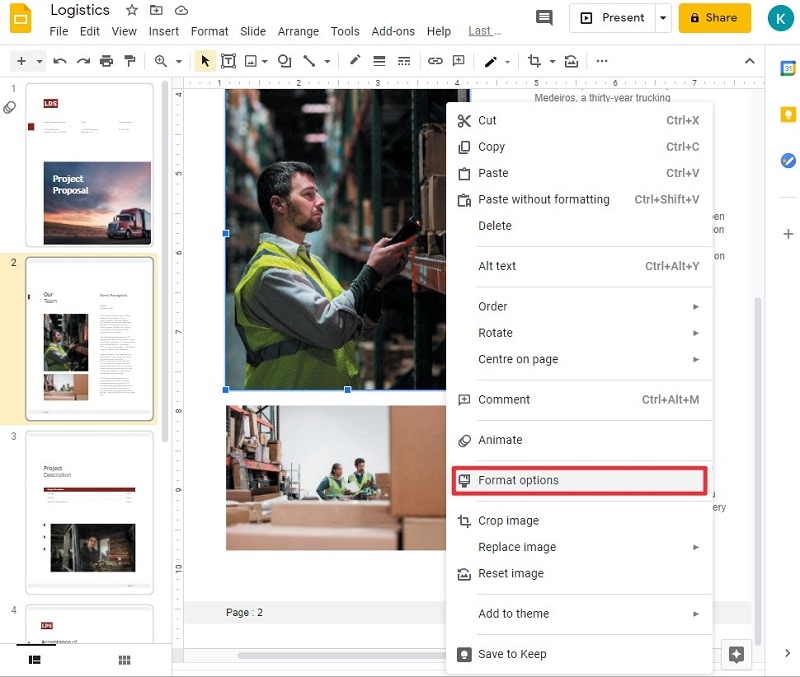
Шаг 3. Сделайте изображение прозрачным.
В правой части экрана откроется панель, на которой будут представлены различные изменения, которые можно внести в изображение. Выберите стрелку рядом с коррекцией и перетащите ползунок "Прозрачность" вправо, чтобы сделать изображение прозрачным.

Мощное программное обеспечение для работы с PDF.
Такие платформы, как PowerPoint и Google Slides, довольно распространены среди официальных организаций. Подобно этому формату файлов, PDF является еще одним форматом файлов, который имеет значение в другом секторе официального рынка. Являясь стандартом для обмена файлами на различных платформах, он обеспечивает достаточное количество различных возможностей редактирования PDF. Редакторы PDF предлагают пользователям отличные условия для работы с файлами PDF. Однако, учитывая изменчивость рынка, выбор лучшего редактора PDF считается необходимым. Wondershare PDFelement - Редактор PDF-файлов предоставляет вам соответствующие решения с использованием самых современных инструментов и функций.

![]() Работает на основе ИИ
Работает на основе ИИ
Эта платформа редактирования PDF охватывает все основные аспекты редактирования файлов и предоставляет систему конвертирования, которая сохраняет оригинальность PDF-файла после преобразования в несколько офисных форматов. Кроме того, с платформой довольно легко работать, а наличие инструментов аннотации позволяет комментировать и просматривать различные PDF-документы без конвертирования их в различные форматы. Платформа может считаться идеальным вариантом, благодаря своим исключительным инструментам защиты. Благодаря защите паролем и редактированию информации, вы можете с легкостью воспользоваться защищенным сервисом, который сохранит ваши данные в целости и сохранности.
PDFelement также предоставляет своим пользователям возможность создания заполняемых форм одним щелчком мыши и возможность добавления цифровых подписей. Последняя версия PDFelement гарантирует улучшенный интерфейс для работы. Поскольку PDFelement предлагает в 300 раз более высокую скорость обработки, пользователи могут сохранять свои данные в собственном облачном сервисе.
Как сделать фон PDF-файла прозрачным?
Подобно тому, как это делается в Google Slides и в руководстве, объясняющем, как изменить прозрачность, PDFelement предлагает уникальный и интуитивно понятный набор функций, позволяющий с легкостью сделать фон вашего PDF прозрачным. Чтобы понять суть этого процесса, вам необходимо выполнить следующие шаги, описанные ниже.
Шаг 1. Откройте файл PDF.
После загрузки PDFelement на рабочий стол, откройте PDF-файл с компьютера. Запустите платформу и нажмите "Открыть файлы".

![]() Работает на основе ИИ
Работает на основе ИИ

Шаг 2. Редактируйте фон.
Нажмите на вкладку "Редактировать", расположенную на верхней панели инструментов, и выберите "Фон" из доступных вариантов в подменю. В выпадающем меню вам нужно выбрать пункт "Редактировать фон".
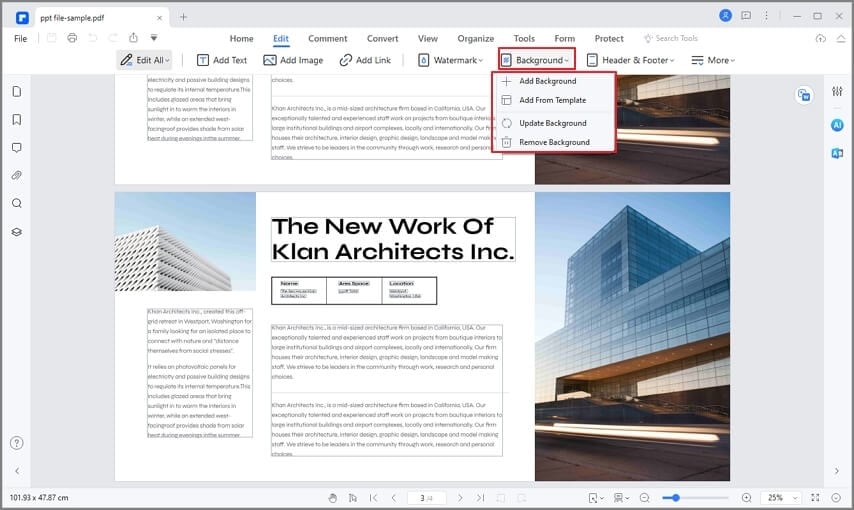
Шаг 3. Измените непрозрачность.
Появится окно "Редактировать фон", в котором нужно нажать на значок редактирования шаблона фона.

![]() Работает на основе ИИ
Работает на основе ИИ
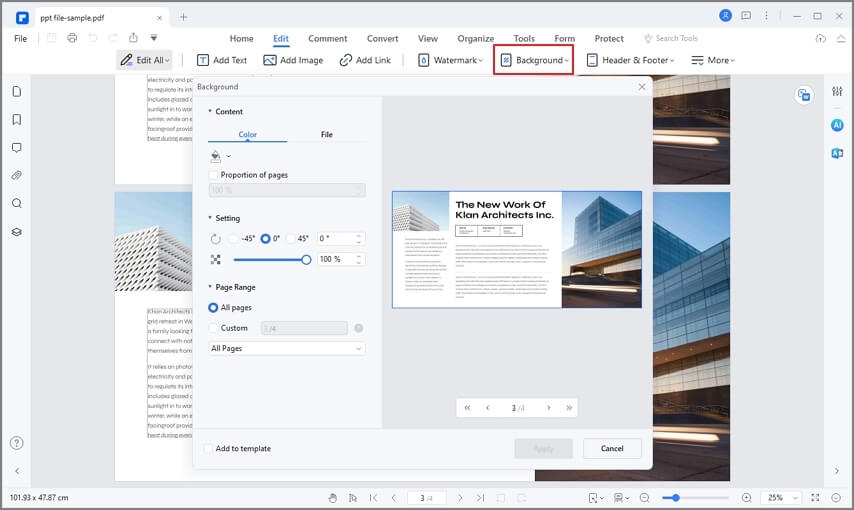
Затем откроется новое окно, на котором будут отображаться различные опции, относящиеся к фону. Нажмите на иконку "<>" и выберите опцию "Непрозрачность" в доступном списке и установите ее на 0%. Наконец, нажмите кнопку "Сохранить".
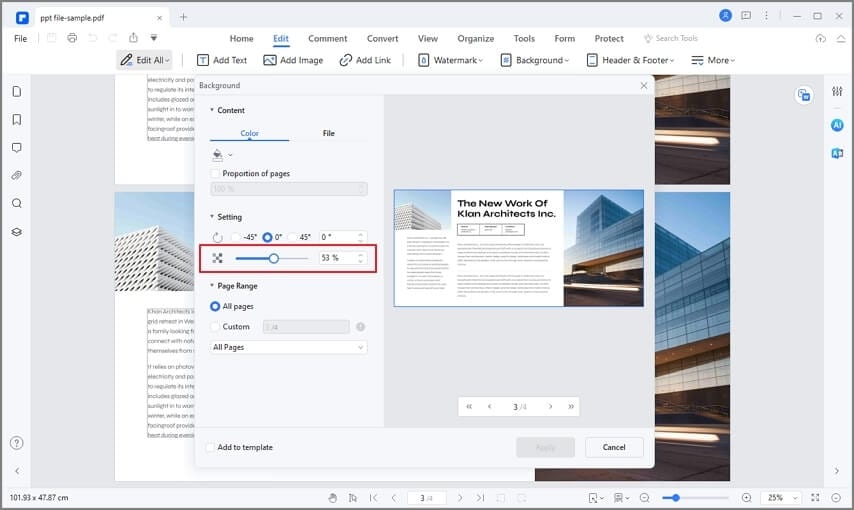
Сделать изображение прозрачным для лучшей иллюстрации слайда презентации считается одним из многих эффектов, которые могут дать многообещающие результаты. В этой статье представлено руководство, объясняющее, как сделать изображение прозрачным в Google Slides.



Василий Лебедев
Главный редактор