Презентации превратились в один из самых важных элементов офисного совещания. Их присутствие считается основным требованием для любой встречи, так как они придают форму и структуру обсуждаемому проекту или целям. В то время как значение слайдов и презентаций становится общим, добавление творчества в них является новым направлением для представления слайдов PowerPoint. В этой статье представлено подробное руководство как добавить видео в Google Slides, одну из самых распространенных платформ для слайдов PPT.
Как добавить видео в Google Slides
Google Slides - один из самых эффективных интерфейсов для редактирования и управления слайдами, который встраивает в свой базовый интерфейс полноценную онлайн-систему, позволяющую подключаться к нему через простой источник сетевого соединения. Добавление видео в Google Slides - это очень простой процесс, который требует от вас выполнения ряда шагов, позволяющих успешно добавить видео в презентацию. Чтобы понять, как добавить видео в Google Slides, необходимо следовать приведенным ниже инструкциям.
Шаг 1. Откройте документ
Вам необходимо импортировать файл, который вы хотите добавить в Google Slides. Перейдите к месту, куда вы хотите добавить видео. Нажмите кнопку "Вставить" на панели инструментов сверху и выберите опцию "Видео" в выпадающем меню.
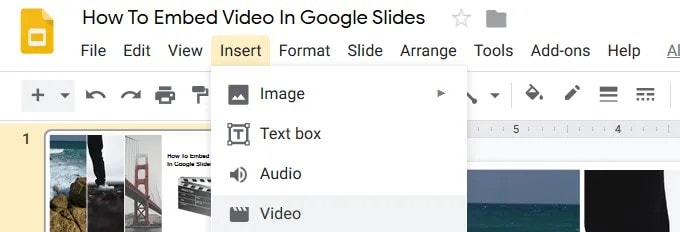
Шаг 2. Выберите видео
Откройте вкладку "Поиск" в новом окне. Это позволит вам найти соответствующее видео на YouTube, которое вы хотите добавить. После того, как видео найдено и выбрано, нажмите на "Выбрать", чтобы вставить его в слайды. Вы также можете добавить видео по URL-адресу, выбрав для этого действие "По URL".
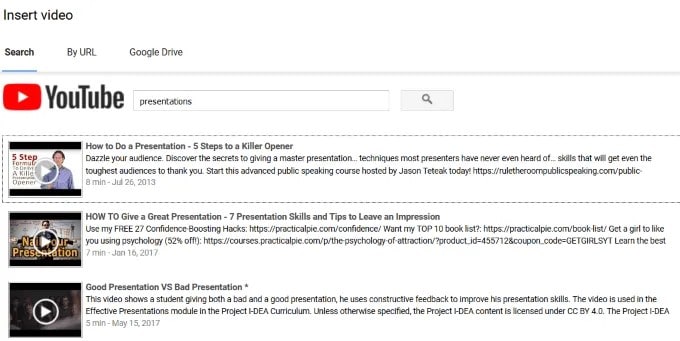
Шаг 3. Добавьте видео из Google Диска
Если у вас нет видео с YouTube для добавления, его необходимо разместить на Google Диске. После успешного добавления видео на Диск необходимо следовать аналогичному подходу и открыть вкладку "Google Диск" для правильного доступа к видео.
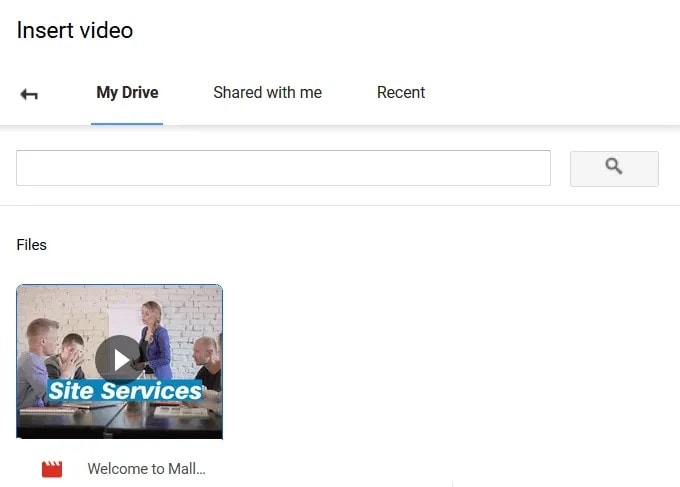
Лучшее программное обеспечение для работы с PDF
Пока вы знакомитесь с руководством по размещению видео на Google Slides, существует еще один формат файлов, который довольно часто встречается в деловой сфере. Файлы PDF чрезмерно часто используются для различных официальных целей и стали стандартом обмена файлами. Понимая важность файлов PDF и их полезность, важно решить связанные с ними проблемы, которые обычно включают редактирование или управление файлом PDF. Поэтому существует PDF инструмент, который представляет собой очень удобный и полноформатный набор функций для работы. Это Wondershare PDFelement - Редактор PDF-файлов, позволяет с легкостью редактировать PDF.

![]() Работает на основе ИИ
Работает на основе ИИ
Кроме того, он содержит инструменты для конвертирования PDF-файлов без ущерба для их качества. Защита, предлагаемая PDFelement, является надежной и эффективной. Программа обеспечивает защиту паролем и редактирование информации, что защищает файл от незаконного доступа. Она также позволяет комментировать и просматривать документы и даже подписывать их для подтверждения личности и статуса.
Как добавить видео в PDF
Там, где большинство PDF-редакторов не предоставляют услуги по добавлению видео в PDF-файлы, PDFelement обеспечивает качественный подход к добавлению видео высокого качества в PDF-файлы. Чтобы понять, как добавить видео в PDF с помощью PDFelement, необходимо выполнить следующие шаги.
Шаг 1. Откройте файл PDF
После установки PDFelement на рабочий стол, запустите и импортируйте файл с помощью кнопки "Открыть файл" в главном окне, а затем нажмите на вкладку "Комментарий" в верхней части панели инструментов, как только вы закончите с открытием файла.

![]() Работает на основе ИИ
Работает на основе ИИ

Шаг 2. Установите положение
Выберите значок "Добавить вложение" в подменю, чтобы установить нужную позицию для добавления видео. Значок размещается на выбранной позиции.

Шаг 3. Выберите видео
Откроется диалоговое окно, в котором можно выбрать подходящий видеофайл, который вы хотите вставить. Таким образом, в PDF-файл будет помещено вложение, к которому можно легко получить доступ после сохранения.

![]() Работает на основе ИИ
Работает на основе ИИ
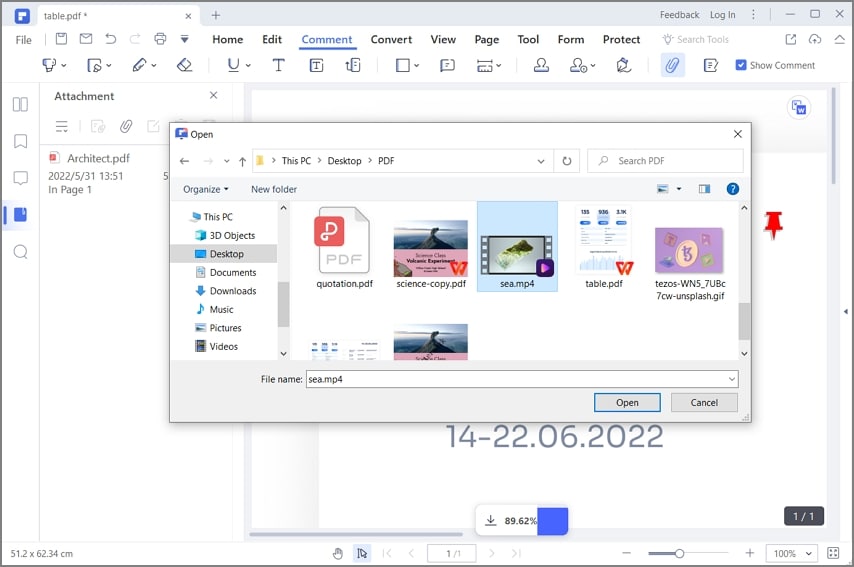



Василий Лебедев
Главный редактор