Офисные презентации обычно требуют наличия определенных компонентов, которые делают их привлекательными для зрителей. Многие презентаторы пытаются использовать различные подходы для развития увлекательности; использование GIF-файлов - очень распространенный и простой подход. Вместо того чтобы вести серьезную презентацию на протяжении всего выступления, люди предпочитают немного посмеяться, чтобы снять напряжение. Добавление GIF-файлов в презентации может показаться простой задачей, однако многие пользователи не знакомы с такой системой. В этой статье делается попытка объяснить как добавить GIF-файлы в Google Slides.
Как добавить GIF-файлы в Google Slides?
Если говорить о самой платформе, то она также предоставляет такие услуги, как добавление GIF-файлов на различные слайды. Эти GIF-файлы по своей сути могут разбавить напряженную ситуацию и добавить немного юмора в серьёзную презентацию. Данное руководство покажет вам, как вставить GIF в Google Slides в несколько простых этапов.
Шаг 1. Импортируйте файл PowerPoint
Необходимо зайти в Google Slides через браузер и открыть существующую презентацию, загруженную на Google Drive, или создать новую презентацию с нуля.

Шаг 2. Выберите GIF
Перейдите к определенной позиции на слайдах, куда вы хотите вставить GIF. Нажмите на "Вставить" > "Изображение" в верхней части панели инструментов. Затем вы можете выбрать опцию "По URL", чтобы загрузить GIF. Кроме того, вы можете выбрать и другие способы добавления GIF.
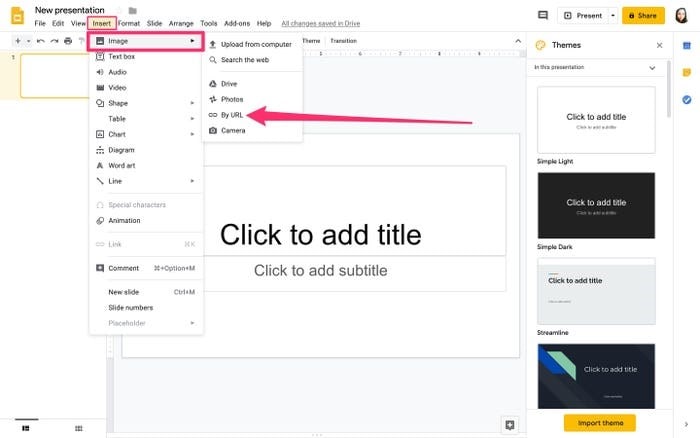
Шаг 3. Добавьте GIF
После вставки соответствующего URL-адреса в отведенную область появится GIF. Нажмите "Вставить", чтобы перейти к настройке GIF в слайдах.
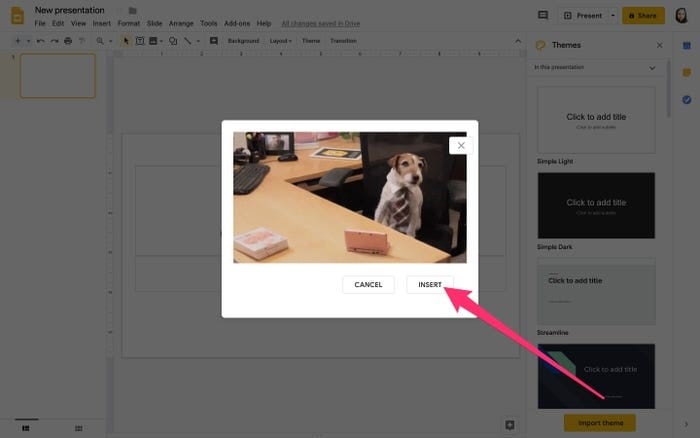
Лучшее программное обеспечение для работы с PDF
Наряду с описанием процесса, объясняющего, как добавить GIF в Google Slides, есть еще одно важное введение, которое следует озвучить офисному персоналу. Многие чиновники ориентируются на отправку и получение различных файлов в формате PDF, который обычно от довольно простого для чтения до очень сложного в управлении. Для таких случаев в этой статье представлен простой и удобный редактор PDF, Wondershare PDFelement - Редактор PDF-файлов.

![]() Работает на основе ИИ
Работает на основе ИИ
PDFelement известен тем, что предоставляет четкие и уникальные услуги по редактированию. Эти услуги позволяют вам управлять и редактировать документы PDF таким образом, чтобы охватить все важные аспекты, которые можно учесть в любом другом редакторе. Кроме того, в программе предусмотрена функция конвертирования, которая сохраняет исходное качество файла и преобразует его в любой формат Microsoft Office.
Вслед за этим, PDFelement также предлагает различные инструменты и функции, которые делают его уникальным редактором. Среди этих инструментов - функции рецензирования и комментирования, которые можно легко использовать. Он также позволяет подписывать различные документы с помощью электронных подписей, печатей и штампов. Кроме того, другие важные дополнительные функции, такие как протоколы высокой безопасности, включают защиту паролем и редактирование информации, чтобы обезопасить файлы от незаконного доступа. Использование PDFelement гарантирует, что ваши PDF-файлы будут успешно обработаны без каких-либо несоответствий в качестве и практичности..
Как добавить GIF в PDF?
Поскольку мы знаем, как вставить GIF в Google Slides, существует еще одна платформа, которая может быть использована для добавления GIF напрямую. PDFelement известен своим уникальным набором функций, который позволяет прикреплять различные медиафайлы к PDF-файлам напрямую. Однако, чтобы понять, как добавить GIF в PDF, необходимо следовать следующему руководству.
Шаг 1. Загрузите файл
После успешной загрузки платформы на ваше устройство необходимо приступить к ее запуску. Импортируйте файл, нажав кнопку "Открыть файл" в главном окне.

![]() Работает на основе ИИ
Работает на основе ИИ

Шаг 2. Вставьте изображение
Необходимо перейти на вкладку "Правка" в верхней части панели инструментов и выбрать кнопку с изображением картинки в подменю. Откроется новое окно, в котором можно выбрать GIF.

Шаг 3. Выберите изображения
Теперь вы можете просмотреть GIF на рабочем столе и "Открыть" его, чтобы успешно добавить его в PDF.

![]() Работает на основе ИИ
Работает на основе ИИ




Василий Лебедев
Главный редактор