В вопросе форматирования существует несколько методов, которые можно использовать для создания формы документа. Если рассматривать основы, то существует определенная система, которая может быть укреплена добавлением специальных функций. К таким особенностям относится добавление в презентации маркированных пунктов. Использование маркированных пунктов обеспечивает комплексность и развивает структуру для адаптации смысла, представленного в документе. В этой статье мы подробно рассмотрим, как добавить маркированные пункты в Google Slides.
Как добавить маркированные пункты в Google Slides?
Будучи альтернативой таким платформам, как Microsoft PowerPoint, Google Slides предоставил своим пользователям гораздо больше возможностей для презентации, чем любая другая платформа на рынке. Помимо всех основных инструментов и функций редактирования, Google Slides предоставил своим пользователям возможность редактирования в режиме реального времени, что привело пользователей к гораздо лучшему взаимодействию для проверки и легкой подготовки презентаций. Чтобы создать лучшую презентацию с соответствующим форматированием, необходимо понять, как расставить маркированные пункты в Google Slides. В следующем руководстве объясняется простой принцип добавления маркированных пунктов в Google Slides.
Шаг 1. Откройте документ в Google Slides.
Вы можете открыть Google Slides, зайдя в любой браузер, имеющийся на вашем рабочем столе. После того, как вы откроете Google Slides, откройте презентацию, нажав на опцию "Файл" > "Открыть", и откройте слайд, на котором вы хотите разместить маркированные пункты.

Шаг 2. Зайдите в опцию маркированных пунктов.
Перейдите на панель инструментов сверху и выберите из списка пункт "Еще". Откроется еще одно подменю, в котором нужно выбрать пункт "Маркированные списки".
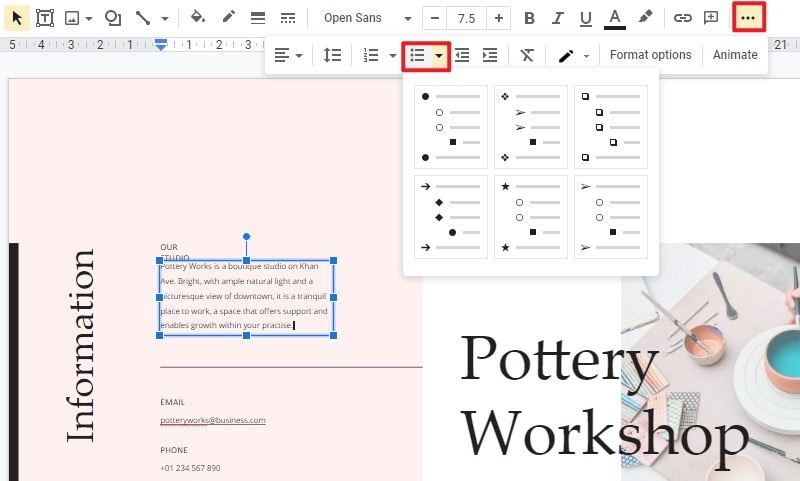
Шаг 3. Добавьте маркированный список.
Маркированные пункты появятся на конкретном слайде, куда вы изначально хотели их добавить. По мере ввода информации и нажатия клавиши "Enter", список маркированных пунктов будет увеличиваться.
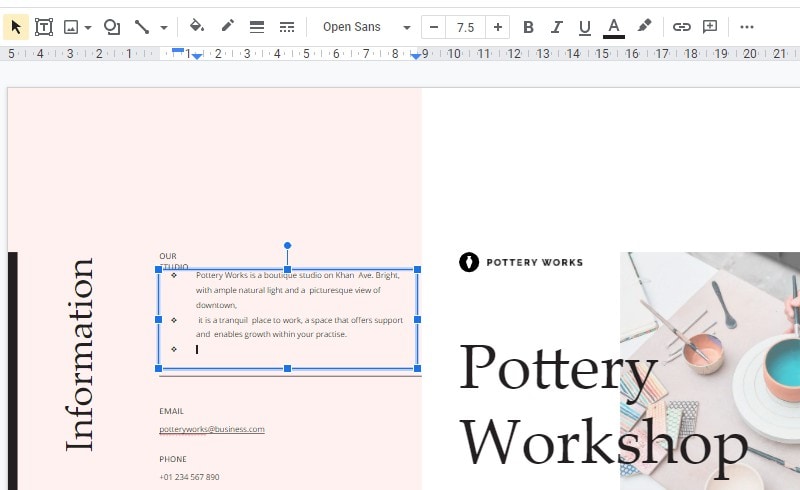
Лучшее программное обеспечение для работы с PDF.
Когда вы думаете о создании презентаций с помощью соответствующей платформы, есть еще один формат файла, который требует внимания различных пользователей. Формат PDF рекомендуется в различных офисах, где обеспечивает лучший опыт чтения для пользователей. Однако, когда дело доходит до управления этими PDF-файлами, необходимо использовать сторонний инструмент PDF для выполнения этой задачи. Итак, в этой статье представлен мощный редактор PDF Wondershare PDFelement - Редактор PDF-файлов, который не только редактирует и конвертирует PDF-файлы, но и обладает гораздо более широкими возможностями, чем любая другая платформа на рынке.

![]() Работает на основе ИИ
Работает на основе ИИ
PDFelement предоставляет уникальную возможность просмотра и комментирования PDF-файлов, а также позволяет пользователям защищать документы паролем и редактировать информацию. PDFelement позволяет создавать заполняемые формы, которыми можно управлять и изменять с помощью платформы. В итоге, эта платформа предоставляет очень явный и уникальный набор инструментов, который позволяет любому пользователю с легкостью редактировать и управлять своими PDF-файлами.
Как добавить комментарии в PDF?
Добавление комментариев, как уже говорилось, является одним из основных преимуществ PDFelement на рынке. Понимая важность добавления комментариев, необходимо разобраться в методе, который позволяет пользователю добавлять комментарии к любому PDF-документу. Для этого PDFelement использует функцию аннотации для просмотра различных документов, которая представлена следующим образом.

![]() Работает на основе ИИ
Работает на основе ИИ
Шаг 1. Импортируйте файл PDF с помощью PDFelement.
После загрузки, установки и запуска платформы, нажмите на опцию "Открыть файл" в главном окне, чтобы импортировать PDF из локального каталога вашего компьютера.

Шаг 2. Добавьте комментарии.
Перейдите на вкладку "Комментировать" в верхней части окна и откройте новое подменю. Вы можете выбрать любую форму по своему усмотрению и добавить комментарий по всему PDF.

Шаг 3. Измените свойства.
Когда вы добавите новый комментарий в PDF, щелкните по нему правой кнопкой мыши и выберите в выпадающем меню пункт "Свойства". Вы можете изменить различные свойства поля комментария и сохранить его.

![]() Работает на основе ИИ
Работает на основе ИИ
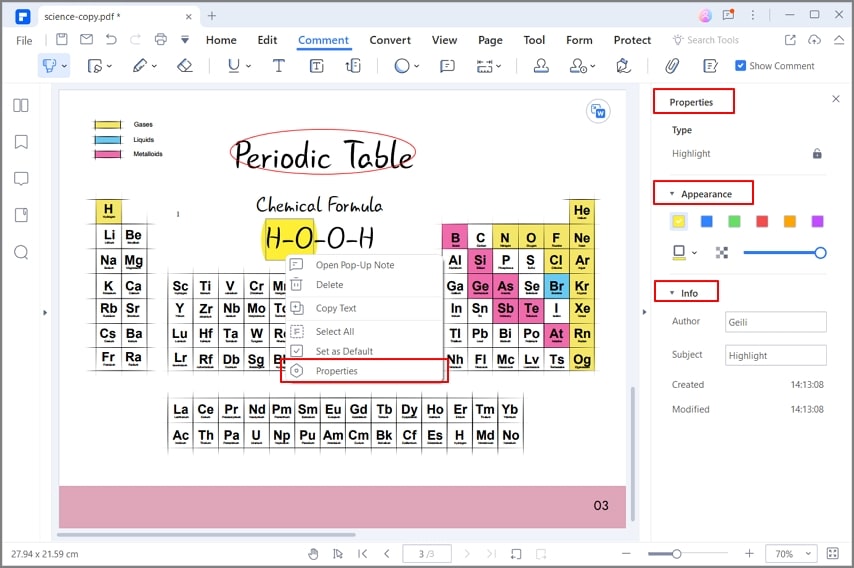



Василий Лебедев
Главный редактор