Креативность в презентациях поддерживается уже давно. Чтобы разработать стиль представления, люди выбирают анимацию, темы и другие классические эффекты. В Microsoft PowerPoint было добавлено множество классических анимаций, которые привлекают внимание и вызывают интерес. Для официальных презентаций анимация считается очень эффективным продуктом, позволяющим завоевать интерес зрителей. Однако, эта статья посвящена использованию анимации и объясняет вам, как добавить анимацию в Google Slides.
Как добавить анимацию в Google Slides?
Google Slides называют очень хорошей альтернативой PowerPoint и подобным программам для создания слайдов. Многие должностные лица с нетерпением ждали возможности использовать его в качестве основного варианта для разработки презентаций. Когда речь заходит о том, как добавить анимацию в Google Slides, используется довольно простой подход к созданию креативных презентаций. В этом случае рекомендуется ознакомиться с этим руководством, чтобы лучше понять, как добавить переходы в Google Slides.
Шаг 1. Зайдите в анимацию
Вам нужно щелкнуть правой кнопкой мыши на любом добавленном компоненте на слайде и во всплывающем окне выбрать опцию "Анимация", чтобы продолжить работу.
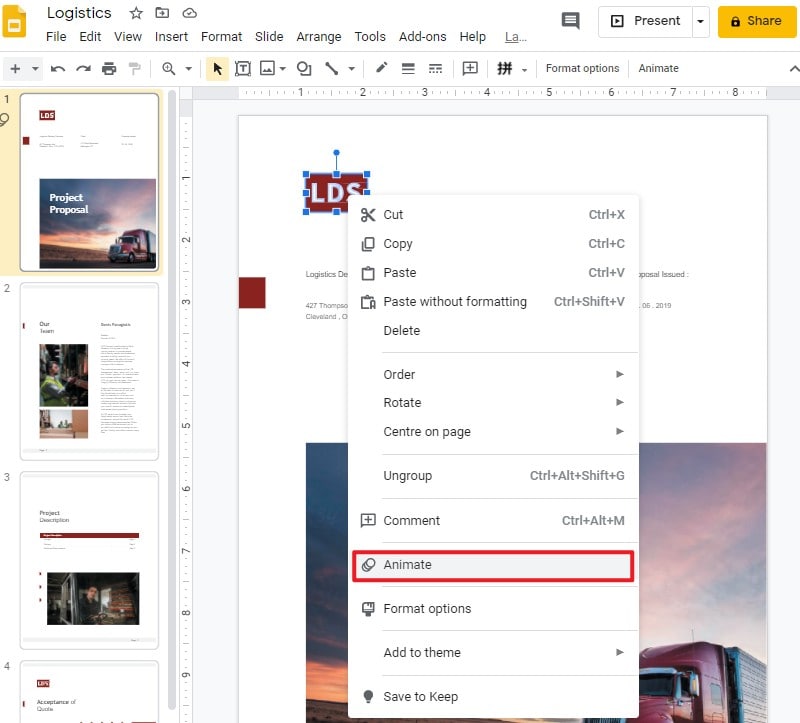
Шаг 2. Выберите анимацию
В правой части окна откроется панель с выбранным по умолчанию переходом. Вы можете установить любой переход из списка по своему усмотрению.
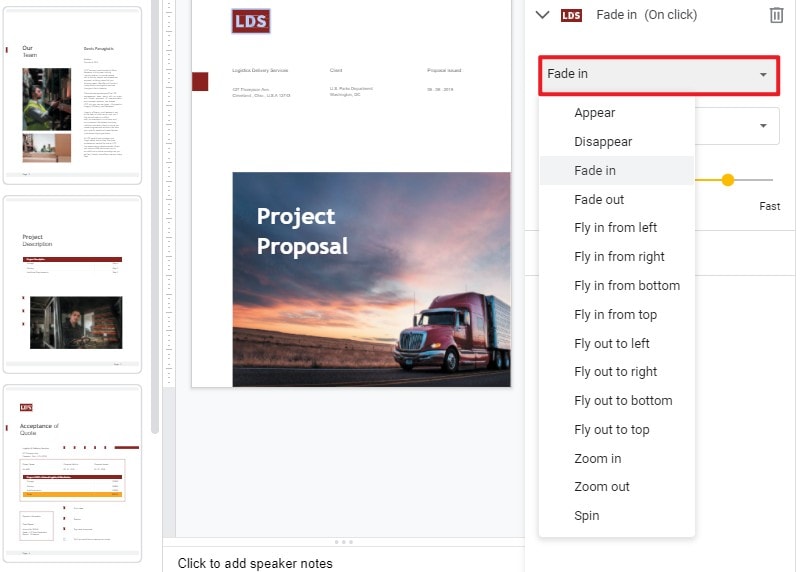
Шаг 3. Представьте слайды
Анимация может быть применена к любому компоненту слайдов. Вы также можете настроить параметры видимости анимации с помощью кнопки "Показать" в верхней части панели.
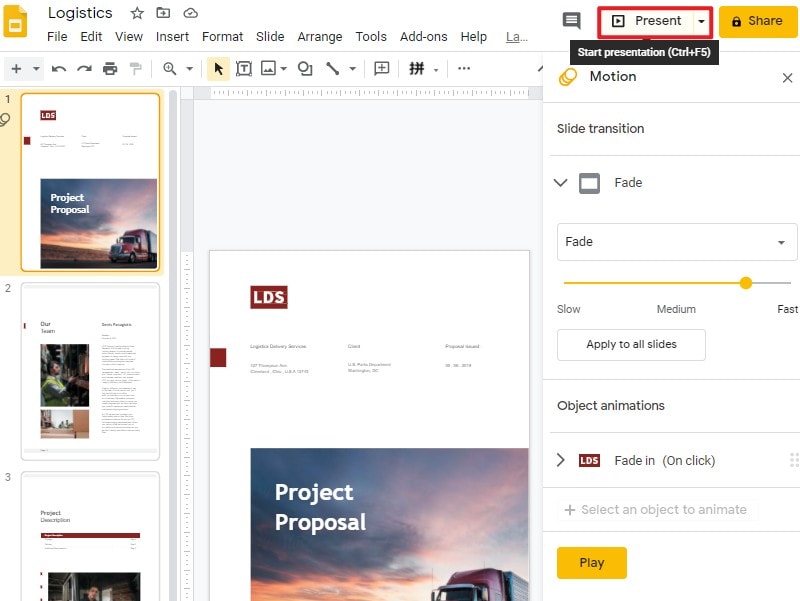
Мощная программа для работы с PDF-файлами
Наряду с управлением презентациями и развитием творческих способностей, официальные системы предпочитают использовать PDF-файлы в качестве основного источника обработки и управления данными. Вы можете познакомиться с методами добавления анимации в Google Slides; но также важно знать проблемы, возникающие при работе с PDF-файлами. Для решения подобных проблем в данной статье представлен Wondershare PDFelement - Редактор PDF-файлов, PDF-редактор, который позволяет пользователям выполнять все основные правки и переходы, которые характерны для любого текстового редактора.

![]() Работает на основе ИИ
Работает на основе ИИ
PDFelement - это платформа, объединяющая самые современные инструменты и функции для внесения впечатляющих правок, которые позволяют пользователям форматировать и управлять документами, придавая им презентабельный вид. Программа предоставляет несколько других важных инструментов для работы, что делает его впечатляющим выбором на рынке. Позволяя конвертировать документы без намеренного повреждения их основной структуры, она предоставляет пользователям платформу для комментирования и просмотра PDF-файлов с целью облегчения аннотирования характеристик.
Безопасность - еще одно впечатляющее преимущество PDFelement, где вы можете с легкостью устанавливать пароли и редактировать информацию. Существует еще одно распространенное предложение подтверждения документов с помощью подписей в PDFelement.

Wondershare PDFelement - Интеллектуальные PDF-решения, упрощенные с помощью искусственного интеллекта.
Преобразование стопок бумажных документов в цифровой формат с помощью функции распознавания текста для лучшего архивирования.
Различные бесплатные PDF-шаблоны, включая открытки с пожеланиями на день рождения, поздравительные открытки, PDF-планировщики, резюме и т.д.
Редактируйте PDF-файлы, как в Word, и легко делитесь ими по электронной почте, с помощью ссылок или QR-кодов.
ИИ-Ассистент (на базе ChatGPT) напишет, отредактирует и переведет ваш контент, чтобы сделать его прекрасным и особенным.
Как добавить комментарии в PDF-файл?
Пока вы разбираетесь в том, как добавлять переходы в Google Slides, эта статья предлагает вашему вниманию концепцию добавления комментариев в PDF-файлы. Поскольку PDFelement является очень подходящей платформой для редактирования PDF, его можно эффективно использовать для создания комментариев в PDF-файлах. Это можно сделать, выполнив ряд простых шагов, которые позволят вам аннотировать ваши документы различными комментариями рецензирования.
Шаг 1. Открыть файл
Прежде чем приступить к добавлению комментариев в PDF, необходимо загрузить и установить программу. После запуска программы, нажмите "Открыть файл", чтобы импортировать PDF с рабочего стола.

![]() Работает на основе ИИ
Работает на основе ИИ

Шаг 2. Добавить комментарии
Нажмите на вкладку "Комментарии" на верхней панели инструментов, чтобы открыть подменю. Вы можете использовать любую фигуру, представленную в меню, чтобы создать ее в любой точке PDF-файла для добавления комментария.

Шаг 3. Изменение свойств комментариев
После добавления, вы можете щелкнуть правой кнопкой мыши на комментарии, чтобы изменить его свойства, выбрав пункт "Свойства" во всплывающем меню.

![]() Работает на основе ИИ
Работает на основе ИИ
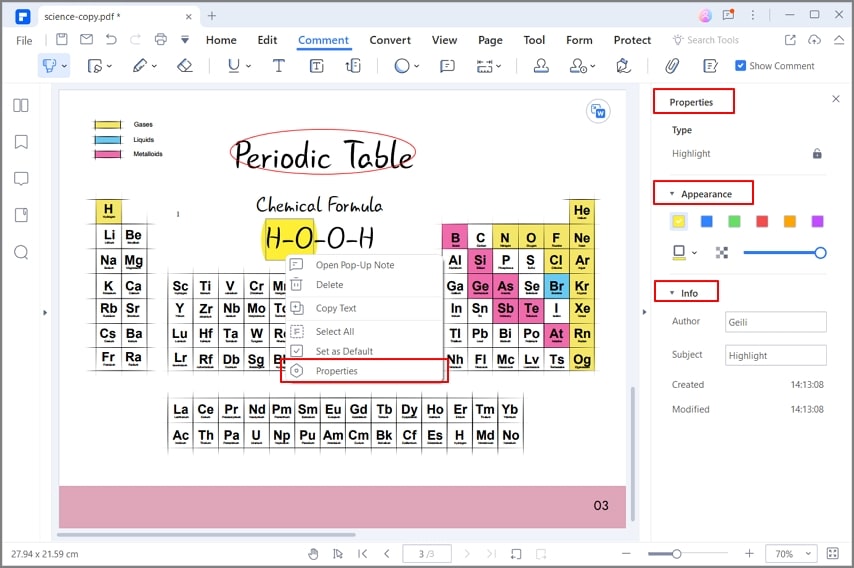



Василий Лебедев
Главный редактор