Слайды PowerPoint довольно распространены среди людей, которые работают в офисах или школах и должны представлять различные слайды на ежедневной или еженедельной основе. В таких случаях, бывают моменты, когда вам необходимо изменить слайды или их содержание, чтобы избежать каких-либо ошибок в презентации. Однако, возможно, у вас нет устройства, на котором вы изначально создавали слайды PowerPoint. В таких случаях вы можете воспользоваться онлайн-платформой Google Slides, которая эффективно поможет вам создать слайды, а затем отредактировать их. Эта статья содержит подробное руководство о том, как редактировать PowerPoint онлайн.
Как редактировать PowerPoint онлайн
Существует множество платформ, которые могут предоставить вам услуги по созданию слайдов, однако, вы можете столкнуться с ситуацией, когда у вас нет возможности использовать программу для работы, и вам может потребоваться срочно внести изменения в презентацию, чтобы избежать каких-либо несоответствий. Для таких случаев, существую различные онлайн редакторы, аналогичные по своей структуре и функционалу с Power Point. Вы можете легко редактировать PPT онлайн с помощью Google Slides. Следуйте приведенным ниже инструкциям, чтобы редактировать PowerPoint онлайн.
Шаг 1. Импортируйте файл PowerPoint
Для начала необходимо загрузить файл с Google Drive или вашего устройства, нажав на опцию "Файл" > "Открыть".

Шаг 2. Выберите слайд
После открытия файла нажмите на "Слайд" на панели инструментов, а затем выберите "Редактировать мастер" в выпадающем меню, переключаясь в редактор шаблонов мастера.
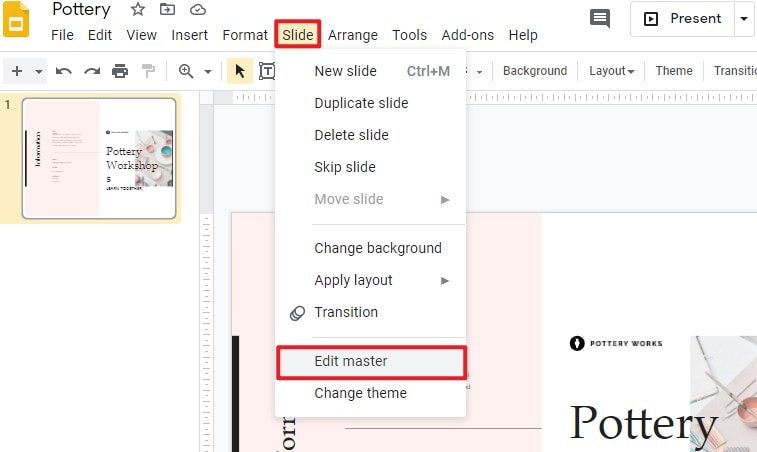
Шаг 3. Редактирование мастера
Выберите слайд "Мастер" в верхней части окна на передней панели. Это необходимо для того, чтобы избежать автоматического выбора макета. Вы можете отредактировать мастер-слайд любым удобным способом. По завершении редактирования нажмите на крестик в правой части экрана. Вы можете наблюдать изменения на всех слайдах вашего файла.
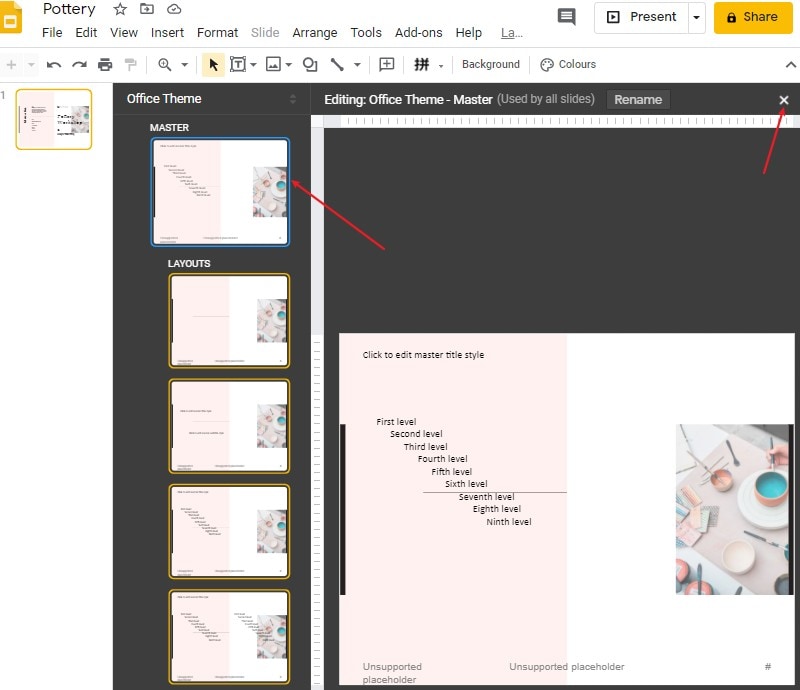
Лучшее программное обеспечение для работы с PDF
Файлы PDF являются стандартом обмена файлами в различных официальных приложениях. Когда дело доходит до управления PDF-файлами, многие люди сообщают о трудностях в выполнении таких задач или жалуются на долгие утомительные методы, которые отнимают много времени. Чтобы справиться с такими трудностями, Wondershare PDFelement - Редактор PDF-файлов, Был представлен мощный редактор PDF.

![]() Работает на основе ИИ
Работает на основе ИИ
Программа включает в себя множество эффективных инструментов для легкого редактирования PDF-файлов и позволяет конвертировать их в любой формат Office без ущерба для качества документа. Несмотря на то, что такие возможности делают PDFelement отличным выбором на рынке, необходимо рассмотреть еще несколько особенностей, которые по-настоящему подчеркивают его репутацию.
PDFelement не только помогает редактировать документы, но и создает условия, позволяющие успешно аннотировать, комментировать и просматривать PDF-файлы. Оно также позволяет создавать формы одним щелчком мыши, которые могут управляться и просматриваться с помощью определенной платформы. Безопасность, предлагаемая в этом приложении, очень внушительна по сравнению с любой другой платформой на рынке.
Как конвертировать PowerPoint в PDF
Наряду с процессом редактирования PPT онлайн бесплатно с помощью Google Slides, следует рассмотреть еще один механизм, позволяющий людям избежать каких-либо сбоев в работе офиса. Конвертирование различных документов в PDF может показаться довольно простым, однако, все еще существуют различные факторы, которые упускаются из виду многими платформами.
Шаг 1. Загрузите файл
Перед конвертированием в PDFelement необходимо импортировать конкретный файл. Нажмите кнопку "Открыть файл", чтобы найти его местоположение и открыть его.

![]() Работает на основе ИИ
Работает на основе ИИ

Шаг 2. Редактирование документа (необязательно)
Если вам нужно что-то отредактировать в этом документе, вы можете нажать кнопку "Редактировать", после чего появится множество опций, позволяющих редактировать текст или изображения.

Шаг 3. Сохранить в формате PDF
Затем нажмите на вкладку "Файл" в верхней части панели инструментов и выберите опцию "Сохранить как", чтобы открыть новое окно, где вы зададите имя и учетные данные файла. Это позволит успешно сохранить файл на компьютере.

![]() Работает на основе ИИ
Работает на основе ИИ




Василий Лебедев
Главный редактор