Создание документа включает в себя ряд различных процедур и техник, которые должны быть реализованы для формирования профессионального восприятия документа. Наряду с осознанием важности удобочитаемости контента, проверка подлинности является еще одним важным элементом, который необходимо учитывать для реализации всех аспектов, связанных с процессом. Проверка орфографии документа может считаться простой задачей, однако она имеет решающее значение для создания впечатления от документа. В этой статье приводится руководство о том, как проверить орфографию в Google Docs и устранить все проблемы, связанные с написанием документа.
Как выполнить проверку орфографии в Google Docs
Microsoft Excel - одно из наиболее часто используемых программ для работы с электронными таблицами, которое предлагает простой и интуитивно понятный интерфейс для управления табличными данными и записями. Компания известна тем, что хранит в своей сумке впечатляющие инструменты для управления такими таблицами. The company is known for storing impressive tools in its bag for managing such tables.
Шаг 1: Найдите ошибку
На начальном этапе важно открыть новую электронную таблицу в Microsoft Excel. После этого вам также следует открыть файл Word, содержащий таблицу, которая должна быть перенесена на другую платформу.
Шаг 2: Исправьте грамматические ошибки
В меню, появившемся на экране, выберите соответствующее предложение под надписью “Рассмотреть возможность изменения на:”, чтобы исправить грамматическую ошибку в документе.
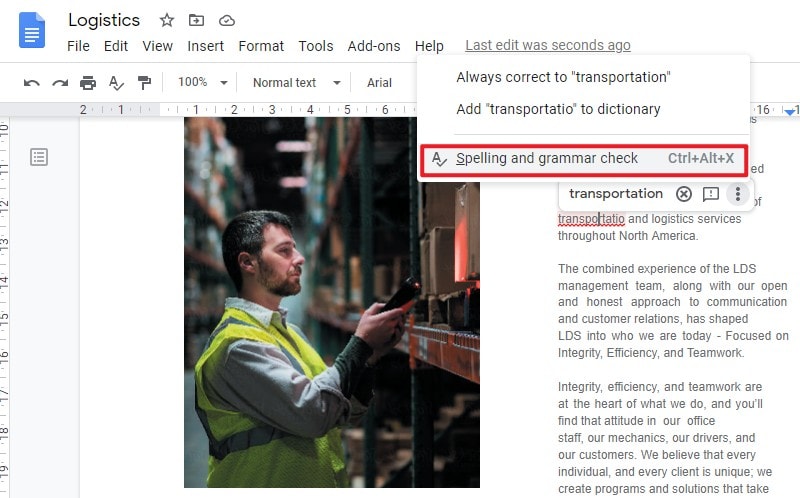
Шаг 3: Исправьте орфографические ошибки
Если вы заметили красную линию поперек ошибки, вам рекомендуется щелкнуть по ней правой кнопкой мыши и выбрать опцию под надписью “Вы имели в виду” в меню. После осознания выделения ошибки, которая является неуместной и распознана неправильно, вы можете нажать на опцию “Добавить [слово] в словарь”, чтобы исправить ошибку.
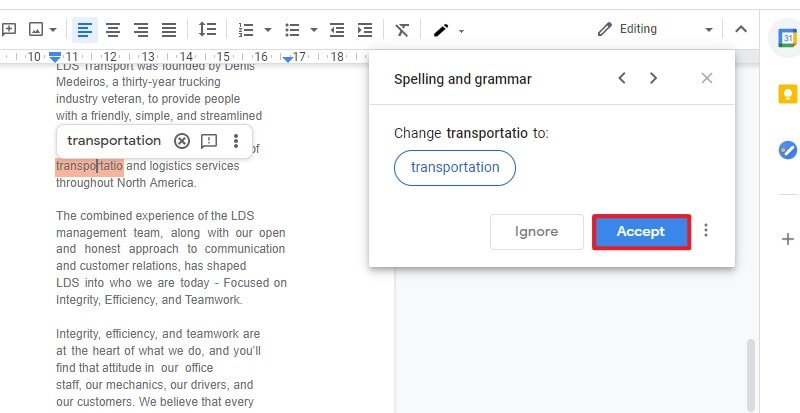
Преимущества формата PDF
PDF-документы - это еще один важный формат файлов, который признан различными пользователями по всему миру. Несмотря на то, что редактирование PDF используется в качестве стандарта обмена файлами в различных жанрах и местах, оно долгое время было одной из самых сложных задач для пользователей. Хотя знакомство с PDF-редакторами представило им множество решений, в этих редакторах сохранилось несколько недостатков. В этой статье мы познакомим вас с эффективным PDF-редактором Wondershare PDFelement - Редактор PDF-файлов, который предлагает уникальные и ультрасовременные функции в своем интуитивно понятном и понятном интерфейсе.

![]() Работает на основе ИИ
Работает на основе ИИ
PDFelement предоставляет полную платформу редактирования с возможностью таргетинга текста, изображений, ссылок и всего, что может быть включено в документ. Кроме того, он предлагает им среду, которая позволяет им конвертировать любой PDF-документ в определенный формат Office без каких-либо расхождений.
Наряду с этим, PDFelement предоставляет пользователям возможность защищать свои PDF-файлы с помощью соответствующих паролей. Вы даже можете комментировать документы и просматривать их, не изменяя исходную версию файла. Это предоставляет им прекрасную возможность разрабатывать PDF-файлы так, как это делается с помощью определенного программного обеспечения для обработки текстов.
Как проверить орфографию в PDF
Шаг 1. Импорт PDF-файла
Когда вы закончите загрузку и установку платформы на свой рабочий стол, запустите платформу и импортируйте PDF-файл, который вы хотите проверить на орфографию, с помощью опции “Открыть файл” в главном окне.


![]() Работает на основе ИИ
Работает на основе ИИ
Шаг 2. Установите параметры
После импорта файла перейдите на вкладку "Файл" и выберите опцию "Настройки", чтобы открыть новый макет. Откройте раздел "Общие" и выберите опцию "Включить проверку орфографии слова", чтобы включить проверку орфографии. Вы также можете воспользоваться опцией "Пользовательский словарь" в аналогичном разделе, чтобы добавить свой собственный словарь.

Шаг 3. Выполните проверку орфографии
После того как вы настроили параметры, выберите вкладку "Редактировать" в верхней части панели инструментов и перейдите в режим редактирования. Щелкните правой кнопкой мыши на любом слове, выделенном красным, чтобы правильно изменить его из списка предложений, представленных в выпадающем меню.
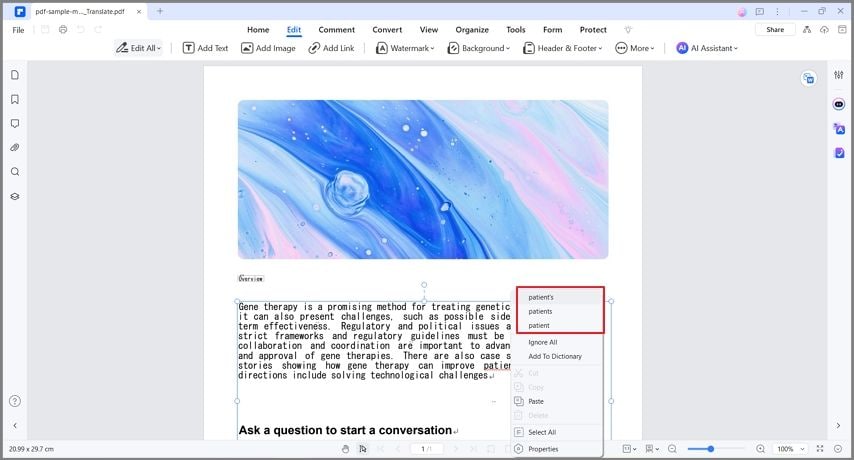

Wondershare PDFelement - Интеллектуальные PDF-решения, упрощенные с помощью искусственного интеллекта.
Преобразование стопок бумажных документов в цифровой формат с помощью функции распознавания текста для лучшего архивирования.
Различные бесплатные PDF-шаблоны, включая открытки с пожеланиями на день рождения, поздравительные открытки, PDF-планировщики, резюме и т.д.
Редактируйте PDF-файлы, как в Word, и легко делитесь ими по электронной почте, с помощью ссылок или QR-кодов.
ИИ-Ассистент (на базе ChatGPT) напишет, отредактирует и переведет ваш контент, чтобы сделать его прекрасным и особенным.



Василий Лебедев
Главный редактор