Оглавление считается полезным инструментом для понимания сути написанного документа. В Документах Google их можно даже использовать для навигации к определенному пункту, который мы считаем необходимым прочитать. Вам может показаться сложным вопрос как сделать оглавление в Google Docs. В этой статье вы найдете руководство по созданию оглавления в Google Docs.
Как сделать оглавление в Google Docs
Создание раздела для оглавления при написании эссе облегчает понимание распределения документа. Таким образом, представлено полное руководство по созданию оглавления в Google Docs путем выполнения ряда шагов по вставке и обновлению таблицы.
Шаг 1. Установите заголовки разделов
Важно иметь заголовки разделов в документе, которые считаются основной частью создания оглавления. Сначала необходимо написать заголовки разделов в документе. Затем нажмите кнопку "Обычный текст", расположенную на панели инструментов. Выберите формат по своему усмотрению из выпадающего списка.
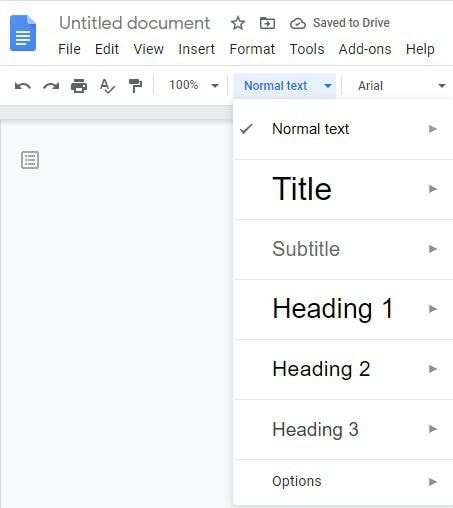
Шаг 2. Вставьте оглавление
Ваш курсор должен находиться в том месте, где вы хотите добавить оглавление. Выберите "Вставка" на панели инструментов, а затем "Оглавление". Оглавление будет успешно добавлено в документ.

Шаг 3. Обновите таблицу
После изучения необходимых шагов по созданию оглавления в Google Docs вы должны знать основные шаги по корректировке оглавления. После внесения всех необходимых изменений и дополнений в заголовки разделов нажмите кнопку "Оглавление". В правом верхнем углу таблицы вы увидите стрелку "Обновить", с помощью которой можно легко обновить таблицу.
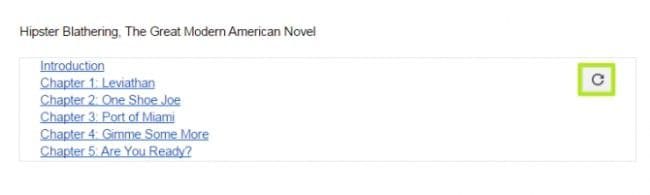
Следуя этим шагам, пользователи смогут легко понять, как сделать оглавление в Google Docs.
Лучшее программное обеспечение для работы с PDF
Работа с PDF-файлами считается сложной задачей среди большинства пользователей. Люди обычно считают невозможным редактировать или изменять документы в формате PDF с помощью простых программ для чтения PDF. Приходится прибегать к обычному конвертированию PDF-документа в файл .doc. Однако на сегодняшний день на рынке появилось очень эффективное решение для работы с PDF-файлами. Wondershare PDFelement - Редактор PDF-файлов обеспечивает очень точный и комплексный набор инструментов, которые делают его лучшим редактором PDF, где вы можете создавать, аннотировать, редактировать, защищать и даже подписывать PDF-файлы.

![]() Работает на основе ИИ
Работает на основе ИИ
PDFelement содержит базовые и наиболее важные инструменты для редактирования и конвертирования, позволяющие создавать новые PDF-файлы, редактировать существующие файлы без какого-либо вмешательства в исходный файл или легко конвертировать в любой базовый формат MS Office без изменения основного стиля форматирования.

Кроме того, среди всего многообразия функций, которые вы наблюдаете, она предоставляет очень удобную функцию создания форм. Вы можете создавать незаполняемые формы в заполняемые PDF-формы одним щелчком мыши и легко собирать данные от своих клиентов с помощью электронных средств. Кроме того, эти формы можно легко редактировать, внося в них важные дополнения и изменения.
Официальная документация обычно считается конфиденциальной и важной. В наш цифровой век пересылка файлов с помощью электронных средств считается основным методом, который требует надлежащей защиты от кражи и потерь. PDFelement обеспечивает эффективную систему паролей и разрешений, которая не позволяет изменять файлы. Также программа может полностью удалить конфиденциальную информацию и подтвердить подлинность файлов путем добавления сертифицированных электронных подписей.

![]() Работает на основе ИИ
Работает на основе ИИ
Как сделать оглавление при объединении файлов с помощью PDFelement
Шаг 1. Откройте PDFelement
Запустите PDFelement и нажмите кнопку "Объединить PDF" на главной странице.

Шаг 2. Добавьте файлы
Загрузите все необходимые файлы для создания каталога, нажав кнопку "Добавить...".

Шаг 3. Создайте новый каталог
После добавления всех файлов нужно щелкнуть опцию "Создать новую страницу каталога из закладки", а затем нажать "Далее". Наконец, в объединенном файле будет создан новый каталог.
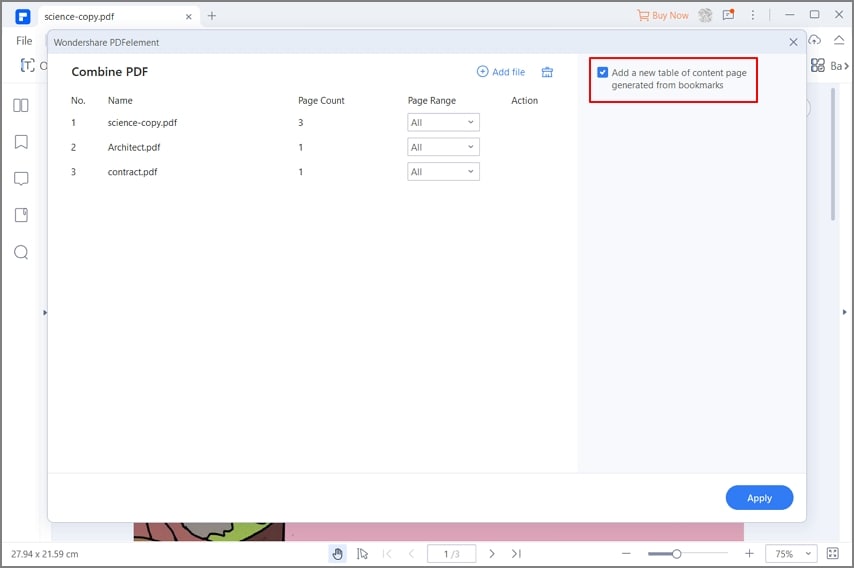



Василий Лебедев
Главный редактор