Google Docs зарекомендовал себя в качестве программного обеспечения для работы с текстом, которое одновременно подключает к документу множество пользователей, предоставляя им возможность работать с документом и редактировать его в режиме реального времени. По сравнению с обычной программой для работы с текстом, Google Docs предоставляет аналогичные функции, которые помогают улучшить внешний вид документа. Такой функцией является изменение цвета фона документа. В этой статье вы найдете руководство о том, как изменить цвет фона в Google Docs , выполнив ряд шагов.
Как изменить цвет фона в Google Docs?
Изменение цвета фона в Google Docs - не такая уж сложная задача. Многие из вас с интересом ожидают появления этой функции, чтобы улучшить внешний вид документа и сделать его презентабельным перед другими людьми. Улучшение внешнего вида документа позволяет разработать правильную структуру документа, которая выглядит убедительно невооруженным глазом и может стать поводом для высокой оценки. Следующие шаги объяснят вам, как изменить фон в Google Docs и сделать документ более презентабельным.
Шаг 1. Откройте файл.
Чтобы изменить цвет фона, необходимо зайти в пункт "Файл"> "Параметры страницы".
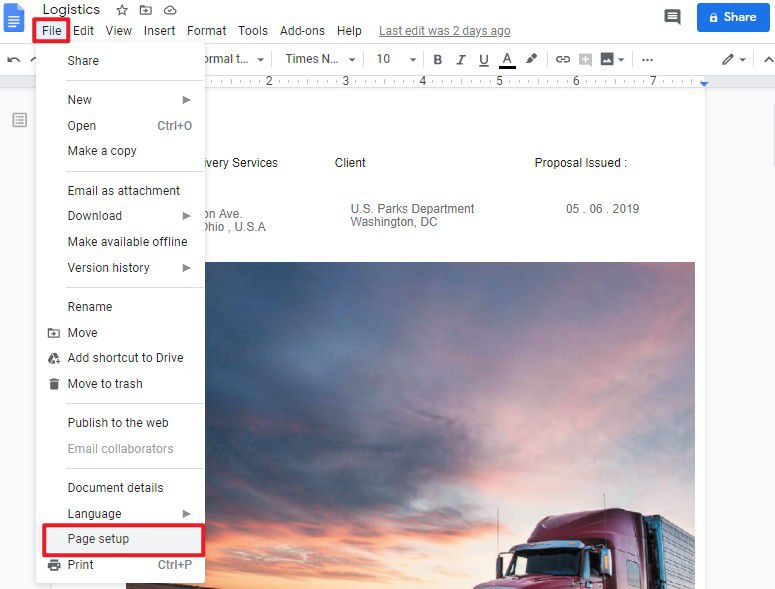
Шаг 2. Измените цвет.
После этого появится новое окно, в котором нужно выбрать "Цвет страницы", чтобы изменить фон по своему усмотрению.
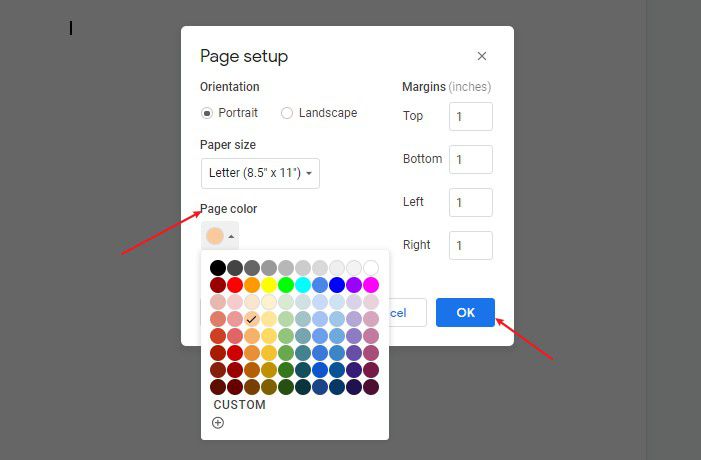
Лучший PDF-редактор
Управление PDF-файлами без редактора практически невозможно, что приводит к необходимости использования PDF-редактора, который предоставляет вам целый ряд различных функций. Wondershare PDFelement - Редактор PDF-файлов заполняет этот пробел своими современными возможностями, позволяя вам редактировать и работать с вашими документами с легкостью и с большим количеством окон для изменений. PDFelement предоставляет вам возможность редактировать и конвертировать PDF-файлы с помощью специальных инструментов, которые сохраняют качество документа даже после внесения в него изменений.

Wondershare PDFelement - Интеллектуальные PDF-решения, упрощенные с помощью искусственного интеллекта.
Преобразование стопок бумажных документов в цифровой формат с помощью функции распознавания текста для лучшего архивирования.
Различные бесплатные PDF-шаблоны, включая открытки с пожеланиями на день рождения, поздравительные открытки, PDF-планировщики, резюме и т.д.
Редактируйте PDF-файлы, как в Word, и легко делитесь ими по электронной почте, с помощью ссылок или QR-кодов.
ИИ-Ассистент (на базе ChatGPT) напишет, отредактирует и переведет ваш контент, чтобы сделать его прекрасным и особенным.
Помимо конвертирования и редактирования документов, PDFelement позволяет создавать формы, которые можно редактировать и управлять ими одним щелчком мыши. Программа защищает документы с помощью эффективной функции защиты паролем. Она также защищает секретную информацию документа путем редактирования важной информации в нем.
Наряду с этими показательными функциями, PDFelement позволяет комментировать и просматривать документы, не конвертируя их в различные форматы. Вы также можете подтверждать различные документы, используя цифровую подпись на них. Эти возможности приводят к мысли о необходимости использования такого PDF-редактора.
Как изменить цвет фона в PDF?
Управлять и редактировать PDF-файлы довольно просто с помощью PDFelement, как было сказано выше. Наряду с пониманием того, как изменить цвет фона в Google Docs, вы можете также изменить цвет вашего PDF, чтобы он выглядел более привлекательно для пользователей. Для того, чтобы изменить цвет фона в PDF с помощью PDFelement, вам необходимо выполнить следующие шаги.
Шаг 1. Откройте файл PDF.
После установки PDFelement на рабочий стол, необходимо открыть платформу и нажать на опцию "Открыть файл" для добавления соответствующего PDF, который вы хотите изменить.

![]() Работает на основе ИИ
Работает на основе ИИ

Шаг 2. Измените цвет.
После открытия документа необходимо нажать на вкладку "Редактировать", а затем выбрать "Фон" > "Новый фон" или "Обновить фон", чтобы перейти к изменению цвета фона.

Шаг 3. Выберите цвет.
После этого появится новое окно, и вы сможете выбрать один из цветов, который можно установить в качестве цвета фона. Наконец, нажмите "OK", чтобы завершить этот процесс.



Василий Лебедев
Главный редактор