Комментарии к документам считаются эффективным методом внесения необходимых поправок, которые требуются в любых письменных документах. Кроме того, комментарии представляют собой платформу для обсуждения пользователями динамики и основы любой части данных, содержащихся в документе. Google Docs зарекомендовал себя как уникальное программное обеспечение для обработки текстов, позволяющее корректировать документы в режиме реального времени благодаря связи между пользователями. И комментарии также являются общей функцией в Google Docs. В этой статье мы расскажем вам о том, как добавлять комментарии в Google Docs, используя различные механизмы.
Как добавить комментарии в Google Docs?
Комментарии можно редактировать и удалять в любое время, по необходимости, этот аспект считается немаловажным для содействия авторам в разработке финального варианта документа. Кроме того, простые комментарии считаются оптимальными для использования, когда написанный документ отправляется другому пользователю для оценки. Добавление комментариев в Google Docs с помощью компьютера - простая и понятная задача. Чтобы понять, как добавить комментарии в Google Docs, необходимо следовать пошаговому руководству, которое представлено ниже.
Шаг 1. Откройте документ
Загрузите документ, к которому нужно добавить комментарии, в Google Docs, нажав кнопку "Файл" > "Открыть". После этого появится окно, в котором можно выбрать документ.

Шаг 2. Выделите текст
Открыв файл, вы можете начать делать в нем пометки. Для удобного комментирования текста можно выделить его, нажав на кнопку "Выделить цветом" в Google Docs. С помощью мыши вы можете просто выделить текст для добавления комментариев в Google Docs.
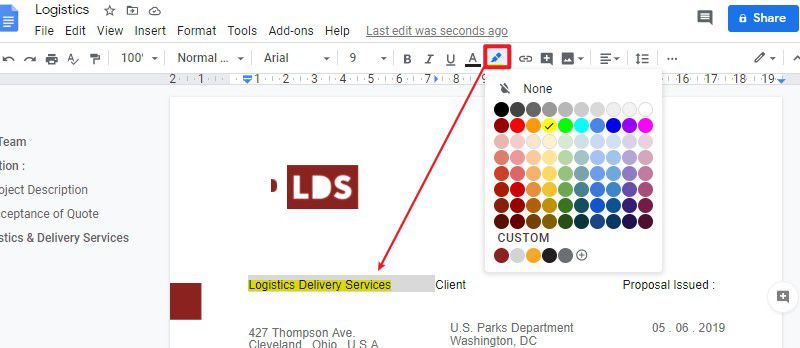
Шаг 3. Добавить комментарии
После выделения текста, который вы считаете важным для комментирования, вы можете добавить примечания, нажав кнопку "Вставить" > "Комментарий" на панели инструментов.
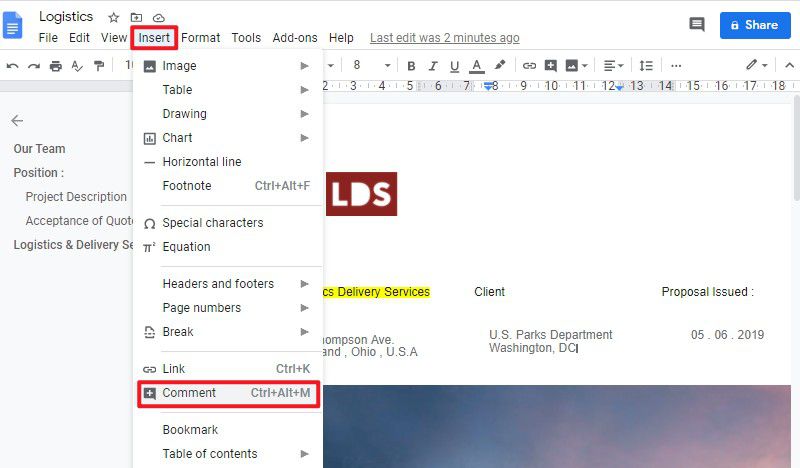
Кроме того, вы можете щелкнуть правой кнопкой мыши на документе, что приведет вас к другому выпадающему меню. Выберите опцию "Комментарий", чтобы добавить замечания в поле для комментариев. Одновременно с этим текст, к которому добавляется комментарий, становится желтым. После добавления текста в поле комментария нажмите на синюю кнопку "Комментарий", чтобы завершить добавление комментария.
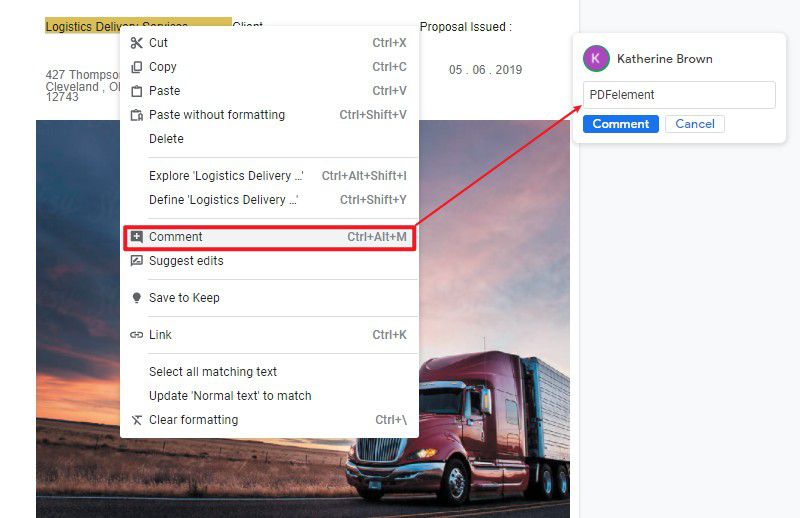
Лучшее программное обеспечение для работы с PDF
Если рассматривать редактирование и управление PDF-документами, то без PDF-редакторов это кажется довольно сложной задачей. Однако PDF-редакторы делают управление PDF-документами легким. Wondershare PDFelement - Редактор PDF-файлов это качественный и удобный PDF-редактор, который обеспечивает своим пользователям широкий список возможностей. Теперь вы можете редактировать и конвертировать документы с помощью PDFelement без угрозы изменения исходного формата.

![]() Работает на основе ИИ
Работает на основе ИИ
Более того, вы можете комментировать, просматривать и редактировать комментарии с помощью различных инструментов, предлагаемых в PDFelement. Вы также можете создавать легко редактируемые формы. С помощью PDFelement данные можно получить одним касанием. В PDFelement документы защищены паролями и подписями. В отличие от других PDF-редакторов на рынке, PDFelement предлагает довольно широкий список функций.
Как добавить комментарий в PDF
В то время как вы рассматриваете метод добавления комментариев в Google Docs, PDFelement также предоставляет вам возможность добавлять комментарии непосредственно в PDF. Чтобы легко добавить комментарии в PDF с помощью PDFelement, вы можете выполнить следующие действия.
Шаг 1. Откройте файл PDF
Запустите PDFelement и откройте документ PDF, нажав кнопку "Открыть PDF...".

![]() Работает на основе ИИ
Работает на основе ИИ

Шаг 2. Добавьте комметарий в PDF
Вы можете нажать кнопку "Комментарий" > "Примечание", чтобы добавить комментарии. После этого нажмите на место, где вы хотите добавить комментарий. К документу будет прикреплена желтая стикерная заметка, на которой вы можете напечатать свой текст, объясняющий причину комментария.

Шаг 3. Выделите текст
Еще один метод, который можно использовать при комментировании PDF с помощью PDFelement, - это выделение текста. Вам необходимо выбрать опцию "Выделить" в разделе "Комментарий" после текста, который вы хотите выделить. По умолчанию выделение будет выполнено желтым цветом. Однако цвет и непрозрачность текста можно изменить, выбрав опцию "Свойства" из выпадающего меню при щелчке правой кнопкой мыши по тексту.




Василий Лебедев
Главный редактор