Google Docs - это удобный и простой инструмент для создания документов. Однако ему не хватает некоторых инструментов, которые есть у текстового редактора, например, Microsoft Word. Это заметно, когда вы пытаетесь создать файл с рамкой, обрамляющей всю страницу. Если вы задаетесь вопросом, как добавить рамку в Google Docs, в этой статье мы расскажем, как это сделать.
Как добавить рамку в Google Docs?
Одним из распространенных способов добавления рамки в Google Docs является создание таблицы с одной ячейкой, которая обрамляет всю страницу.
Шаг 1. Добавьте ячейку.
Чтобы добавить рамку в Google Docs, необходимо добавить ячейку. Для этого можно нажать кнопку "Вставка"> "Таблица" и выбрать левую верхнюю ячейку, которая создает на странице ячейку размером 1 на 1.
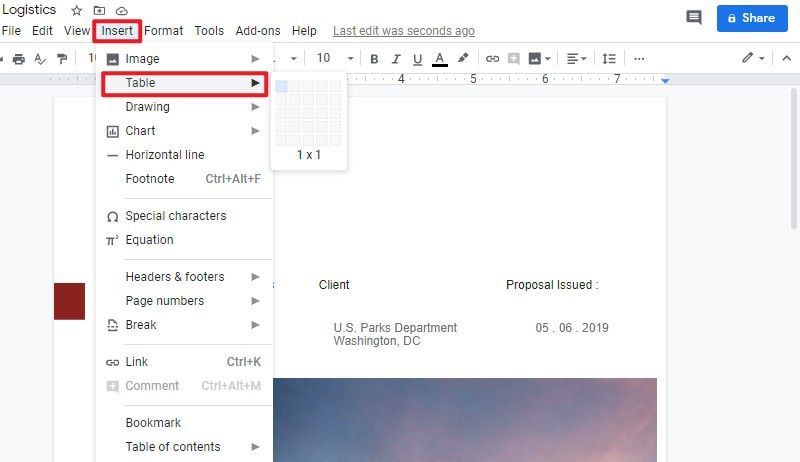
Шаг 2. Увеличьте ячейку.
После вставки ячейки в Google Docs, ее нужно увеличить с помощью мыши. Также можно несколько раз нажать клавишу "Enter" на клавиатуре, чтобы увеличить ячейку до границ страницы.
Шаг 3. Настройте рамку.
На панели инструментов также есть некоторые опции, позволяющие изменять стили границ, такие как цвет, ширина и штрих границы. Вы можете настроить рамку по своему усмотрению.
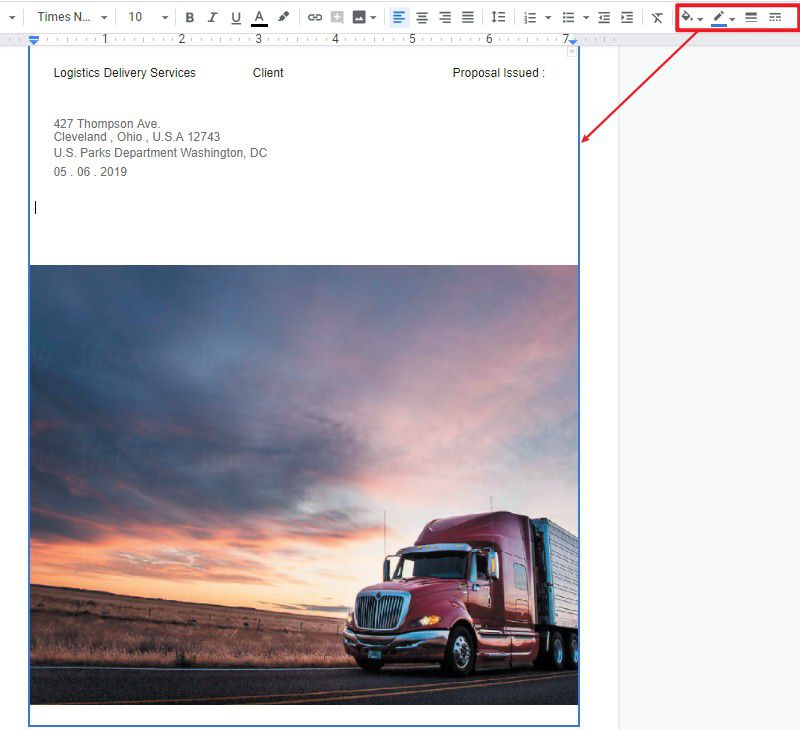
Мощный PDF-редактор
Помимо добавления рамки в Google Docs, вы также можете добавить рамку в PDF. Если вы также хотите узнать больше о редактировании PDF, Wondershare PDFelement - Редактор PDF-файлов - это мощный инструмент, который позволяет с легкостью редактировать PDF. Программа не только выполняет эту задачу, но и оснащена дополнительными функциями, позволяющими эффективно и качественно форматировать PDF.

![]() Работает на основе ИИ
Работает на основе ИИ
PDFelement - это PDF-решение, содержащее множество функций, объединенных в одной программе, которая позволяет создавать, конвертировать, редактировать, объединять, аннотировать, защищать, сжимать, накладывать водяные знаки и даже подписывать договоры в формате PDF. Программа меняет способ работы с PDF-файлами и совместима с Mac и Windows. Ниже перечислены основные возможности PDFelement.
- Конвертирование PDF - Вы можете конвертировать любой PDF-файл в Word, Excel, PowerPoint, изображения, HTML и другие форматы файлов без изменения стиля и форматирования.
- Аннотирование PDF - Это позволяет вам добавлять комментарии к вашему документу, выделяя текст, добавляя примечания, фигуры и так далее.
- Редактирование PDF - Вы можете с легкостью добавлять и редактировать текст, изображение, ссылку, фон, водяной знак и т.д.
- Защита PDF - Это позволяет вам добавлять сертифицированные цифровые подписи, чтобы получатели могли подтвердить целостность и подлинность документа, а также защитить ваш PDF-файл.
Как вставить рамку в PDF?
Шаг 1. Откройте файл PDF.
Запустите PDFelement и загрузите документ PDF, нажав кнопку "Открыть PDF...".

![]() Работает на основе ИИ
Работает на основе ИИ

Шаг 2. Добавьте рамку страницы.
Чтобы вставить рамку в PDF, нужно перейти на вкладку "Комментировать" и выбрать пункт "Прямоугольник". Затем вы можете нарисовать прямоугольник вокруг страницы.
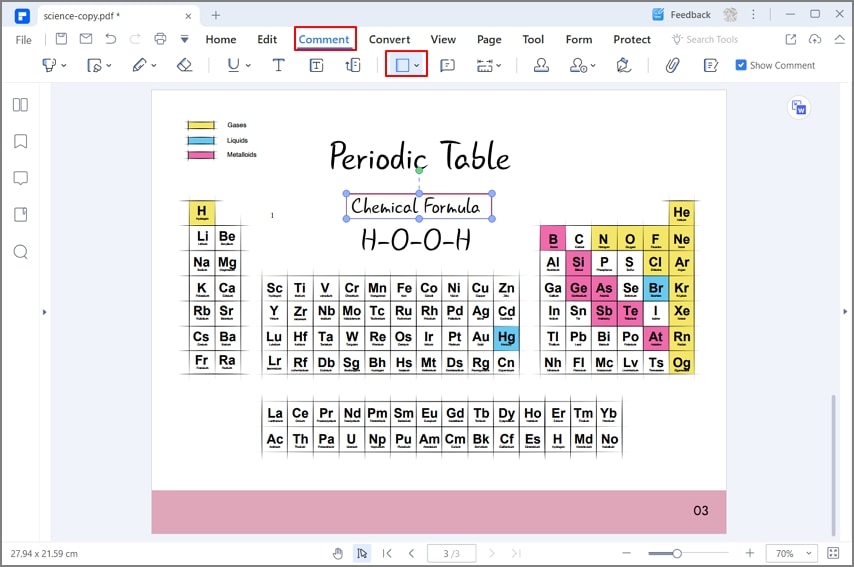
Шаг 3. Установите стиль рамки.
Вы также можете изменить стиль прямоугольника, щелкнув по нему правой кнопкой мыши и выбрав опцию "Свойства". Затем можно изменить внешний вид рамки.
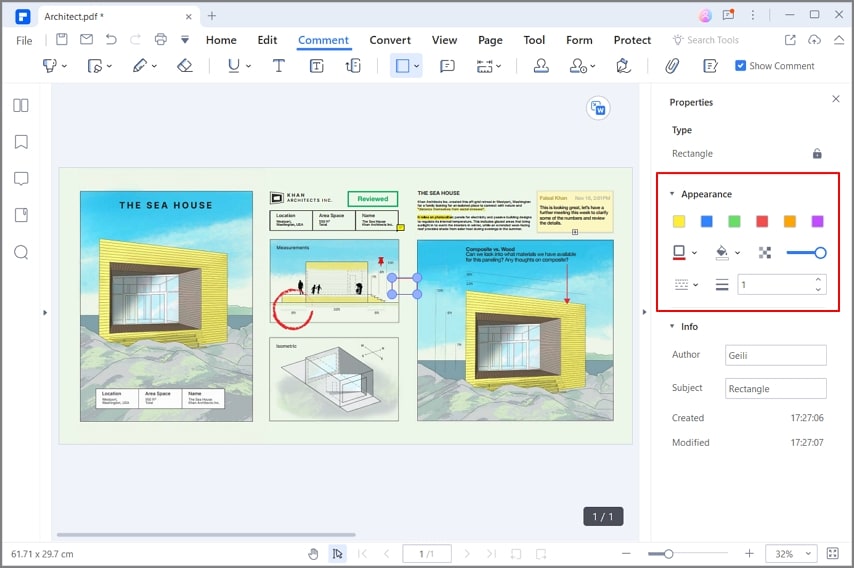



Василий Лебедев
Главный редактор