При работе с таблицами в Word люди могут столкнуться с необходимостью объединениния ячеек для того, чтобы сделать таблицы более подходящими для их данных. В большинстве случаев, если речь идет о слиянии двух или более ячеек, то подразумевается их объединение в одну ячейку. Добиться этого несложно, если вы выберете правильный путь. В этой статье показано, как легко объединить ячейки в Word.
Как объединить ячейки в Word
Объединение ячеек в Word включает соединение двух соседних ячеек одинакового размера в одну большую ячейку. Вы можете выполнить эту задачу, следуя приведенному ниже пошаговому руководству, которое поможет вам быстро объединить ячейки в Word.
Шаг 1. Выберите ячейки
С помощью мыши выберите ячейки, которые вы собираетесь объединить.
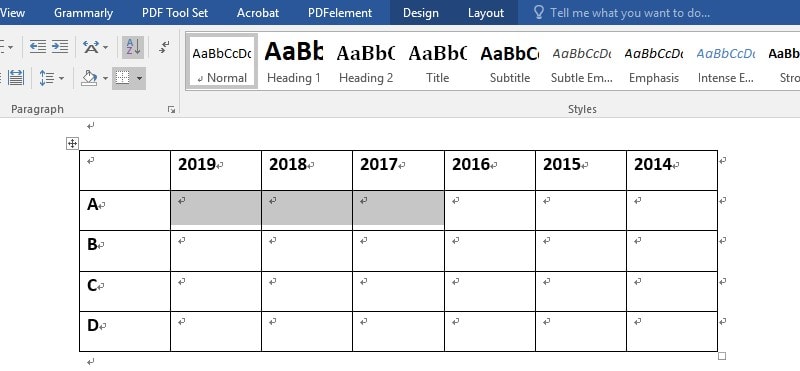
Шаг 2. Объедините ячейки
Щелкните правой кнопкой мыши по любой из выбранных ячеек, а затем в раскрывающемся меню выберите параметр "Объединить ячейки".
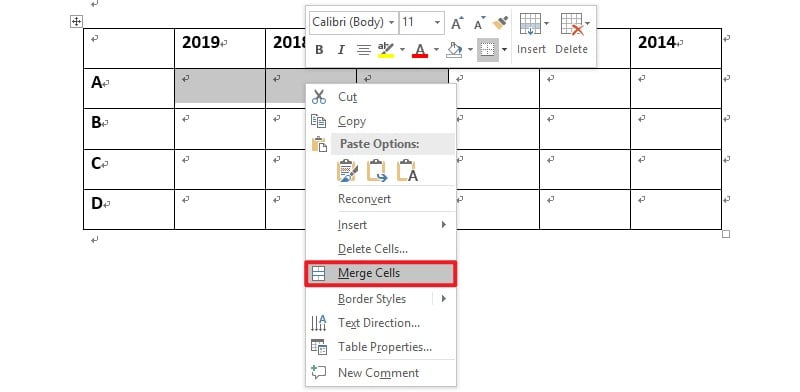
Для объединения ячеек вы также можете использовать панель инструментов в Word. Для этого нажмите на "Макет" > "Объединить ячейки", после того как выберете несколько необходимых ячеек.
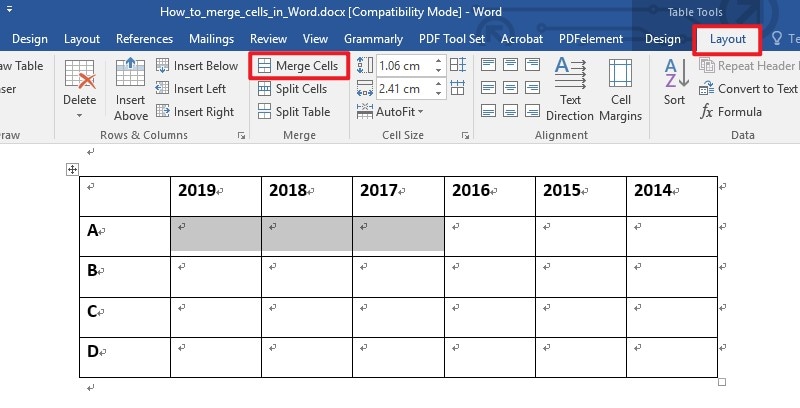
Лучшее программное обеспечение для работы с PDF
Когда дело доходит до работы с документами, то кроме формата Word, есть еще один важный формат документа, широко используемый многими офисными работниками, - PDF. Однако работа с PDF-документами часто становится проблемой для многих людей, у которых нет специального редактора PDF. Поэтому мы представляем вам мощный редактор PDF - Wondershare PDFelement - Редактор PDF-файлов, который способен упростить редактирование PDF-документов. Ниже приведены основные функции PDFelement.

![]() Работает на основе ИИ
Работает на основе ИИ
- С помощью PDFelement редактировать любое изображение, текст, ссылки, страницы, водяные знаки, фон, нижние колонтитулы и заголовки в ваших PDF-документах столь же просто, что и в документах Word.
- Вы можете использовать разрешения и пароли для защиты конфиденциального содержимого вашего PDF-файла. Это позволяет ограничить копирование, печать или совместное использование. При необходимости вы также можете завизировать документ цифровой подписью.
- Он позволяет конвертировать PDF-файлы в Word, Excel, PowerPoint или другие форматы файлов, такие как PDF/A, HTML, EPUB, Text и RTF, без потери форматирования и шрифтов.
- Вы можете аннотировать PDF-файл, выделяя текст, добавляя примечания и фигуры.
- Он позволяет создавать заполняемые формы и извлекать данные в пакетном режиме.
Как объединить страницы PDF-документа с помощью PDFelement
Можно ли объединить PDF-документы? Если вы ищете лучший инструмент для объединения нескольких файлов PDF, то этот раздел для вас. Для выполнения этой задачи вы можете использовать лучший на рынке инструмент объединения PDF-файлов - PDFelement.

![]() Работает на основе ИИ
Работает на основе ИИ
Шаг 1. Загрузите PDF-файл
После установки и запуска программного обеспечения вы можете перетащить документ в PDFelement или загрузить PDF-файл, нажав кнопку "Открыть файл".

Шаг 2. Вставьте страницы PDF
Вам нужно нажать на кнопку "Страница" > "Вставить", а затем выбрать опцию "Из PDF".

Шаг 3. Выберите страницы
Теперь появится новое окно, в котором вы можете выбрать файл из локальной папки. После выбора файла появится окно "Вставка", в котором вы можете выбрать диапазон страниц и расположение для объединения.

![]() Работает на основе ИИ
Работает на основе ИИ




Василий Лебедев
Главный редактор