При создании официальных документов обычно используется установленная процедура, которая помогает людям в разработке руководящих документов, приемлемых для вышестоящих властей. В таких документах обычно особая роль уделяется строгим деталям, которым необходимо следовать. Существует множество версий форматирования, которые можно практиковать на платформе Word, к которым относятся некоторые основные функции, такие как переупорядочивание страниц в Word. Эти методы форматирования помогают решить проблемы с базовой структурой документов. В этой статье делается попытка подробно обсудить проблему и предоставить руководство о том, как эффективно изменить порядок страниц в Word.
Метод 1: Измените порядок страниц в Word с помощью области навигации
Microsoft Word - это один из самых распространенных текстовых редакторов, которым пользуются миллионы пользователей во всем мире. Свободно работая с различными инструментами, вы можете отформатировать свой документ и сделать его весьма привлекательным на вид, чтобы люди было интересно с ним взаимодействовать. Однако, когда дело доходит до выполнения простых задач, таких как перестановка страниц, Microsoft Word предлагает сразу несколько вариантов ее решения. Следующие методы объясняют вам процедуру изменения порядка страниц в Word.
Шаг 1. Открыв документ, наведите указатель мыши на вкладку "Просмотр" в верхней части окна, чтобы установить флажок, отображающий "Область навигации".
Шаг 2. Открыв левую панель в окне документа, в разделе выберите "Заголовки".
Шаг 3. Здесь вы можете увидеть все основные заголовки. Вы можете выбрать любой понравившийся объект и перетащить его в другое место.
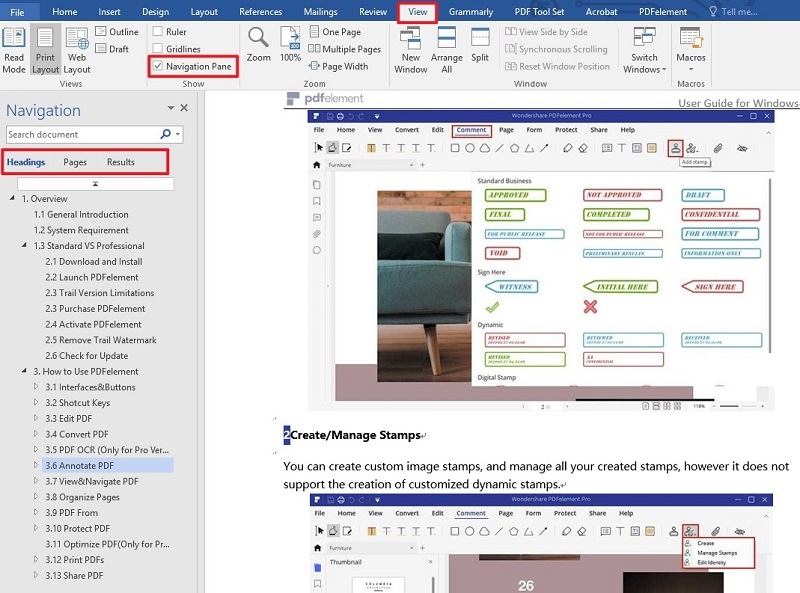
Метод 2: Переупорядочьте страницы в Word путем вырезания и вставки
Шаг 1. Поместите курсор в начало текста, который вы хотите переместить. Удерживая “Shift”, нажмите клавишу “Page Down” в точке, которую вы хотите вырезать.
Шаг 2. Нажмите “Ctrl+X”, чтобы вырезать текст. Переместите курсор в то место, куда вы хотите вставить текст, и нажмите “Ctrl+V”, чтобы вставить содержимое.
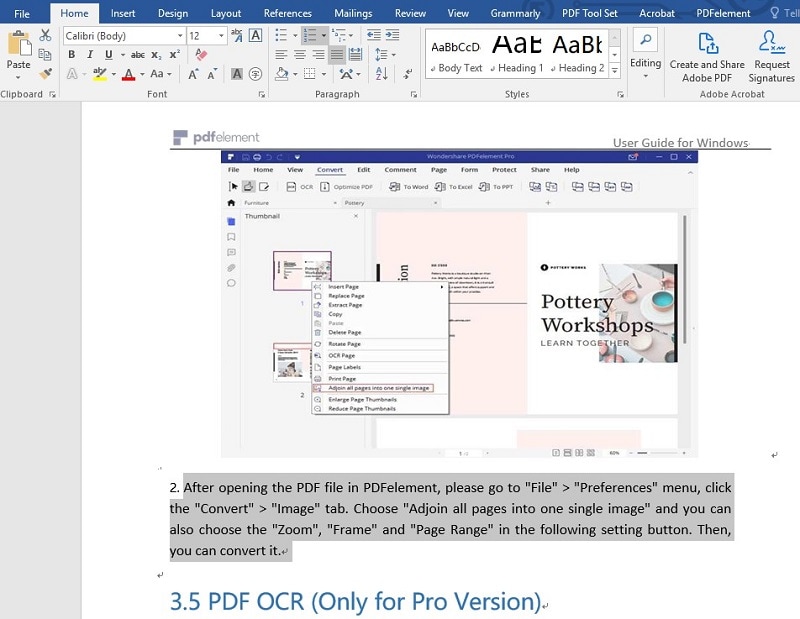
Мощное программное обеспечение по работе с PDF для вас
Формат PDF-файла - это еще один безупречный вариант для обмена файлами, который считается стандартом на различных платформах. Офисные компании используют PDF для отправки своих документов, а люди предпочитают читать документы именно в формате PDF. Это приводит к необходимости использования редактора PDF для эффективного управления PDF-файлами. На рынке представлены сотни редакторов PDF, что затрудняет выбор подходящего редактора для вашего рабочего стола. Именно поэтому в данной статье мы предлагаем вам Wondershare PDFelement - Редактор PDF-файлов в качестве оптимального варианта.

![]() Работает на основе ИИ
Работает на основе ИИ
PDFelement объединяет в себе лучшие инструменты редактирования и преобразования, которые позволяют сохранить исходное качество документа. К тому же PDFelement предназначен не только для редактирования и управления PDF-файлами, но и для гораздо большего. PDFelement предоставляет вам возможность просматривать и комментировать PDF-файлы с помощью аннотаций.
Кроме того, он помогает визировать PDF-файлы с помощью простых цифровых подписей. Кроме того, вам также предоставляется возможность защитить ваши документы с помощью пароля и ограничения права на редактирование информации. Вы можете эффективно создавать заполняемые формы и управлять ими с помощью PDFelement, что делает его идеальным вариантом для эффективного управления PDF-файлами для людей во всем мире.
Как изменить порядок страниц в PDF
Инструменты, доступные в PDFelement, следуют довольно простой процедуре, которая эффективно выполняет любые ваши задачи. Переупорядочивание страниц в PDFelement - это довольно простая задача, которая очень похожа на функцию переупорядочивания страниц в Microsoft Word. Чтобы понять, как пользоваться PDFelement, вам необходимо ознакомиться со следующими шагами.

![]() Работает на основе ИИ
Работает на основе ИИ
Шаг 1. Импортируйте PDF-файл
Установив программу на свой рабочий стол, запустите ее в своей системе. Нажмите "Открыть файл", чтобы найти файл в локальном каталоге и импортировать его в платформу.

Шаг 2. Воспользуйтесь эскизами для переупорядочивания страниц
Для изменения порядка страниц вашего PDF-файла вы можете использовать раздел "Эскизы". Откройте левую панель окна, чтобы нажать на значок "Эскизы". Открыв раздел на передней панели, вы можете выбрать любую страницу и перетащить ее в нужное место.
Есть еще один способ выполнения данной задачи. Для этого вам необходимо открыть вкладку "Страница" в верхней части окна, чтобы использовать различные параметры, такие как добавление новых страниц, замена существующих страниц или удаление страниц для реорганизации PDF-документа.
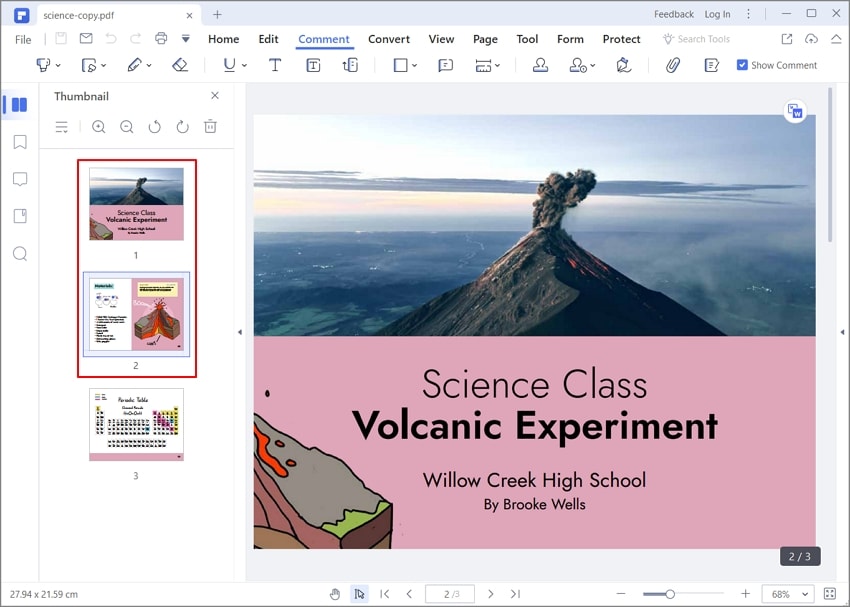



Василий Лебедев
Главный редактор