Оглавление считается оптимальной частью документа при чтении служебного задания или исследования для лучшего ознакомления читателя с его содержанием. В нем объясняются все важные моменты, которые охватываются этим документом. Поэтому современному человеку очень важно знать, как создавать оглавление в Word. В этой статье вы найдете пошаговое руководство по созданию подробного оглавления документа.
Как создать оглавление в Word
Когда дело доходит до создания оглавления в файле Word, нужно выполнить несколько важных шагов, необходимых для того, чтобы связать письменный документ с самим оглавлением. Эта статья представляет собой исчерпывающее руководство по созданию оглавления в MS Word.
Шаг 1. Выберите стили заголовков
Даже понимая, как создать оглавление в Word 2016 для тяжелых документов, важно также знать, как применить стиль заголовка, ведь это считается важным аспектом создания оглавления. Итак, вам нужно выбрать стили заголовков из группы галереи "Стили" на вкладке "Главная" и применить их к выделенному тексту.
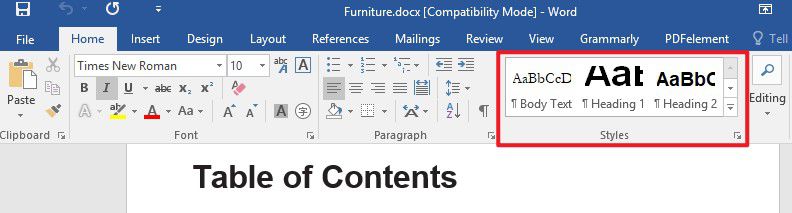
Шаг 2. Добавьте оглавление
После выбора стилей заголовков вы можете перейти на вкладку "Ссылки" и перейти к команде "Оглавление". Вы можете выбрать несколько автоматических шаблонов. Выберите один из них, чтобы добавить оглавление.
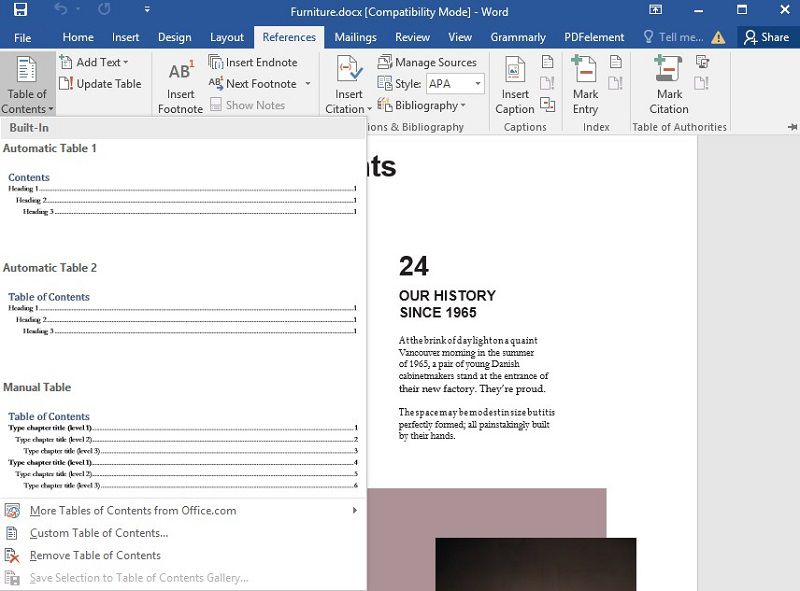
Шаг 3. Просмотрите оглавление
Теперь в документе появится оглавление. Word просмотрит документ, чтобы создать оглавление с заголовками, содержащимися во всем документе. Эти заголовки выступают в роли гиперссылок, отсылающих на опеределенный раздел документа.
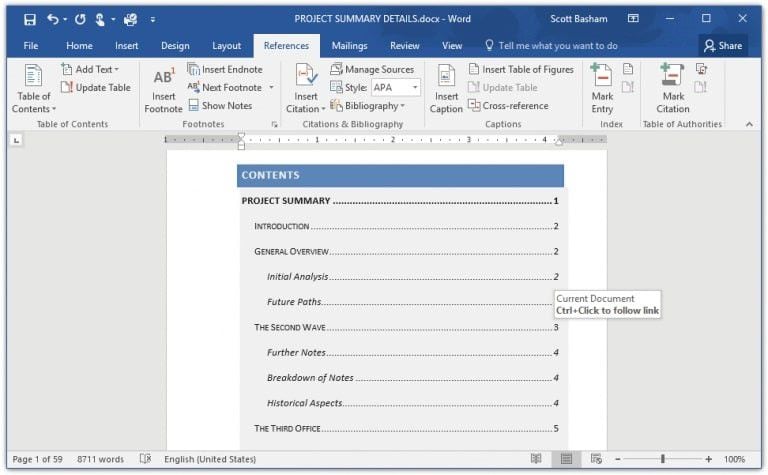
Лучшее программное обеспечение для работы с PDF
Обычно при работе с PDF-файлами на своих устройствах люди сталкиваются с теми или иными трудностями. Как правило, по умолчанию вы не можете выполнять многие функции с PDF-файлами, что делает Wondershare PDFelement - Редактор PDF-файлов настоящим спасителем. Предоставляя пользователям очень понятный набор функций, данный инструмент, безусловно, является лучшим редактором, предназначенным для создания, аннотирования, редактирования, защиты и подписи PDF-файлов.

![]() Работает на основе ИИ
Работает на основе ИИ
PDFelement предоставляет вам идеальную базу для редактирования и конвертации ваших документов. Он позволяет создавать PDF-файлы для широкого диапазона форматов файлов и помогает редактировать их без доступа к исходным файлам. В PDFelement доступна простая процедура конвертации в любой основной формат файла MS Office. Редактор оснащен полным набором инструментов комментирования для просмотра или пометки PDF-файлов. Вы можете комментировать или просматривать PDF-файлы, перемещаясь по документу и внося в него необходимые правки. Раньше скрепление документа подписью было довольно сложной процедурой, из-за чего вам приходилось подписывать документы в печатной форме. PDFelement позволяет с легкостью добавлять подписи, просто пересылая PDF-файлы.
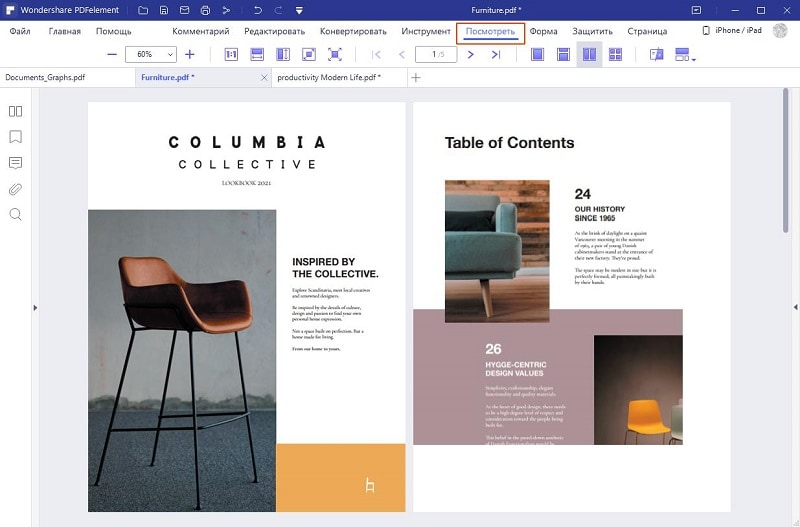
PDFelement предоставляет самые изысканные функции редактирования PDF, обеспечивая создание форм одним щелчком мыши, а также предлагая пользователям соответствующие функции редактирования, делая формы заполняемыми. В результате можно получить проанализированный набор данных. Защита файлов - это еще одна важная функция PDFelement. Предоставляя вам контрольный доступ, он помогает ограничить нежелательное использование документов, защищая их с помощью паролей. Данный инструмент даже удаляет всю важную информацию, которая считается вами конфиденциальной. Наконец, чтобы конечный пользователь был уверен в том, что содержание документа не было изменено сторонними лицами, вы можете добавить в документ сертифицированные цифровые подписи.

![]() Работает на основе ИИ
Работает на основе ИИ
Как создать новый каталог из закладок при объединении файлов
Шаг 1. Объедините PDF
Запустите PDFelement и нажмите кнопку "Объединить PDF".
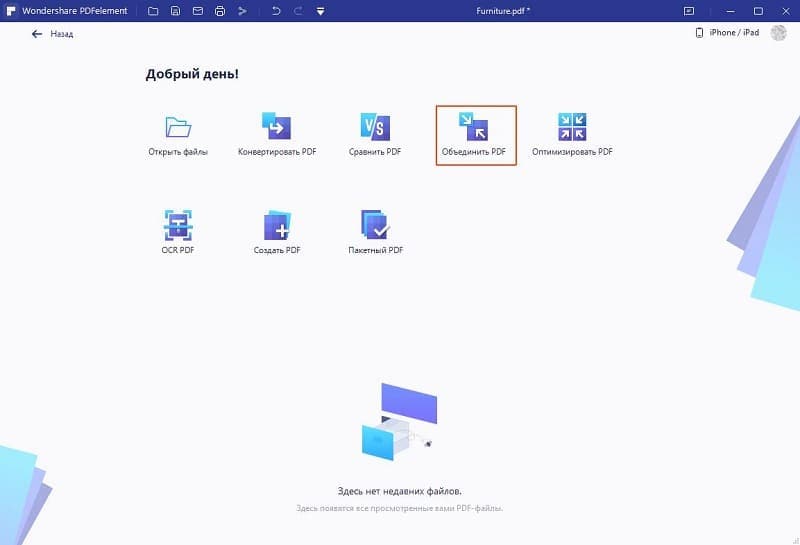
Шаг 2. Добавьте файлы
Появится окно, в котором вам нужно будет загрузить все необходимые файлы. Затем вы можете выбрать опцию "Создать новую страницу каталога из закладок" и нажать кнопку "Далее".
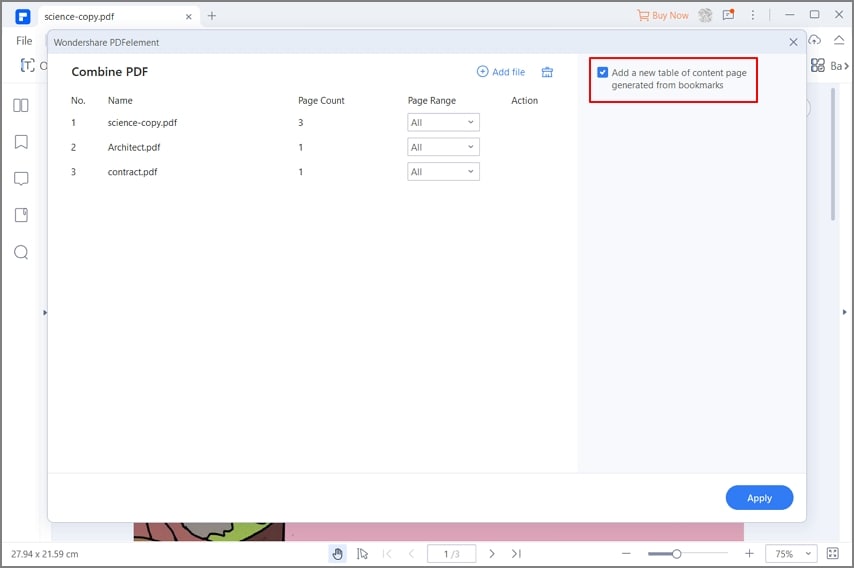
Шаг 3. Создайте каталог
Теперь в объединенном PDF-файле появится новая страница каталога, которая поможет вам быстро найти целевую страницу.
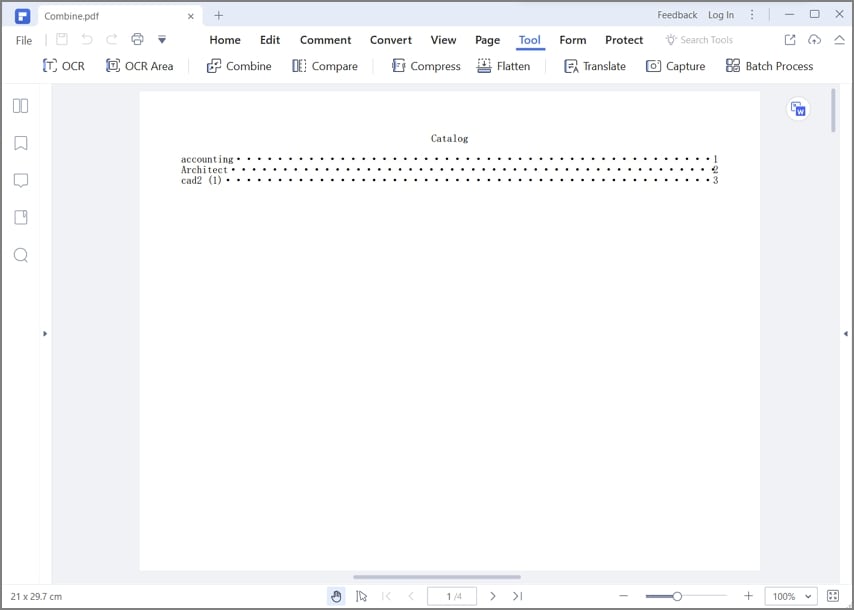



Audrey Goodwin
Главный редактор