Мы с давних времен наблюдали, что профессиональные документы были представлены с границами и различными визуальными элементами. Все, что имеет приоритет, индуцируется и интегрируется с такими профессиональными элементами. С появлением на рынке Microsoft Word на профессиональном рынке появилась революционная функция настольных издательских систем, которая позволила пользователям профессионально улучшать свои документы. Итак, эта статья содержит руководство о том, как добавить границы в Word.
Как добавить границы в Word
Модификация документа считается очень важной задачей в официальных процедурах. Всякий раз, когда мы рассматриваем возможность представления документов на ежегодной презентации или офисном собрании, вы наверняка сосредоточитесь на утверждении влияния на важные факты и данные. Со временем люди пришли к выводу, что добавление границ и визуальных элементов может значительно расширить документ. Остаются вопросы о том, как вставить границы в Word. В этой статье вы найдете пошаговое руководство по вставке границы в Word 2016.
Шаг 1. Выберите границы страницы.
Для добавления границ вам необходимо сначала получить доступ к «Дизайн» на панели инструментов Word 2016. Затем вы можете выбрать «Границы страницы» в группе «Фон страницы».
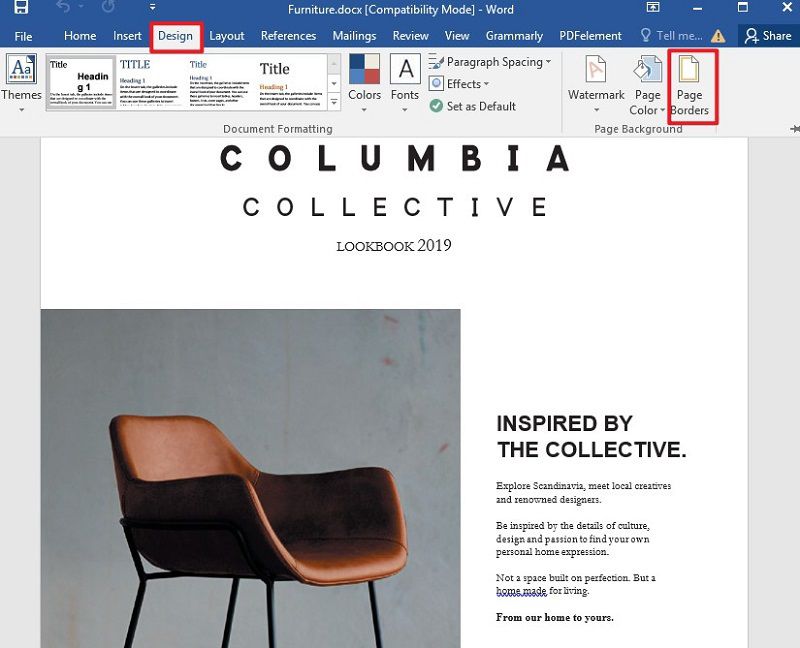
Шаг 2. Установите стиль границы.
Появится новое окно со списком параметров, которые позволят изменить стиль границы документа. Вы можете выбрать любой вариант на свое усмотрение.
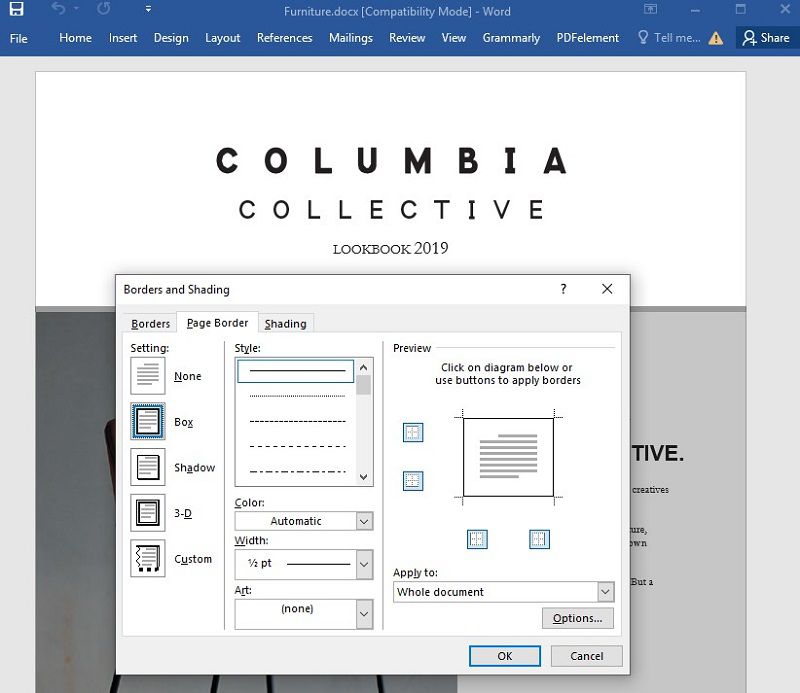
Шаг 3. Отрегулируйте границу
Для настройки границы вам необходимо выбрать «Параметры», которые предоставят возможность изменять расстояние между границей и краем страницы. Затем вы можете применить изменения после внесения поправок на свое усмотрение. Затем граница появится на странице.

Лучшее программное обеспечение для работы с PDF
Обработка PDF-файлов - еще одна сложная задача, когда речь идет о редактировании или улучшении структуры их содержимого. Для противодействия этим целям на рынке были представлены различные программы чтения PDF-файлов, которые предоставляют список функций, упрощающих редактирование PDF-файлов. Тем не менее, они действительно отсутствуют во многих масштабах, что делает их своего рода недостатком для многих пользователей. В качестве средства правовой защиты на рынке была представлена очень мощная программа для работы с PDF, известная как Wondershare PDFelement - Редактор PDF-файлов Он предоставляет пользователям очень впечатляющий набор функций, которые профессионально улучшают PDF-документ, сохраняя при этом аккуратность и структуру самого документа. Вот некоторые основные особенности этой программы.

![]() Работает на основе ИИ
Работает на основе ИИ
PDFelement предоставляет обширный список функций, которые включают редактирование файлов PDF без обращения к исходным файлам и его преобразование в любой базовый формат MS office без изменения его формата. Акцентируя внимание на том, как вставить границу в MS Word, мы должны заметить, что PDFelement позволяет нам лучше обрабатывать PDF. Он предоставляет вам функции защиты вашего важного документа паролем и защитой разрешений. PDFelement также внедрил несколько других небольших функций, таких как создание форм и цифровые подписи для проверки подлинности и достоверности документа.
Как вставить границу в PDF
Шаг 1. Откройте файл PDF.
Запустите PDFelement и откройте документ PDF, нажав кнопку «Открыть PDF ...».

Шаг 2. Добавьте границу
Чтобы вставить границу в PDF, вы можете нажать «Комментарий»> «Прямоугольник». Затем вы можете выбрать прямоугольник и нарисовать его по всему документу.
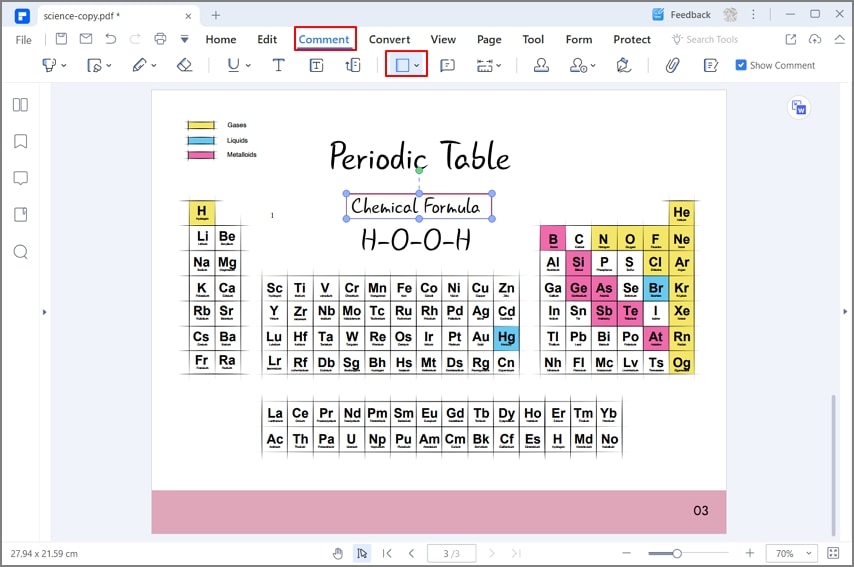
Шаг 3. Измените стиль границы.
После добавления прямоугольника в PDF-файл вы также можете изменить его стиль. Операцию легко выполнить, щелкнув фигуру правой кнопкой мыши и выбрав параметр «Свойства». Затем под вкладкой «Внешний вид» вы можете выбрать стиль, цвет, толщину и непрозрачность, чтобы изменить свойства границы.
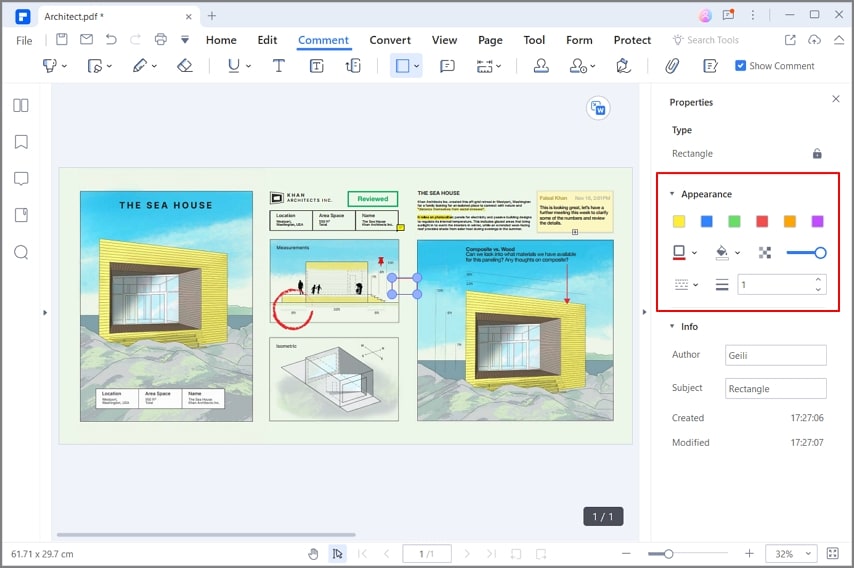



Emily Xiao
Главный редактор