Важность флажков невозможно переоценить, особенно когда они связаны с формами, поскольку они делают документ более легким для чтения и ответа. Хорошо то, что вы можете легко сделать это в текстовом документе, но как сделать флажок в word - это вопрос, который нужно обычно задавать. Хотя это может показаться сложным, правда в том, что знание того, как добавить флажок в word, может быть простым с правильными шагами. При этом в этой статье будут рассмотрены два способа создания флажка в word, а также другие альтернативы текстовым документам.
Как Добавить Флажок в Word
Важно отметить, что этого можно добиться двумя способами. Первый - использовать инструменты разработчика Word для добавления параметров флажков для форм, а второй - заменить маркеры флажками для печатных документов. Однако какой бы вариант вы ни использовали, он будет зависеть от того, как вы хотите использовать документ.
С Помощью Инструментов Разработчика
Если вы хотите узнать, как установить флажок в Word с помощью инструмента разработчика Word, выполните следующие действия.
Шаг 1: Первое, что нужно сделать, это убедиться, что вы включили вкладку "Разработчик" на ленте (в открытом текстовом документе щелкните раскрывающееся меню "Файл" и выберите команду "Параметры". Затем переключитесь на "Настроить Ленту" в параметрах word. Выберите "Основные Вкладки" в раскрывающемся меню справа от списка "Настроить Ленту", затем установите флажок "Разработчик" и нажмите кнопку "ОК".)
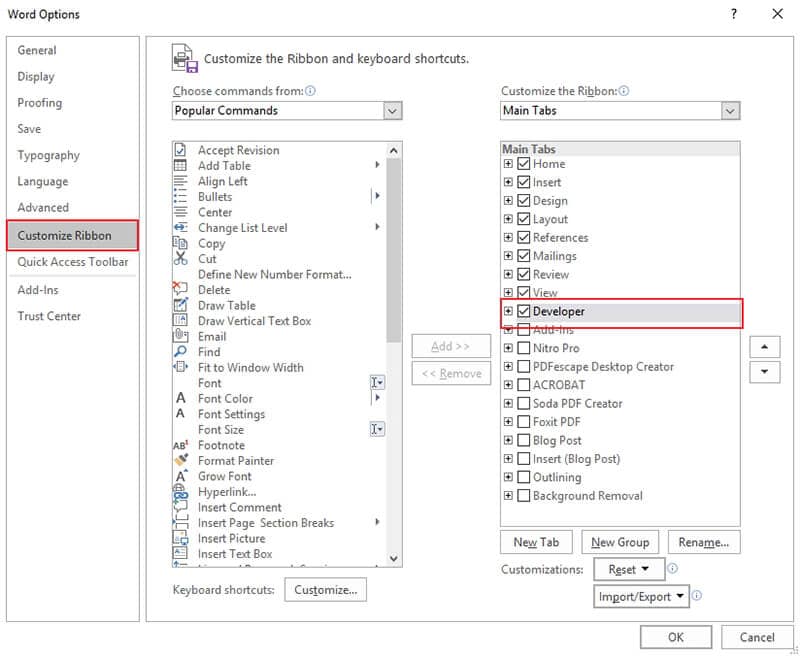
Шаг 2: На этом этапе используйте курсор и поместите его там, где вы хотите установить флажок в документе. Затем перейдите на вкладку Разработчик и нажмите кнопку "Контроль содержимого флажка".
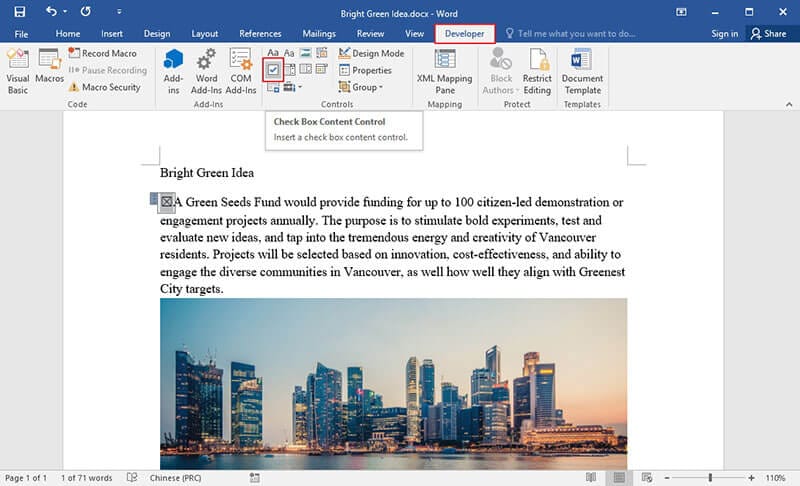
На этом этапе вы увидите флажок, установленный в той части текстового документа, в которой вы хотите его видеть. Флажок будет интерактивным в том смысле, что вы можете щелкнуть его.
Изменить Маркер на Флажок
Однако, если вы хотите узнать, как создать флажок в word с помощью параметра "Заменить Маркер на Флажок", вы можете использовать следующие шаги.
Шаг 1: Откройте текстовый документ и на вкладке Главная щелкните маленькую стрелку, расположенную справа от кнопки "Маркированный Список". Вы увидите несколько списков в раскрывающемся списке. Затем выберите "Определить новый маркер".
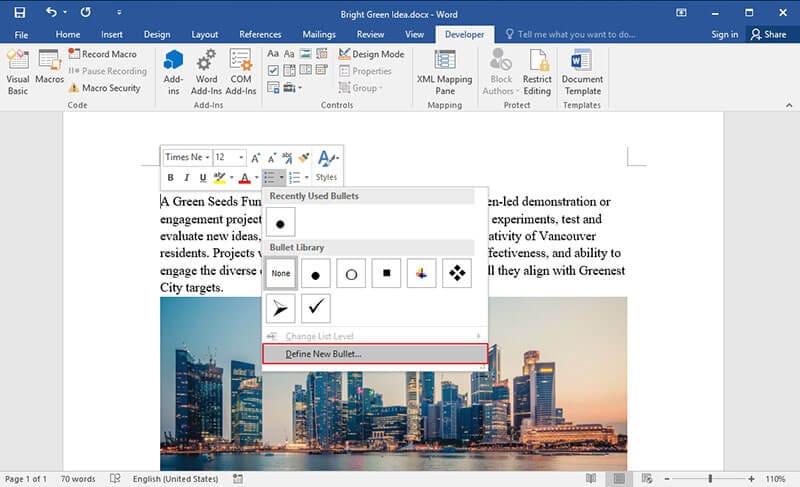
Шаг 2: В появившемся окне нажмите кнопку "Символ". В окне "Символ" вы можете щелкнуть раскрывающийся список "Шрифт" и выбрать вариант Wingdings 2.
Шаг 3: Просмотрите все символы и найдите тот, который похож на флажок. Вы также можете выбрать любой другой символ, который вам больше подходит. Сделав выбор, нажмите "ОК", чтобы закрыть все окна.
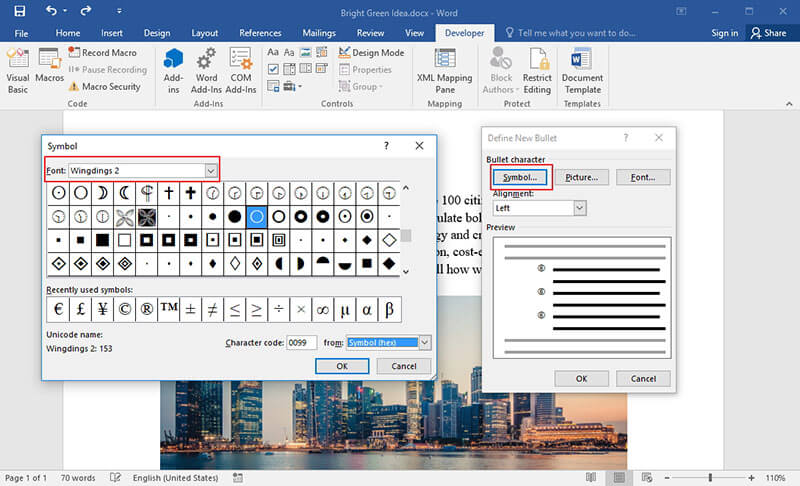
Шаг 4: В текстовом документе введите маркированный список, и флажки появятся.
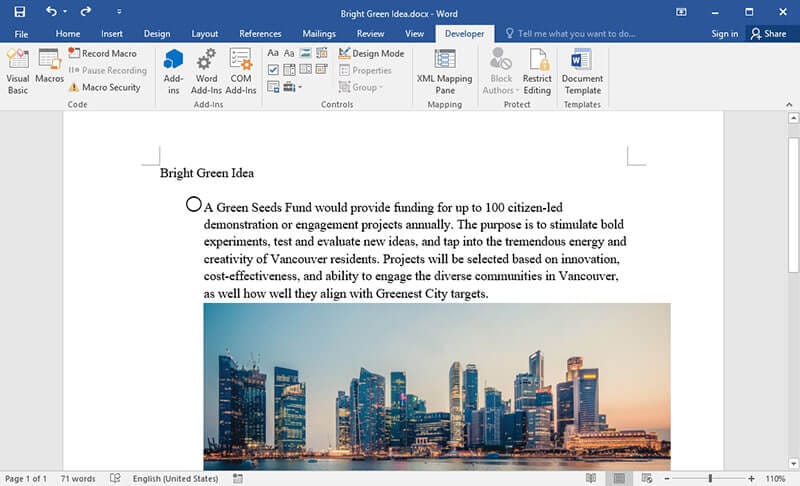
Этот параметр особенно полезен, если вы собираетесь распечатать документ и хотите, чтобы на нем были установлены флажки. Это простой способ сделать это вместо первого варианта, который потребовал бы добавления лент, а также использования форм.
Преимущества Формата PDF
Мы увидели, как создать флажок в word, но большинство людей не знают, что вы также можете добавить флажки в документ PDF. Фактически, в большинстве случаев PDF предпочтительнее Word по многим причинам. Во-первых, PDF - это защищенный формат файла, а это означает, что он не может редактироваться произвольно, как текстовый документ. Прежде чем вы сможете редактировать PDF-документ, вам понадобится специализированный инструмент или платформа, на которой вы откроете PDF-файл. Это делает его более защищенным, поскольку его нельзя легко редактировать без соответствующих инструментов.
Продолжая говорить о безопасности форматов файлов PDF, важно отметить, что PDF-файлы можно заблокировать паролем. При этом никто не может получить доступ к PDF-документу, открыть или распечатать его без явного согласия владельца. Это означает, что к документу можно получить доступ только при условии ввода пароля, и это делает PDF намного лучше, чем текстовые документы.
Для редактирования PDF вам понадобится редактор, такой как Wondershare PDFelement - Редактор PDF-файлов . Это один из лучших редакторов PDF с такими функциональными возможностями, как аннотирование, создание PDF-файлов, печать PDF-файлов и прочее.

![]() Работает на основе ИИ
Работает на основе ИИ

Как Добавить Флажок в PDF-документы
Шаг 1. Откройте PDF в PDFelement
Сначала запустите PDFelement. Нажмите "Открыть Файл" в главном окне, чтобы открыть документ PDF.

Шаг 2. Добавьте Флажок
Выберите опцию "Флажок" и щелкните любое место в документе, где вы хотите установить флажок.

Шаг 3. Измените Свойства Флажка
Измените свойства, дважды щелкнув флажок, чтобы открыть диалоговое окно. Затем вы можете изменить свойства, например добавить имя на вкладке "Общие" и изменить цвета и шрифты на вкладке "Внешний вид". Дополнительные шаги для создания PDF-формы, пожалуйста, проверьте здесь.
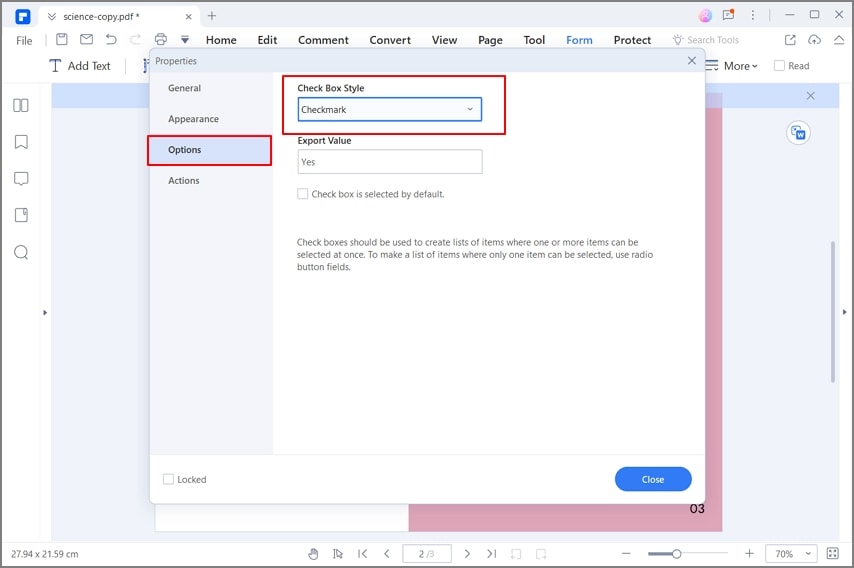



Василий Лебедев
Главный редактор