Если вы используете текстовые документы, может возникнуть ситуация, когда вам потребуется сравнить текстовые документы. Например, если возникает ситуация, когда word-документ был отредактирован без отслеживания изменений, вы можете решить разместить документы рядом, чтобы сравнить и узнать, где были внесены изменения. В этом случае нужно понимать, как сравнивать документы в word. Это несложная задача, но вы должны следовать пошаговому руководству, чтобы сделать все правильно. К счастью, в этой статье показаны все шаги, позволяющие сравнить два документа в word.
Шаги по Сравнению Документов Word
Чтобы успешно сравнить текстовые документы, вам необходимо следовать пошаговой инструкции ниже. Из-за небольшой разницы в версиях Word в этой статье будут рассмотрены шаги для версии Word 2010, а также способы сравнения двух документов Word 2016.
Для Word 2010
Шаг 1: Откройте Word 2010 и нажмите "Обзор" на панели инструментов. Шаг 2: Затем нажмите "Сравнить" в группе "Сравнить" и выберите опцию "Сравнить…". Обратите внимание, что выбранная вами опцию используется для сравнения двух версий документа. Шаг 3: В окне "Сравнить Документы" выберите два документа, которые вы хотите сравнить. Появится всплывающее окно, выберите исходную и другую версию, которую вы хотите сравнить, и нажмите ОК. Вы также можете установить некоторые параметры для настройки. В этом случае нажмите "Еще" и посмотрите настройки сравнения, а затем, чтобы отобразить изменения после сравнения, нажмите ОК. Шаг 4: Получите разницу в документах. В том месте, где вы хотите отобразить изменения, вы увидите разницу между исходным документом и другой версией, которую вы сравниваете. Вы можете сохранить это.
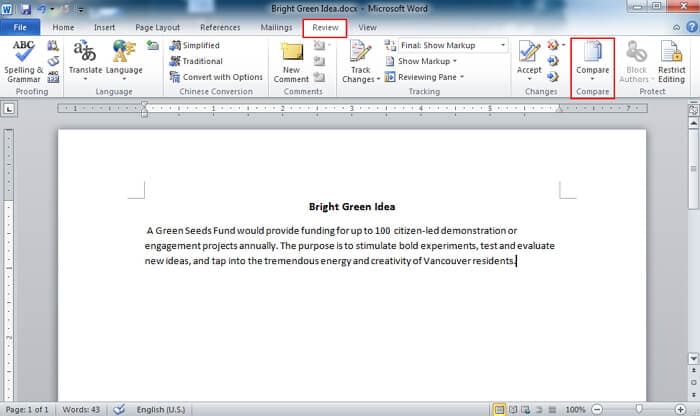
Для Word 2016
Шаг 1: Откройте документы Word, которые хотите сравнить. Шаг 2: Затем перейдите в "Просмотр" и щелкните значок "Просмотр бок о бок". Шаг 3: Выберите документ для сравнения с текущим.
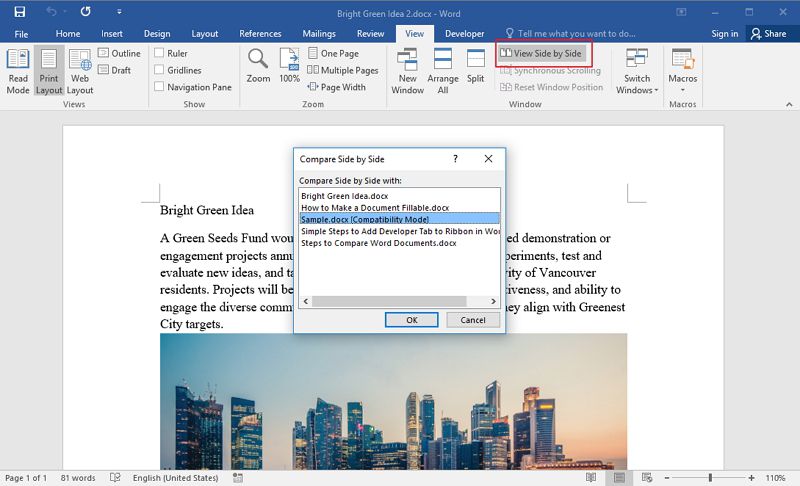
На этом этапе два документа будут расположены в word по горизонтали, и вы сможете затем сравнить их рядом. Обратите внимание, что вы сможете прокручивать два документа одновременно с помощью синхронной прокрутки, которая включается автоматически. Однако, чтобы отключить ее или настроить "Просмотр бок о бок", просто нажмите на соответствующие кнопки.
Преимущества Формата PDF
Мы увидели, как сравнивать текстовые документы, но это еще не все. Мы также можем сравнивать документы PDF, и это не так сложно, как кажется, если у вас есть правильный инструмент. Во-первых, формат PDF очень популярен, поэтому шансы на сравнение различных документов PDF остаются высокими. Но почему в наши дни наиболее предпочтителен PDF? Чтобы ответить на этот вопрос, важно понимать одну или две вещи о PDF.
Во-первых, PDF - это наиболее защищенный формат файлов. Это связано с тем, что он имеет высокий уровень поддержки шифрования данных, который фактически отсутствует в большинстве других форматов файлов. Это означает, что при необходимости у него есть возможность настроить уровень доступа пользователей таким образом, чтобы обеспечить защиту документа от посторонних лиц. PDF обеспечивает высокий уровень безопасности, поэтому вам не нужно беспокоиться о безопасности вашего документа. В большинстве случаев вы можете применить защиту паролем и передавать этот пароль только авторизованным лицам, которые смогут получить доступ к файлу.
Универсальное Решение PDF
PDF не может быть изменен или отредактирован кем-либо и где угодно, кроме редактора PDF. К счастью, редакторов PDF существует довольно много. Например, есть Adobe, но сколько людей могут себе это позволить? К сожалению, Adobe стоит довольно дорого, и следующий лучший редактор - Wondershare PDFelement - Редактор PDF-файлов. Преимущество PDFelement в том, что он обладает всеми функциями Adobe. Это означает, что все, что вы можете делать в Adobe, вы также можете делать в PDFelement, но приятным моментом является то, что это лишь часть стоимости Adobe, что делает его наиболее экономичным редактором PDF, который дает лучшее соотношение цены и качества.

![]() Работает на основе ИИ
Работает на основе ИИ
Мощные функции PDFelement включают редактирование, преобразование, аннотирование, подписание PDF-файлов, а также возможность заполнения PDF-форм среди прочего. С PDFelement управление вашим PDF-файлом прямо в ваших руках. Подробнее здесь: статьи с практическими рекомендациями.




Василий Лебедев
Главный редактор