Работая с документами Word люди часто сталкиваются с проблемой, заключающейся в том, что в конце документа есть пустая страница, которую нельзя удалить. Причины, по которым эту страницу нельзя удалить, могут быть разными. В этой статье представлены некоторые методы удаления пустой страницы, которые учитывают различные причины, из-за которых нам не удается удалить пустую страницу. Вы можете изучить наше руководство о том, как удалить пустую страницу в Word, чтобы решить эту проблему.
Как удалить пустую страницу в Word
Метод 1. Используйте клавишу Delete
Вы можете удалить пустую страницу, нажав на клавишу “Backspace” в начале пустой страницы. Если это не сработает, вы также можете нажать на вкладку “Вид” > “Область навигации”, а затем выбрать опцию “Страницы”. Чтобы удалить пустую страницу, вам нужно щелкнуть по ней на левой панели и нажимать клавишу “Delete”, пока она не удалится.
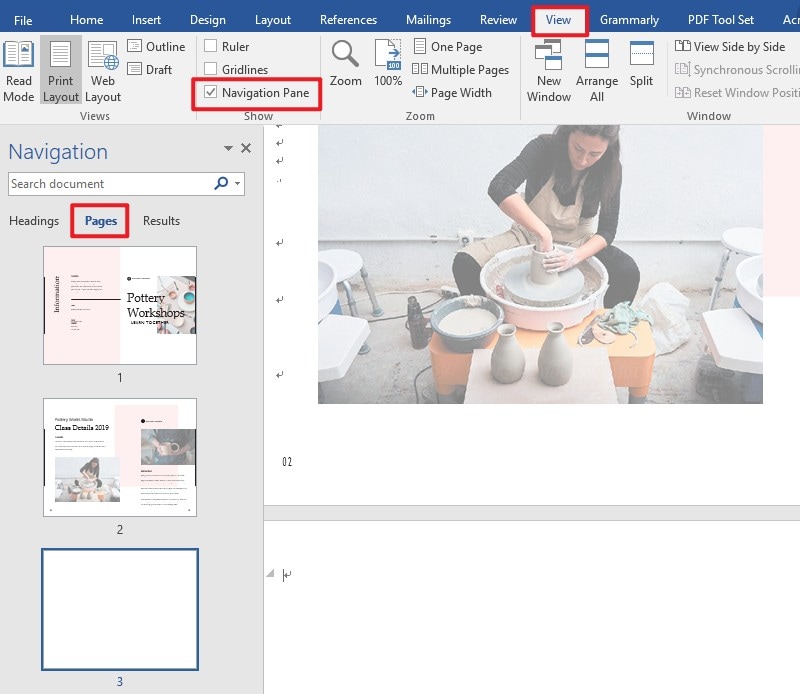
Способ 2. Измените разрыв раздела страницы
Если два вышеуказанных метода не сработают, то значит, что в вашем документе может быть разрыв раздела. Чтобы удалить пустую страницу, появление которой обусловлено наличием разрыва раздела в середине документа, вам необходимо изменить разрыв раздела на непрерывный разрыв раздела, потому что прямое удаление разрыва раздела вызовет проблемы с форматированием. Итак, чтобы изменить разрывы разделов, вы можете поместить курсор на разрыв раздела, который хотите изменить. Затем щелкните по вкладке “Макет”, чтобы открыть диалоговое окно “Параметры страницы”. В новом всплывающем окне вам нужно выбрать “Непрерывный” для параметра “Начало раздела” на вкладке “Макет”. Наконец, вы можете удалить пустую страницу в Word.
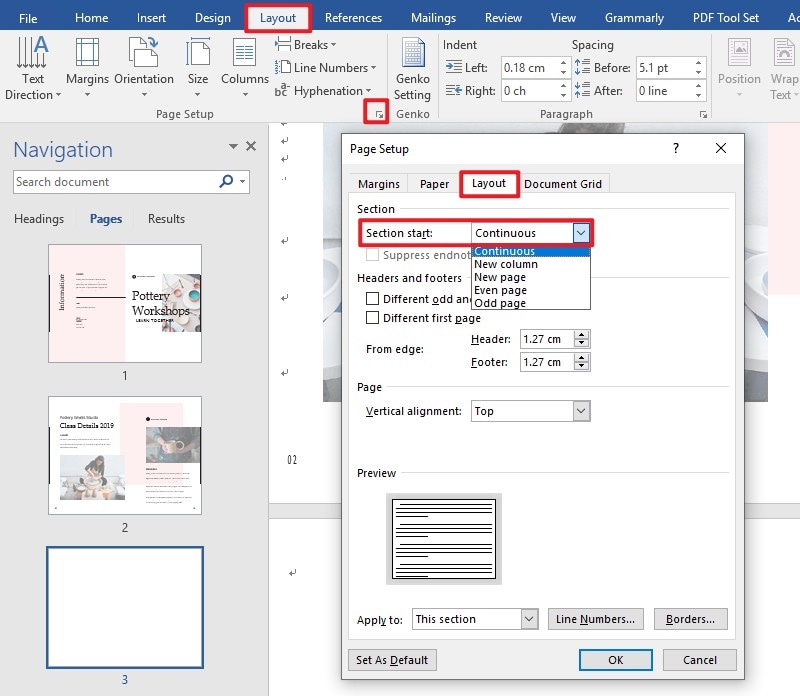
Лучшее программное обеспечение для работы с PDF
Теперь, когда вы знаете о методах удаления пустой страницы в Word, вы также можете заняться организией страниц в PDF. Как правило, PDF-файл нельзя редактировать, но с помощью PDF-редактора редактирование PDF-документа становится очень простой задачей. В этой статье показано мощное программное обеспечение для работы с PDF - Wondershare PDFelement - Редактор PDF-файлов, которое поможет вам сделать взаимодействие с PDF-файлами более быстрым, простым и эффективным. Перед вами основные функции PDFelement.

![]() Работает на основе ИИ
Работает на основе ИИ
- Вы можете конвертировать файлы различных типов в формат PDF, который будет доступен для просмотра любым средством чтения PDF-файлов.
- Он позволяет создавать заполняемые PDF-формы для сбора данных от ваших клиентов из существующих электронных файлов.
- Вы можете создавать веб-формы PDF, просто перетаскивая файлы. Вы также можете сделать поля заполняемыми, добавив текстовые поля, кнопки, флажки и многое другое.
- Вы можете подписывать PDF-файлы и отправлять их другим для утверждения и исполнения контракта.
- Инструменты комментирования позволяют делать пометки и просматривать PDF-файлы. Вы также можете получить доступ к разметке для просмотра файлов на одной панели.
Как удалить страницы PDF-файла с помощью PDFelement
Если вы хотите узнать, как удалить пустую страницу из PDF, PDFelement - это лучший выбор для выполнения этой задачи. Вы можете выполнить следующие действия, чтобы с легкостью решить данную проблему.

![]() Работает на основе ИИ
Работает на основе ИИ
Шаг 1. Импортируйте PDF-документ
Запустите PDFelement на своем компьютере. Нажмите на кнопку "Открыть файл", чтобы импортировать документ.

Шаг 2. Удалите страницу
На панели инструментов щелкните по значку "Страница" > "Удалить". Появится всплывающее окно, в котором вы можете выбрать "Четные" и "Нечетные страницы" или даже выбрать диапазон страниц, который вы хотите удалить. В результате нежелательные пустые страницы будут удалены из вашего PDF-файла.

Шаг 3. Сохраните документ
После удаления пустых страниц вы также можете продолжить комментировать и редактировать остальную часть документа. Существует множество инструментов, позволяющих эффективно работать с PDFelement. Когда вы закончите редактирование, вы можете нажать на кнопку "Файл" > "Сохранить как", чтобы сохранить изменения.

![]() Работает на основе ИИ
Работает на основе ИИ




Василий Лебедев
Главный редактор