Функция сглаживания PDF в Adobe - это инструмент в Adobe Acrobat DC и Pro DC, который позволяет удалить слои в PDF-документе и преобразовать его в файл для печати. Эта функция чрезвычайно полезна, когда в PDF-документе есть интерактивные элементы, но вы не хотите, чтобы они оставались интерактивными при распространении файла среди большой аудитории, особенно в интернете.
Допустим, у вас есть интерактивная форма, в которой заполняются определенные данные и выбираются определенные опции в выпадающих списках, контрольных списках или радиокнопках. Как поделиться этим, чтобы получатель не смог изменить данные? Здесь и пригодится функция сглаживания PDF в Acrobat DC.
В этой статье показано, как использовать Adobe для сглаживания PDF, а также альтернатива Adobe - Wondershare PDFelement - Редактор PDF-файлов для той же цели. Основная причина предложения альтернативы заключается в том, что Adobe Acrobat DC и Pro DC довольно дороги, в то время как альтернатива, которую мы предлагаем вашему вниманию, стоит в разы дешевле, но обладает всеми функциями, которые вы ожидаете от PDF-редактора профессионального уровня.

![]() Работает на основе ИИ
Работает на основе ИИ
Как сгладить PDF с помощью Adobe Acrobat Pro DC?
Существует несколько способов сглаживания PDF-файлов в Adobe Acrobat, даже в старых версиях. Самый простой способ - использовать для этого модуль Print PDF в Adobe. Проще говоря, вы экспортируете файл на принтер и сохраняете его снова, как простой PDF без слоев. Технически, это короткий путь, потому что вы также можете использовать функцию оптимизатора PDF в Acrobat для сглаживания содержимого PDF. Этот метод немного сложнее, поэтому мы покажем вам простой способ.
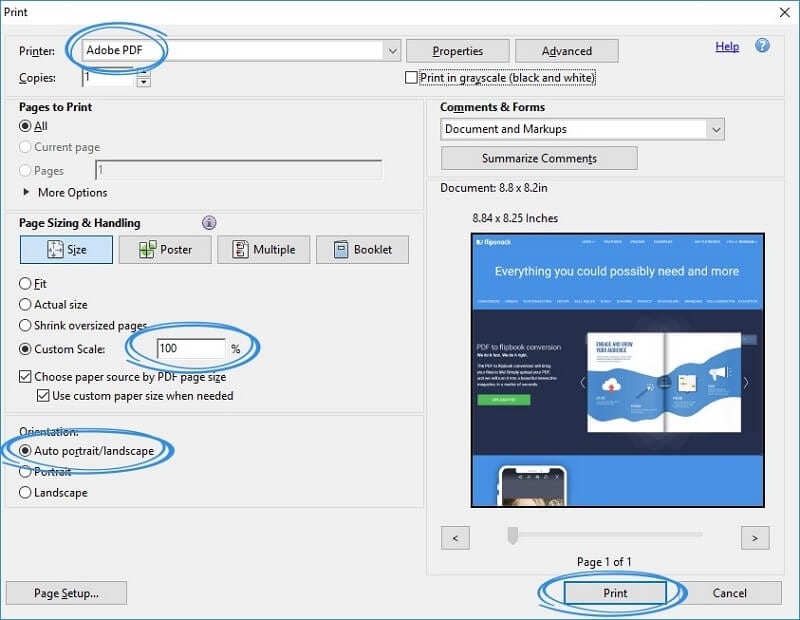
- 1. Откройте PDF, который нужно сгладить, в Adobe Acrobat DC, Pro DC или более старой версии.
- 2. С помощью меню "Файл" → "Печать" вызовите диалоговое окно "Печать". Убедитесь, что вы изменили название принтера на Adobe PDF.
- 3. Измените любые необходимые параметры, такие как ориентация, диапазон страниц, размер и так далее.
- 4. Когда вы нажмете кнопку "Печать", появится окно с запросом целевой папки для сохранения файла. Вы также можете переименовать файл, чтобы сохранить оригинал. Нажмите "Сохранить", после чего все будет готово.
На выходе получается стандартный PDF-файл без интерактивных элементов. Это полезно во многих ситуациях, например, когда вы хотите поделиться заполненной формой, но не хотите, чтобы получатели что-то в ней меняли. Функция сглаживания в Adobe удаляет слои интерактивных элементов и заменяет их визуальным эквивалентом. Если вы считаете, что Adobe Acrobat стоит слишком дорого, вы можете рассмотреть доступную альтернативу Adobe Acrobat.
Как сгладить PDF с помощью альтернативы Adobe Acrobat Pro DC?
PDFelement стремительно становится одним из главных претендентов на звание лучшего редактора PDF. Функция сглаживания PDF доступна прямо на главной странице, что значительно упрощает работу с ней, даже если вы никогда раньше не пользовались программой. Ниже описано, что нужно делать:

![]() Работает на основе ИИ
Работает на основе ИИ
Шаг 1. Откройте файл PDF.
Откройте файл, нажав кнопку "+" на приветственной странице.

Шаг 2. Сгладьте PDF.
Выберите кнопку "Сгладить" в меню "Инструмент".
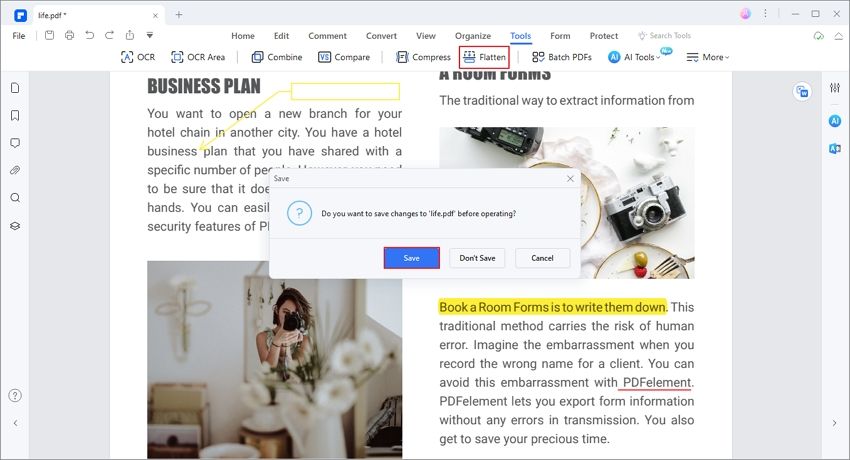
Чтобы сохранить оригинальный файл, программа создаст новый файл с именем "XXX_Flatten". Вы легко поймете разницу. Не забудьте сохранить сглаженный PDF-файл.

![]() Работает на основе ИИ
Работает на основе ИИ
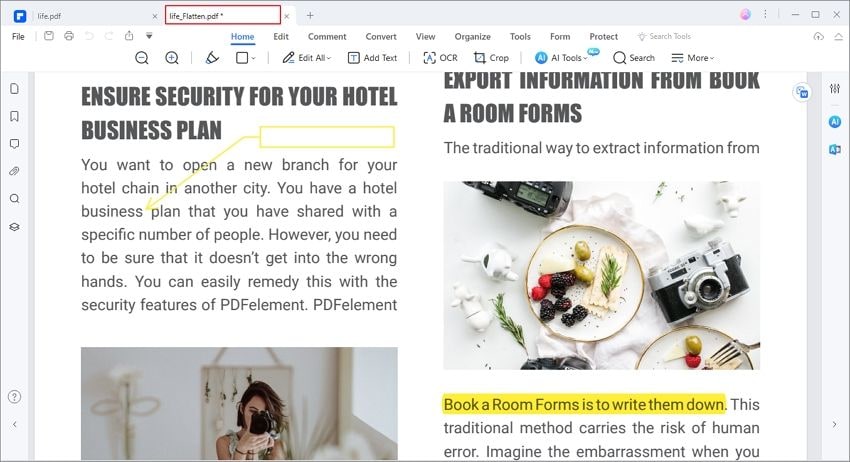
И это все, что касается процесса сглаживания PDF с помощью PDFelement. Программа также является надежным инструментом для управления всеми рабочими процессами PDF и предлагает следующие возможности:
- Полное редактирование PDF-документа, включая текст, изображения, медиа-вложения, аннотации и заметки, колонтитулы и заголовки, водяные знаки, ссылки, таблицы, графические объекты и т.д. Макет сохраняется точно при изменении содержимого, что выделяет PDFelement среди других PDF-редакторов.
- Воспользуйтесь целым набором инструментов для аннотирования, подписания PDF и обеспечения безопасности. Маркируйте свои документы, ставьте юридические цифровые подписи, защищайте их паролем и делитесь ими.
- Организация страниц PDF: изменение порядка страниц, объединение и разделение файлов, извлечение изображений, извлечение текстовых данных, добавление или удаление страниц и т.д.
- Заполняйте и подписывайте формы, конвертируйте неинтерактивные формы в редактируемый материал и используйте расширенное распознавание полей формы для создания заполняемых форм из других форматов файлов, таких как Word или Excel.
- Выполнение расширенного OCR и пакетная обработка больших файлов; быстрое преобразование отсканированных PDF-файлов в PDF-файлы с возможностью поиска или редактирования. Высокая точность OCR на более чем 20 языках.
- Конвертирование PDF в другие форматы файлов для повышения производительности. Также доступна функция создания PDF из других форматов файлов.

![]() Работает на основе ИИ
Работает на основе ИИ
Одним из распространенных положительных отзывов пользователей PDFelement является высокая интуитивная доступность программы. Разработчики постоянно совершенствуют пользовательский интерфейс, чтобы предоставить пользователям наилучшие возможности. Это позволяет легко внедрять программу в крупных организациях с несколькими офисами в разных странах и континентах, поскольку время на обучение минимально. Более того, версия программы для Windows имеет очевидное сходство со многими встроенными программами Microsoft, такими как Word, а версия для Mac аналогична версии для пользователей macOS. Существуют также версии для iOS и Android, поэтому вы можете работать на ходу или из любого места, даже выполнять удаленную работу из дома, не пропуская ни одной мелочи.



Василий Лебедев
Главный редактор