Релевантный контент
Мы все любим читать на Kindle, однако порой возникает проблема, поскольку Kindle читает только в исходных поддерживаемых форматах, и мы застреваем с файлами, несовместимыми с Kindle. Теперь вы будете рады узнать, что у нас есть решение. Вы можете читать PDF-файлы на Kindle после того, как отправите PDF в Kindle на Mac. Вам интересно узнать, как это сделать? Я уверен, что многие из вас, возможно, даже не думали о таком преобразовании в macOS. Итак, давайте прочитаем этот пост, чтобы найти решение для добавления PDF в Kindle на Mac различными простыми способами.
Метод 1: Как Отправить PDF в Kindle на Mac
Лучшее возможное решение - передать PDF в Kindle на Mac с помощью Wondershare PDFelement - Редактор PDF-файлов, если вы выполните следующие шаги.
Шаг 1: Скачайте Бесплатно PDFelement
Шаг 2: Отправьте PDF в Kindle на Mac
Откройте программу и нажмите "Файл" > "Поделиться" > кнопку "Почта". После этого текущий файл будет прикреплен к черновику электронного письма. Затем вам нужно ввести свой адрес электронной почты Kindle в качестве получателя и отправить его. Вот как вы можете отправить PDF-файл в Kindle на Mac.
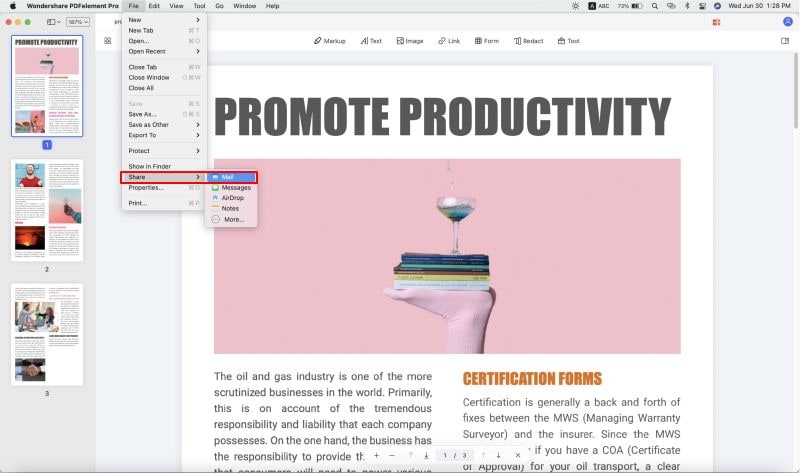
Метод 2: Как Использовать Приложение "Отправить в Kindle для Mac"
С помощью приложения "Отправить в Kindle для Mac" вы можете поделиться своими документами с Mac напрямую, выполнив следующие действия.
- Шаг 1: Прежде всего, загрузите приложение "Отправить в Kindle для Mac" и установите его. Приложение появится в Dock, или вы можете найти его, удерживая клавишу Control, щелкнув "Finder" или диалоговое окно печати в любом из приложений Mac.
- Шаг 2: Теперь перетащите файл или несколько файлов в приложение, отображаемое в Dock.
- Шаг 3: В любом приложении Mac, которое может печатать файлы, выберите "Отправить в Kindle" в меню печати.
- Шаг 4: Если вы найдете средство поиска форм приложения, щелкните один или несколько документов, удерживая клавишу Control, и выберите "Отправить в Kindle".
- Шаг 5: После того, как желаемые материалы успешно поступят в библиотеку Kindle, вы можете выбрать архивирование файлов в самой библиотеке Kindle. Архивированные данные также можно повторно загрузить в любое время.

Как Отправить в Kindle на Mac для Google Chrome
Читайте веб-контент в любом месте и в любое время на Kindle с помощью функции "Отправить в Kindle для Google Chrome", следуя инструкциям ниже.
- Шаг 1: Загрузите и установите приложение "Отправить в Kindle" на Mac для своего Google Chrome.
- Шаг 2: Откройте веб-контент в самом Google Chrome. Вы можете открывать любые сообщения в блогах, новостные статьи или любой веб-контент, который хотите прочитать в Kindle.
- Шаг 3: Щелкните значок "Отправить в Kindle", который появляется в правом верхнем углу расширения Chrome.
После загрузки расширения Google Chrome появится маленькая буква "k". При нажатии на вкладку вы увидите три варианта, а именно "отправить в Kindle", "просмотреть и отправить" и "отправить выделенный текст".
- "Отправить в Kindle" позволяет легко отправлять весь веб-контент в Kindle одним касанием.
- "Просмотреть и отправить" позволяет повторно проверять или предварительно просматривать содержимое перед его отправкой в Kindle.
- Если вы хотите отправить только выделенный текст, нажмите "Отправить выделенный текст".
Вывод: Итак, это некоторые из различных способов отправить PDF в Kindle на Mac. Вы можете либо добавить PDF в Kindle на Mac с помощью PDFelement, либо пройти длинный процесс, описанный выше. PDFelement - прекрасный способ перенести PDF в Kindle на Mac. Вы также можете настроить и отредактировать файл PDF перед его отправкой в Kindle. Таким образом, PDFelement - удобный и самый универсальный инструмент для ваших файлов PDF.




