PDFelement - мощный и простой PDF-редактор
Начните работу с самым простым способом управления PDF-файлами с помощью PDFelement !
Если вы являетесь пользователем Mac, чтение файлов PDF и получение отличных впечатлений от чтения может стать головной болью, если у вас нет подходящего инструмента. Многие люди, особенно новички, с трудом справляются с этой задачей. Будь то книга, счет-фактура, статья, страховые документы или больничная карта, очень важно знать, как просматривать и читать PDF на Mac.
К счастью, технологии развиваются, и существует масса специальных инструментов, которые помогут вам просматривать PDF-файлы на Mac. Однако выбор правильного варианта может быть проблематичным для многих людей. В этой статье мы познакомим вас с 3 отличными инструментами для эффективного и удобного чтения PDF-файлов на Mac.
Чтение PDF на Mac с помощью PDFelement
Для хорошего чтения PDF требуется хорошая программа для чтения PDF. Действительно, существует множество программ для чтения PDF. Однако Wondershare PDFelement for Mac предлагает вам лучшие возможности.
Wondershare PDFelement for Mac - это мощный просмотрщик и редактор PDF, который позволяет легко читать и создавать великолепно выглядящие PDF-файлы. Эта программа призвана изменить то, как пользователи взаимодействуют со своими PDF-файлами. Благодаря простоте использования, удивительной скорости, доступности и безопасности.
Хорошей особенностью этой программы является то, что она поддерживает пакетные процессы, и пользователи могут использовать различные макеты для чтения своих PDF-файлов. Эта программа дополнена лучшими функциями PDF для обеспечения первоклассного опыта. Вы можете читать, печатать, сохранять, конвертировать, аннотировать, редактировать, защищать, делиться, сжимать, объединять, организовывать и выполнять OCR на PDF-файлах.
Как читать PDF на Mac с помощью PDFelement
Wondershare PDFelement for Macпозволяет удобно и безопасно читать PDF-файлы. Следующие шаги показывают, как читать PDF на Mac с помощью PDFelement.

![]() Работает на основе ИИ
Работает на основе ИИ
Шаг 1Откройте PDF-файл.
Чтобы начать работу, загрузите и установите Wondershare PDFelement на свой Mac PC. Когда отобразится основной интерфейс, перейдите в раздел "Файл" и выберите опцию "Открыть". Найдите и загрузите PDF-файл, который вы хотите прочитать.
Шаг 2Выберите нужный вид.
Когда PDF файл будет загружен, мы рекомендуем вам установить желаемый внешний вид программы для Wondershare PDFelement for Mac, потому что хорошо выглядящая программа для чтения PDF файлов создает хорошее настроение во время чтения.
Для этого нажмите на вкладку "Wondershare PDFelement" в верхней части, затем наведите курсор на вкладку "Параметры". Из отображаемых опций вы можете выбрать внешний вид, плагин, настройки комментариев и общие настройки. Выберите подходящий вариант и следуйте инструкциям на экране, чтобы завершить настройку предпочтений.

Шаг 3Выберите нужный режим воспроизведения.
Эта программа предлагает вам удобство и гибкость выбора из множества удивительных режимов воспроизведения.
Для этого перейдите на вкладку "Вид" на панели инструментов и прокрутите список вниз до раздела "Чтение". Выберите "полноэкранный режим" или "режим слайд-шоу" в соответствии с вашими потребностями. Вы также можете выбрать полный одностраничный дисплей, двухстраничный дисплей, двухстраничный скролл и одностраничный дисплей.
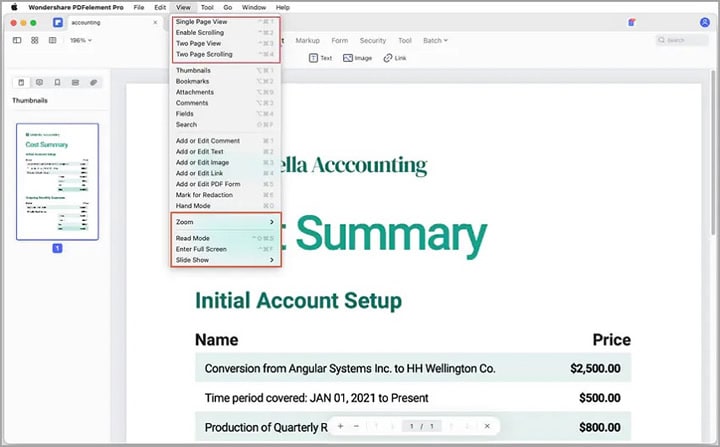
Шаг 4Перейдите на нужную страницу.
Кроме того, эта программа позволяет легко перемещаться по PDF. Щелкните вкладку "Переход" на панели инструментов программы, чтобы получить доступ к нескольким опциям навигации по PDF. Вы можете выбрать навигацию вверх, вниз, предыдущую страницу, следующую страницу, первую страницу, последнюю страницу или задать страницу, на которую вы хотите перейти.

Шаг 5Добавление закладок в документ PDF.
Закладки позволяют пользователям отмечать избранные страницы в документе PDF для удобства навигации. Закладки позволяют легко перейти к определенной странице без необходимости прокручивать документ. Это экономит ваше время и энергию.
Чтобы добавить закладки, нажмите на вкладку "Редактировать", затем прокрутите вниз до нужной страницы. Нажмите кнопку "Закладка" на левой панели, а затем последующую кнопку "Добавить закладку". Наконец, дайте имя своей новой закладке.

Вы также можете редактировать, удалять и изменять иерархию закладок в соответствии со своими потребностями.

Шаг 6Делайте заметки или аннотируйте PDF-файл.
Wondershare PDFelement for Mac позволяет аннотировать, выделять и делать пометки на PDF-файлах. Чтение PDF, заметки или аннотирование позволяют выделить важные разделы для дальнейшего чтения или внимания.
Чтобы сделать пометки или аннотации в PDF, перейдите на вкладку "Разметка" на панели инструментов и откройте опции разметки текста. Вы можете выбрать значок выделения или пера, чтобы выделить или сделать пометки на нужном содержимом PDF-файла.
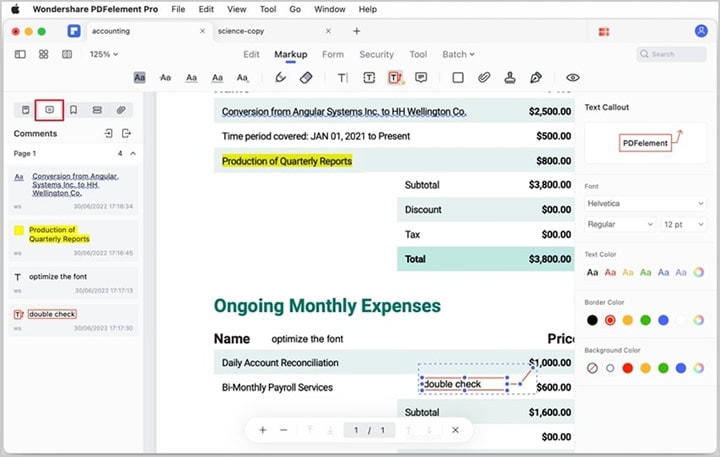
Ищете лучший редактор PDF для Mac ? Посмотрите видео, представленное ниже, и узнайте больше о PDFelement.
Чтение PDF на Mac с помощью Preview
Кроме Wondershare PDFelement, Preview предлагает правдоподобный способ чтения PDF на Mac. Preview - это встроенное приложение на Mac, предназначенное в основном для просмотра PDF-файлов и изображений. Вы также можете использовать предварительный просмотр для внесения простых изменений в PDF.
Предварительный просмотр предоставляет пользователям несколько способов просмотра и чтения PDF-файлов на Mac. Эта программа позволяет пользователям получить доступ к оглавлению, эскизам, непрерывной прокрутке, контакт-листу, одностраничной и двухстраничной прокрутке. Кроме того, вы можете воспользоваться функцией масштабирования, чтобы отобразить нужные страницы и содержимое в нужном размере.
Preview предлагает пользователям надежную платформу для чтения PDF-файлов на Mac. Хотя он не сильно напичкан функциями, как специализированные инструменты, он все равно обеспечивает хороший опыт чтения. Следующие шаги иллюстрируют, как читать PDF на Mac с помощью Preview.
Шаг 1Щелкните правой кнопкой мыши целевой PDF-файл, выберите "Открыть с помощью", затем выберите "Предварительный просмотр".

Шаг 2Когда файл PDF загружен в Preview, выберите "Просмотр", чтобы получить доступ к нескольким опциям чтения PDF. Вы можете выбрать одну страницу, две страницы, непрерывную прокрутку, оглавление, контактный лист или скрыть боковую панель.

Шаг 3Чтобы перейти на определенную страницу, нажмите "Перейти", а затем выберите опцию "Перейти на страницу".
Слушайте, как ваш Mac читает PDF-файлы
Preview также позволяет пользователям читать PDF-файлы вслух на Mac. Эта функциональность требует наличия функции преобразования текста в речь. К счастью, эта функция доступна на Mac и по умолчанию находится в активном режиме. Вы можете получить доступ и изменить свои предпочтения, нажав Option + Escape. Чтобы услышать, как ваш Mac читает PDF-файлы, выполните следующие действия.
Шаг 1Откройте PDF-файл в Preview и выберите тексты, которые вы хотите прочитать на Mac.
Шаг 2Перейдите на вкладку "Редактировать" и наведите курсор мыши на опцию "Речь". Нажмите на опцию "Начать говорить" из предложенных вариантов, и Mac зачитает выбранные тексты вслух.

Чтение PDF на Mac с помощью Adobe Acrobat Reader
Preview - это программа для чтения PDF по умолчанию на Mac, но она не предоставляет хороших возможностей для лучшего взаимодействия с PDF-файлами. Хотя на рынке представлено множество программ для чтения PDF-файлов, трудно обойти вниманием Adobe Acrobat.
Adobe является пионером в индустрии PDF и одним из наиболее часто используемых инструментов для просмотра и чтения PDF-файлов. Эта программа позволяет выбирать нужные режимы чтения, менять тему и получать доступ к полноэкранному режиму и масштабированию страниц для увеличения или уменьшения размера целевого текста.
Как читать PDF на Mac с помощью Adobe Acrobat
Adobe Acrobat предлагает один из лучших способов интерактивного чтения PDF-файлов. Следующие шаги показывают, как читать PDF-файлы в Adobe на Mac.
Шаг 1Для начала щелкните правой кнопкой мыши на целевом PDF на Mac, затем выберите опцию "Открыть с помощью". Из списка приложений выберите "Adobe Acrobat."
Шаг 3Когда PDF загрузится в интерфейс Adobe Acrobat, перейдите на вкладку "Просмотр" и прокрутите список вниз, чтобы выбрать нужные параметры. Вы можете выбрать режим воспроизведения, полноэкранный режим и просмотр страницы.

Сравнение этих 3 инструментов
Выбор правильного инструмента для отображения и чтения PDF-файлов может оказаться непростой задачей. Эти 3 инструмента полезны, но в них есть несоответствия. В следующей таблице приведено их сравнение, чтобы упростить ваш выбор.
Характеристики |
Wondershare PDFelement |
Preview |
Adobe Acrobat Reader |
| Цена | Она имеет бесплатную пробную версию и доступную премиум-версию по цене $79,99 в год. | Это бесплатное встроенное приложение на Mac. | Стоимость премиум-версии составляет $239,88 в год. |
| Пользовательский интерфейс | Он имеет интуитивно понятный и удобный интерфейс. | Интерфейс прост и не загроможден. | Интерфейс прост, но выглядит немного старомодно. |
| Режим чтения | Он предлагает несколько интерактивных режимов чтения. | Он предлагает меньше режимов чтения и не так интерактивен. | Он обеспечивает несколько интерактивных режимов чтения. |
| Простота использования | Он прост в использовании. | Она не является сложной. | Хотя это и не сложно, но длительные процессы и сильно перегруженный интерфейс не подходят для новичков. |
| Характеристики | Он обладает почти всеми возможностями PDF, включая такие расширенные функции, как OCR. | В нем есть базовые функции просмотра и редактирования PDF. | Он имеет множество функций PDF. |
| Установка | Процесс установки загрузки прост. | Он встроен, и поэтому его не нужно загружать и устанавливать. | Процесс установки немного затянулся. |
| Совместимость | Он совместим с Windows, Mac, iOS и Android. | Он доступен только на Mac | Он совместим с системами Windows и Mac. |
PDFelement- это мощный редактор PDF. Он предлагает множество функций PDF и подходит для всех типов и видов задач PDF. Вы можете использовать его в любой отрасли. Кроме того, возможность работы с мобильными устройствами делает редактирование PDF ближе к людям, чем когда-либо.

![]() Работает на основе ИИ
Работает на основе ИИ
Preview - это бесплатное приложение для Mac, которое предлагает полезные базовые функции PDF. Если вы ищете бесплатное решение и не нуждаетесь в интерактивном воспроизведении, то Preview может оказаться полезным. Однако для получения дополнительных возможностей PDF вам понадобится инструмент стороннего производителя.
Adobe Acrobat - отличный инструмент для работы с PDF-файлами. Он предлагает множество функций, и пользователи могут читать свои PDF-файлы в интерактивном режиме. Однако дорогая подписка и длительный процесс установки делают его неподходящим для новичков и тех, у кого ограниченный бюджет. Если у вас есть немного денег, Adobe Acrobat может стать отличным вариантом для любой отрасли.
Заключение
После прочтения этой статьи выбрать подходящий инструмент для чтения PDF на Mac теперь не составит труда. Хотя это так, вы можете видеть, что Wondershare PDFelement for Mac - это глазурь на торте. Тем не менее, выберите инструмент, который соответствует вашим потребностям, и читайте PDF-файлы на Mac как никогда раньше.


