Использование PDF-файлов - самый распространенный способ безопасного обмена документами. Его нельзя изменить без случайного повреждения, и они всегда выглядят одинаково, независимо от того, открываете ли вы их на Mac или PC. Если вы используете Mac, вам наверняка интересно, как удалить страницы из PDF в Preview.
Preview - это встроенное в Mac приложение для просмотра изображений и PDF-файлов, которое отлично подходит для удаления страниц из PDF. Однако если вы не можете удалить страницы PDF в Preview, несколько других методов могут выполнить ту же работу. Читайте далее, чтобы узнать больше.
В этой статье:
Как удалить страницы из PDF в Preview на Mac?
Удаление PDF-страниц в Preview очень просто и может быть выполнено с помощью нескольких шагов. Вот некоторые ключевые функции Preview, которые необходимо знать.
- Редактирование PDF– В Preview можно выполнять базовое редактирование, например, вставлять фигуры и линии, поворачивать или удалять страницы и многое другое. Он также может шифровать PDF-файлы для защиты ваших данных.
- Редактирование изображений– Preview оснащен основными инструментами коррекции изображений, такими как выделение цвета, обрезка и выделение.
- Импорт и экспорт– Вы можете импортировать и экспортировать отсканированные изображения, если macOS поддерживает это. Preview также позволяет конвертировать файлы различных форматов, таких как BMP, JPG, PDF и т. д.
Теперь, когда у вас есть базовое понимание, вот как удалить страницы из PDF в Preview.
Шаг 1 Выберите PDF, сохраненный на Mac, и откройте его с помощью Preview.
Шаг 2 Нажмите "Посмотреть" > "Эскизы" или "Посмотреть" > "Контактный лист". Выберите страницу или страницы для удаления, затем нажмите клавишу Delete на клавиатуре. В качестве альтернативы можно нажать "Редактировать" > "Удалить".
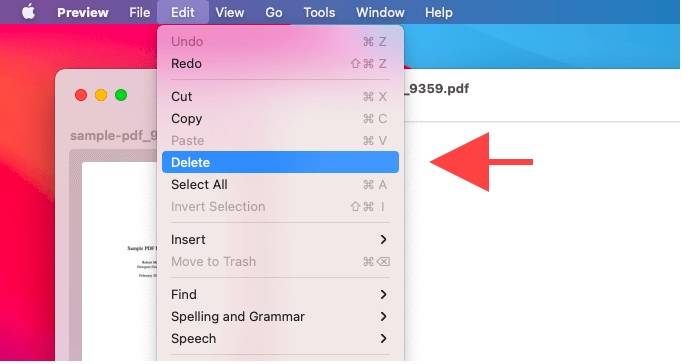
Примечание: При удалении страницы из PDF также удаляются все аннотации на этой странице.
Почему я не могу удалить страницы PDF в Preview?
Если вы не можете удалить страницы из PDF-файлов с помощью Preview, то PDF-файл, который вы пытаетесь редактировать, может быть ограничен. Несмотря на то, что с помощью Preview можно выполнять базовое редактирование, встроенное приложение Mac не может удалить парольную защиту PDF-документов, если таковая имеется. Эти PDF-документы используют пароль разрешения, что означает, что они защищены владельцем.
В подобных случаях вам придется прибегнуть к помощи специализированного решения для работы с PDF, такого как Wondershare PDFelement для снятия любых ограничений на PDF-документ. Вам все равно придется ввести специальный пароль, чтобы убедиться, что ваш PDF не имеет ограничений на редактирование, если вы хотите внести в него изменения.

![]() Работает на основе ИИ
Работает на основе ИИ
Руководство по удалению страниц PDF без Preview на macOS.
В этом разделе представлены два метода удаления страниц PDF без использования Preview на компьютере Mac. Эти два метода - онлайн и офлайн, поэтому вы можете выбрать тот, который подходит вам в данный момент.
Удаление страницы PDF на Mac с помощью стороннего программного обеспечения
PDFelement может не только снимать ограничения, но и легко удалять страницы PDF на вашем Mac. Ниже описаны шаги для удаления PDF-файлов с помощью PDFelement, если программа Preview на Mac не может удалить страницы из PDF.

![]() Работает на основе ИИ
Работает на основе ИИ
Шаг 1 Загрузите и установите PDFelement для Mac. Откройте файл PDF и нажмите "Упорядочить страницы" слева вверху.

Шаг 2 A Во всплывающем окне будут показаны все страницы PDF-документа. Чтобы удалить страницу, нажмите на отдельную страницу или удерживайте кнопку "Команда" для выбора нескольких PDF-файлов. Когда PDF или PDF будут выделены, нажмите кнопку "Удалить" в правой части панели. Вы также можете нажать кнопку "Удалить" на клавиатуре для выполнения той же задачи.
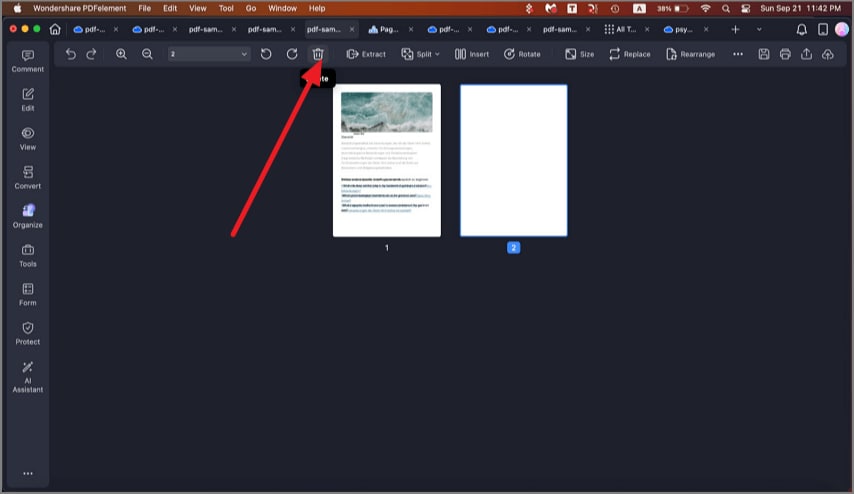
Шаг 2 Б Кроме того, перейдите на панель миниатюр и щелкните правой кнопкой мыши на странице PDF, которую вы хотите удалить. После этого нажмите "Удалить" из всплывающего меню.
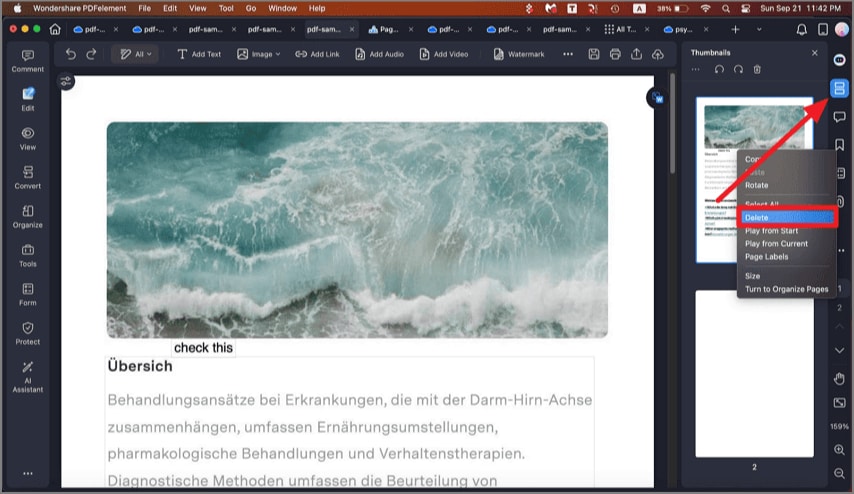
Удаление страниц из PDF на Mac Online
Если PDFelement недоступен, Wondershare предлагает онлайн-решение для удаления страниц в PDF-файлах.
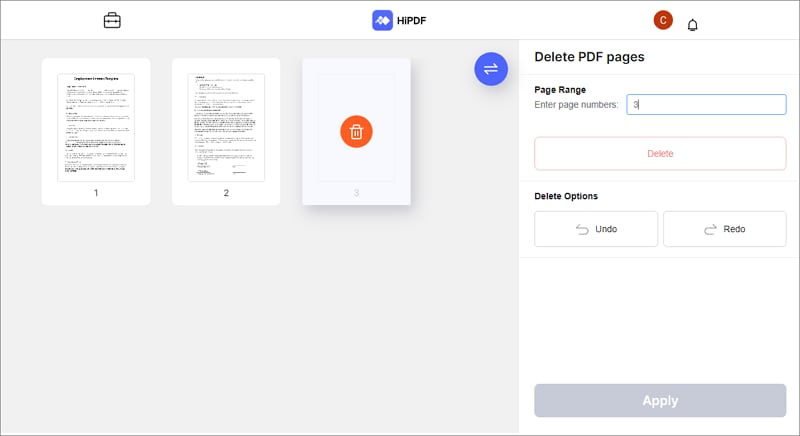
Вот некоторые из них HiPDF в работе с PDF-страницами.
- SSL-шифрование– HiPDF использует SSL-шифрование, поэтому вы можете удалять свои PDF-файлы, не беспокоясь о своей конфиденциальности. Все загруженные файлы удаляются навсегда с серверов HiPDF через 60 минут.
- Оптимизирует ваши PDF-файлы– По мере удаления страниц PDF документ будет становиться меньше, что позволяет оптимизировать PDF-файлы.
- Простота использования – HiPDF не требует установки и совершенно бесплатен в использовании. Он имеет простой интерфейс, что делает его очень удобным для начинающих.
Ниже описаны шаги для начала удаления PDF-файлов с помощью HiPDF.
Шаг 1 Перейти к HiPDF. Используйте функцию перетаскивания, чтобы выбрать PDF на вашем устройстве, или нажмите кнопку "ВЫБРАТЬ ФАЙЛ" чтобы выбрать PDF-файл.
Шаг 2 В следующем окне нажмите кнопку "Удалить" кнопку на страницах, которые вы хотите удалить. После этого нажмите "ПОДТВЕРДИТЬ"в нижней части.
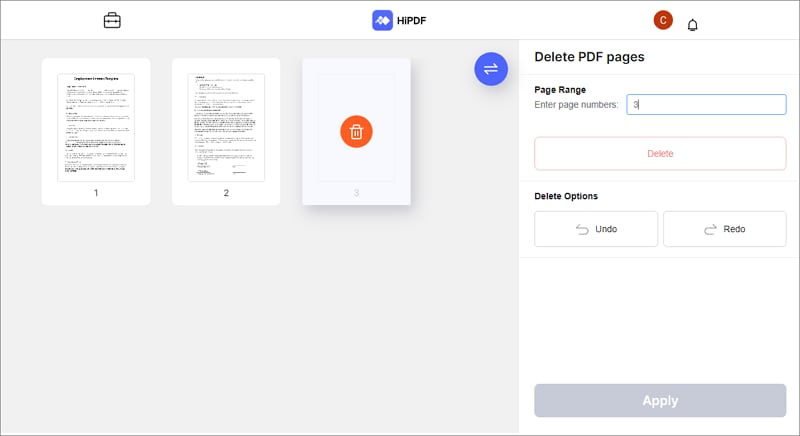
Шаг 3 После удаления всех страниц, которые вы хотите удалить, нажмите кнопку "Скачать" чтобы экспортировать отредактированный PDF на компьютер.
Не удается удалить страницы PDF в Preview?
Если PDF-файл, который вы пытаетесь отредактировать, защищен паролем разрешения, вы можете использовать удобное программное обеспечение, такое как PDFelement, для навигации по нему. PDFelement - это универсальное решение для всех ваших потребностей в работе с PDF, независимо от того, используете ли вы его на Mac, PC или мобильном устройстве.

Вот некоторые ключевые особенности PDFelement для защиты ваших PDF-файлов.
- Защита PDF-файлов от копирования – PDFelement может установить пароль разрешения для предотвращения копирования текста, изображений или другого содержимого.
- Снять защиту паролем – Он может удалить пароль разрешения из PDF, чтобы вы могли открыть документ и редактировать его как обычно.
- Сделать PDF-файлы доступными только для чтения – При отправке конфиденциальных данных можно превратить PDF-файлы в документы только для чтения.

![]() Работает на основе ИИ
Работает на основе ИИ
Ниже описаны шаги для снятия защиты с PDF с помощью PDFelement для Mac.
Шаг 1 Загрузите и установите PDFelement для Mac. Нажмите "Открыть файл" и выберите PDF, с которого вы хотите снять защиту паролем. Также вы можете использовать функцию перетаскивания, чтобы выбрать PDF, сохраненный на вашем Mac.

Шаг 2 Введите пароль для доступа к PDF, защищенному паролем, во всплывающем окне. После этого нажмите кнопку "OK" кнопку, чтобы разблокировать все содержимое PDF-файла.
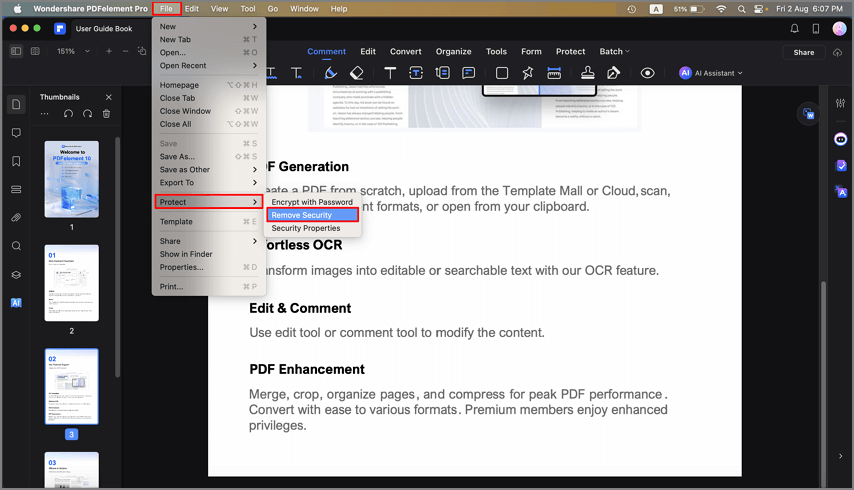
Шаг 3 Далее, перейдите к "Файл"> "Защитить"> "Удалить безопасность". Этот шаг полностью снимет все ограничения на PDF, и вы сможете удалять страницы по своему усмотрению.

Wondershare PDFelement - Интеллектуальные PDF-решения, упрощенные с помощью искусственного интеллекта.
Преобразование стопок бумажных документов в цифровой формат с помощью функции распознавания текста для лучшего архивирования.
Различные бесплатные PDF-шаблоны, включая открытки с пожеланиями на день рождения, поздравительные открытки, PDF-планировщики, резюме и т.д.
Редактируйте PDF-файлы, как в Word, и легко делитесь ими по электронной почте, с помощью ссылок или QR-кодов.
ИИ-Ассистент (на базе ChatGPT) напишет, отредактирует и переведет ваш контент, чтобы сделать его прекрасным и особенным.
Также может быть интиресно
В этом разделе вы найдете ответы на некоторые из самых острых вопросов, которые приходят в голову пользователям при удалении или редактировании PDF на Mac. Читайте ниже, чтобы узнать больше.
1. Почему мой Mac не позволяет мне редактировать PDF?
Иногда вы не можете редактировать PDF-файлы с помощью Preview, потому что это в первую очередь средство просмотра изображений, а не редактор. Несмотря на то, что вы можете аннотировать PDF-файлы с помощью Preview, правильным способом редактирования PDF-файлов на Mac является использование PDF-редакторов, таких как PDFelement. PDFelement позволяет редактировать PDF-файлы подобно Word, что делает его очень удобным для начинающих.
2. Как удалить страницы из PDF без Adobe Acrobat Pro?
Если у вас по разным причинам нет Adobe Acrobat, вы можете легко удалить страницы из PDF-файлов с помощью PDFelement. Выполните описанные выше действия, и вы сможете без труда удалять страницы из PDF-файлов.
Вкратце напомним, что для удаления страниц в PDF необходимо загрузить и установить PDFelement для Mac. Затем откройте файл в приложении и найдите пункт "Упорядочить страницы" в левом верхнем углу. Вы должны найти кнопку "Delete"на панели инструментов.
3. Как удалить определенные страницы из PDF?
Удалить определенные страницы из файла PDF очень просто, если знать, как использовать правильные методы. Как было сказано выше, существует несколько вариантов, которые можно использовать как в режиме онлайн, так и офлайн.
Вы можете удалить страницы PDF в Preview, использовать программное обеспечение PDF, например PDFelement, или воспользоваться онлайн-инструментом, например HiPDF. Пошаговые инструкции для каждого метода просты в исполнении, поэтому не стесняйтесь посмотреть, какой способ вам больше подходит.
Заключение
Удаление страниц из PDF необходимо, когда нужно упорядочить документы перед их отправкой. Однако это может быть невозможно, особенно если PDF-файл защищен паролем. В то время как встроенное приложение Mac Preview позволяет удалять PDF-файлы, для снятия ограничений с PDF-документа, защищенного паролем, вам понадобится специальная программа.
PDFelement может не только удалить одну или несколько страниц PDF, но и снять защиту паролем. Если вы не можете установить программу на свой Mac, вы можете использовать ее онлайн альтернативу - HiPDF. Оба инструмента обеспечивают универсальность, необходимую при редактировании PDF-файлов в несколько кликов.


