Как сгладить PDF на Mac? Для тех, кто не знаком с этим термином, flattening PDF или "сглаживание" многослойного документа означает удаление любых невизуальных элементов после визуального отображения. Иногда это делается для того, чтобы сделать интерактивный документ пригодным для печати и распространения, или просто для того, чтобы предотвратить изменение значений в форме, контрольном списке и т.д. после их заполнения. Функция сглаживания PDF (Mac) доступна в нескольких редакторах PDF, включая тот, который мы рассматриваем здесь: Wondershare PDFelement - Редактор PDF-файлов.
Как сгладить PDF на Mac
Чтобы сгладить PDF на Mac с помощью PDFelement, необходимо загрузить и установить программу на компьютер под управлением macOS. Программа поддерживает все последние версии macOS от macOS 10.14 до macOS 11. После установки приложения на Mac выполните следующие действия:

Wondershare PDFelement - Интеллектуальные PDF-решения, упрощенные с помощью искусственного интеллекта.
Преобразование стопок бумажных документов в цифровой формат с помощью функции распознавания текста для лучшего архивирования.
Различные бесплатные PDF-шаблоны, включая открытки с пожеланиями на день рождения, поздравительные открытки, PDF-планировщики, резюме и т.д.
Редактируйте PDF-файлы, как в Word, и легко делитесь ими по электронной почте, с помощью ссылок или QR-кодов.
ИИ-Ассистент (на базе ChatGPT) напишет, отредактирует и переведет ваш контент, чтобы сделать его прекрасным и особенным.
Шаг 1. Откройте PDF-файл
Используйте опцию "Открыть файл..." для импорта многослойного PDF-файла.

Шаг 2. Сгладить PDF на Mac
В верхнем меню нажмите "Файл" и подведите мышь к тому месту, где в контекстном меню написано "Сохранить как другое".
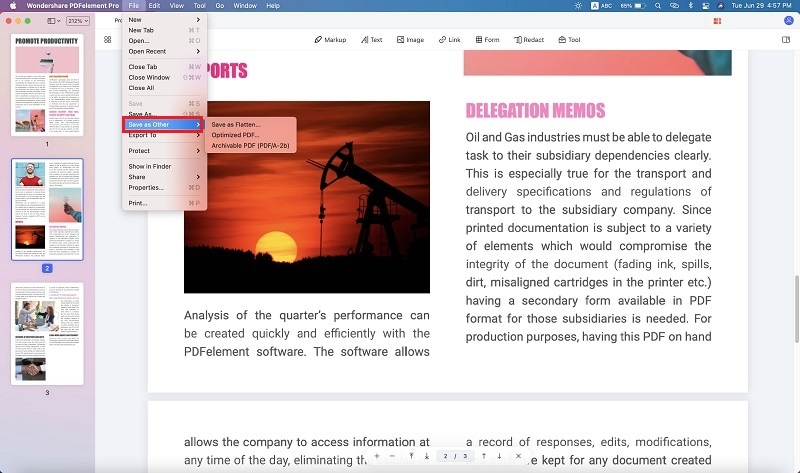
В следующем появившемся меню выберите "Save as Flatten...".
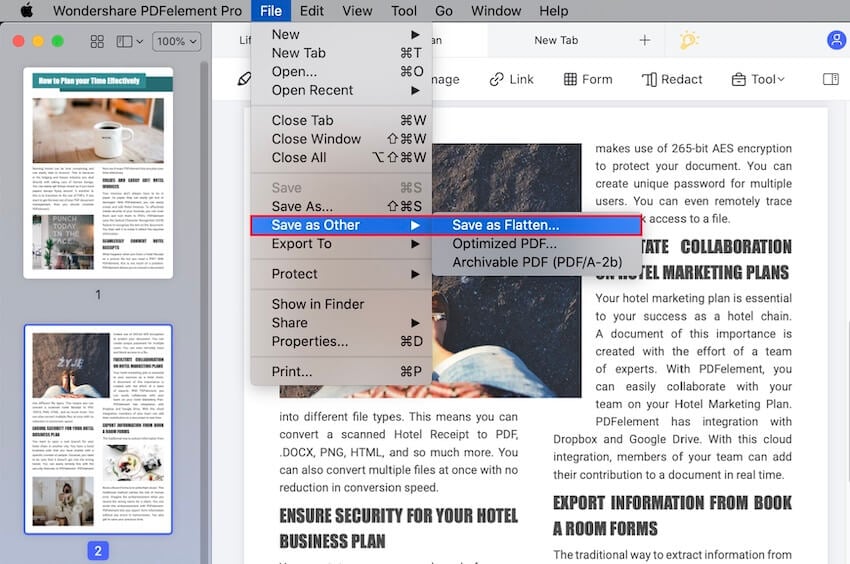
Вот и все! Это все, что вам нужно сделать, чтобы сгладить PDF в Mac. PDFelement также имеет полный набор функций для редактирования, создания, аннотаций, преобразования, оптимизации, форм и других инструментов для работы с PDF-документами, как тяжелыми, так и легкими. Если вам нужны расширенные функции, такие как пакетная обработка и OCR, вы можете рассмотреть возможность приобретения версии Pro. Вот некоторые из основных функций:
- Редактирование PDF - добавление, удаление и изменение любых элементов в PDF-документе, включая изображения, водяные знаки, текст, ссылки, объекты, комментарии, встроенные медиа и т.д.
- Создание и конвертирование PDF - Конвертируйте другие форматы в PDF или преобразуйте PDF в различные типы файлов с помощью широкого спектра функций. Сохраняйте целостность макета содержимого независимо от того, что вы преобразовываете.
- Защита PDF-файлов и применение электронной подписи - очень просто добавить надежный пароль для предотвращения доступа или редактирования, а также добавить электронную подпись для подтверждения подлинности или подтверждения документов.
- Формы - Исчерпывающие инструменты для заполнения, преобразования, редактирования, извлечения, импорта и экспорта данных форм. Расширенное автоматическое распознавание полей формы в версии Pro.
- OCR - версия Pro также поддерживает технологию оптического распознавания символов. Точное и быстрое преобразование большого количества отсканированных PDF-файлов в редактируемые файлы или файлы с возможностью поиска для индексирования.
- Пакетные процессы - Выполнение больших объемов работы с помощью пакетной обработки нескольких действий, включая OCR и извлечение данных.
Как сгладить PDF с помощью приложения Mac Preview
PDFelement способен выполнять гораздо больше действий, чем простое сглаживание PDF. Однако если вам не нужны расширенные возможности управления PDF, предлагаемые программой, вы также можете сгладить PDF в Mac с помощью приложения Preview. Мало кто думает о нем как о приложении для работы с PDF, но это отличный просмотрщик PDF и, поскольку это в основном инструмент для работы с изображениями, он легко преобразует многослойные PDF в плоские файлы. Вот процесс, описанный более подробно:
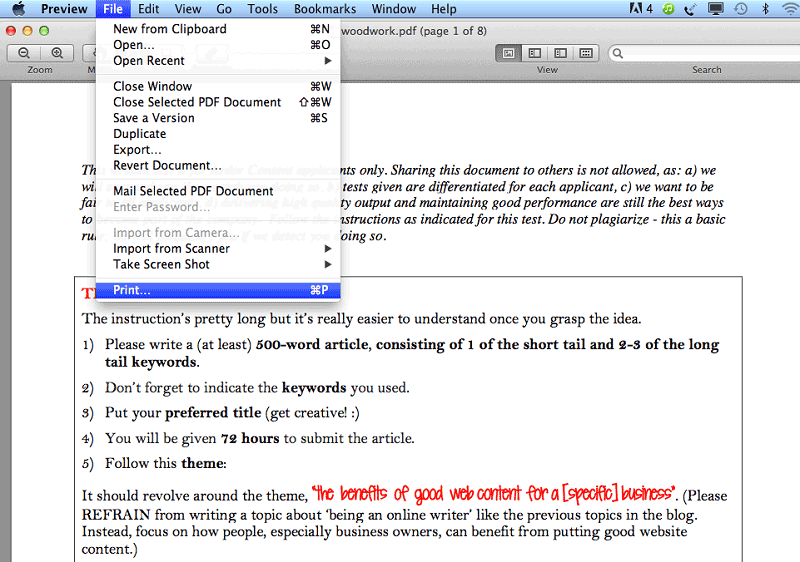
- 1. Запустите приложение "Preview" из папки "Applications" → "Utilities".
- 2. Импортируйте PDF в Preview, перетащив файл в интерфейс или воспользовавшись меню "Файл", чтобы открыть его.
- 3. Используйте команду "Печать" (сочетание клавиш "Command+P"), чтобы открыть окно принтера. Здесь с помощью меню PDF выберите "Сохранить как PDF".
Полученный исходный файл не будет доступен для редактирования, поскольку вы сгладили PDF с помощью Preview на Mac. Вот еще несколько сведений о сглаживании PDF-файлов и о том, зачем это делается.
Зачем сглаживать PDF на Mac
Файлы PDF поддерживают несколько редактируемых слоев, как и составные изображения. Цель состоит в том, чтобы иметь возможность легко редактировать эти различные слои в подходящем приложении, например, в Photoshop для файлов изображений. Для PDF-файлов использование инструмента сглаживания PDF, например PDFelement, превращает все слои в один видимый слой, который можно распечатать, но он не будет интерактивным.
Цель преобразования - сохранить содержимое PDF и предотвратить редактирование данных другими лицами. Это особенно полезно при работе с формами. Интерактивные формы, если они распространяются в таком виде, могут быть отредактированы, а значения изменены. При сглаживании PDF-файла все интерактивные элементы, такие как текстовые поля, гиперссылки, выпадающие меню, флажки и т.д., отображаются в визуальной форме, а затем удаляются. Это позволяет легче распространять такие материалы среди широкой интернет-аудитории, которая может даже не иметь инструментов для просмотра интерактивного PDF.
При сглаживании PDF-файла всегда рекомендуется сохранять оригинал в исходном виде, а сглаженный PDF-файл сохранить как новый файл. Таким образом, у вас останется редактируемая версия, если вы или автор документа захотите внести изменения до следующего обмена файлами. PDFelement также может помочь оптимизировать ваши PDF-файлы, уменьшив их размер, упростив передачу по электронной почте и т.д.





Василий Лебедев
Главный редактор