Управлять большим количеством PDF-файлов по отдельности непросто. Управлять документами в разных папках может быть чрезвычайно сложно, учитывая, что многие из них требуют обработки. Для этого советуют объединить эти документы с помощью соответствующего инструмента. Хотя пользователи Mac могут предпочесть объединять PDF-файлы в режиме предварительного просмотра, можно рассмотреть несколько других методов.
В этой статье представлено полное руководство о том, как легко объединить два PDF-файла на Mac. Вам нужно заглянуть в руководство, чтобы узнать больше о процессах в деталях.
Часть 1. Что такое предварительный просмотр на Mac?
Preview — это встроенное приложение, предоставляемое для пользователей Mac, помогающее пользователям бесплатно предоставлять различные решения. Эта платформа является идеальным решением для эффективного управления PDF-файлами на вашем Mac. Если вы не собираетесь работать с загружаемыми инструментами управления PDF-файлами, предварительный просмотр может помочь вам охватить все основные и значимые задачи, связанные с управлением PDF-файлами.
Предварительный просмотр предоставляет пользователям возможность просматривать изображения и PDF-файлы. Он помогает конвертировать изображения в различные поддерживаемые типы файлов. Кроме того, Preview также поддерживает заполнение форм и подписание документов в этом бесплатном менеджере PDF. Пользователи также могут объединять PDF-файлы в предварительном просмотре и понимать как объединить PDF-файлы в режиме предварительного просмотра.
Preview предоставляет очень разнообразный набор функций, что делает его очень потрясающим инструментом в свете бесплатных платформ PDF на рынке. Инструмент предоставляет полный набор функций, что делает управление PDF-файлами эффективным.
Часть 2. Как объединить PDF-файлы в режиме предварительного просмотра?
Предварительный просмотр от Apple является очень эффективным инструментом, когда дело доходит до управления PDF. Если вы хотите объединить PDF-файлы в режиме предварительного просмотра, следующие шаги объясняют, как легко объединить PDF-файлы в предварительном просмотре.
Шаг 1: Сначала вам нужно открыть первый PDF-файл, который вы хотите объединить в режиме предварительного просмотра.
Шаг 2: На самой верхней панели инструментов откройте выпадающее меню "Вид" и выберите "Эскизы" из доступных вариантов меню.
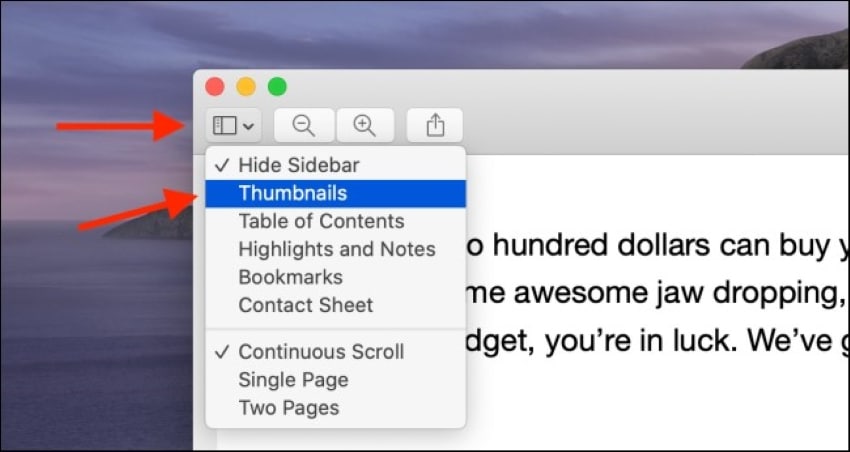
Шаг 3: Нажмите на миниатюру страницы. После этого перейдите на вкладку "Файл" и выберите пункт "Вставить" из выпадающего меню. Выберите "Страница из файла" среди доступных вариантов.
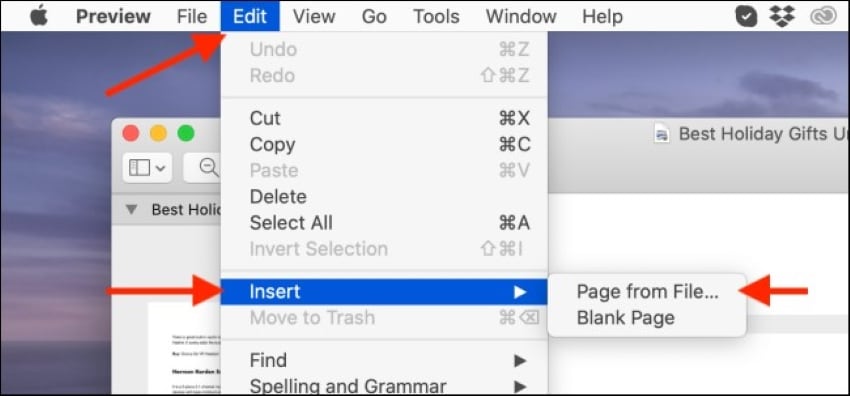
Шаг 4: Выберите PDF, который нужно объединить, из первого и нажмите "Открыть". Вы также можете перетащить миниатюру для соответствующей перестановки страниц.
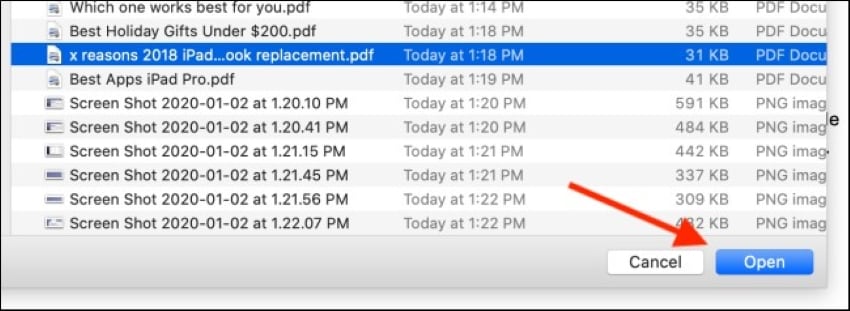
Шаг 5: В завершение откройте "Файл" и выберите "Экспортировать в PDF", чтобы сохранить объединенный файл в Preview.
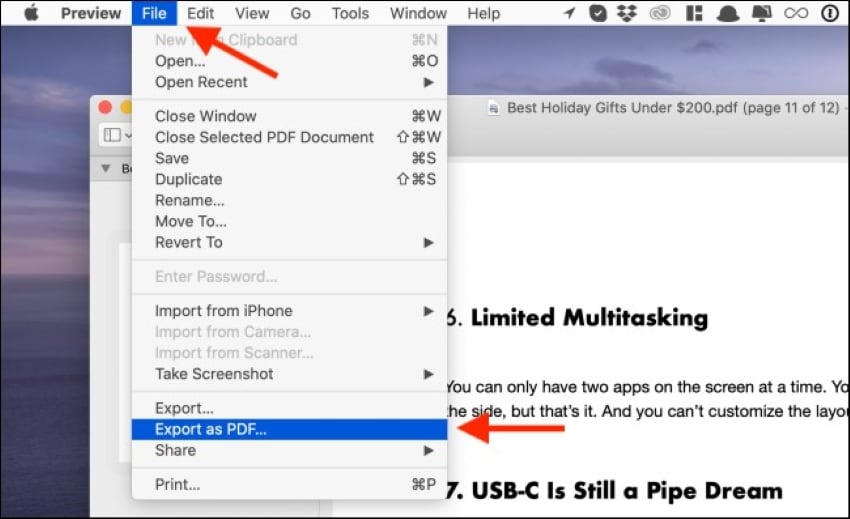
Плюсы
Вы можете заполнять и подписывать формы на всей платформе с помощью инструментов разметки.
Конфиденциальные документы можно защитить с помощью пароля.
Пользователи могут конвертировать изображения в различные форматы файлов, такие как JPEG, PNG, PSD и TIFF.
Минусы
В Preview не предусмотрена возможность пакетной обработки, поэтому пользователям приходится обрабатывать каждый PDF-файл по отдельности.
В Preview нет функции OCR.
Часть 3. Альтернативы предварительного просмотра. Слияние PDF-файлов на Mac
1. PDFelement Pro для Mac
Платформы для управления PDF-файлами просто необходимы в нашу эпоху технологического прогресса. Пользователи находят платформы, которые предлагают им наибольшее количество функций в простой для понимания среде. PDFelement для Mac отвечает всем требованиям, предоставляя очень обширный, выразительный и интуитивно понятный интерфейс для управления PDF-файлами.

![]() Работает на основе ИИ
Работает на основе ИИ
PDFelement предоставляет пользователям возможность выполнять все основные и мелкие функции над своими PDF-файлами, что избавляет их от необходимости переходить на несколько платформ в поисках решений. Если вы хотите эффективно объединить свои PDF-файлы, PDFelement предоставляет широкий набор опций, позволяющих упростить процесс и при этом сохранить качество документов.
1.1 Как объединить файлы в один на Mac с помощью PDFelement
Первый способ заключается в объединении PDF-файлов в один PDF-файл с помощью PDFelement. Следующие шаги объясняют, как легко объединить два PDF-файла на Mac .
Шаг 1 Запустите PDFelement и импортируйте PDF-файл
Вам нужно начать с запуска PDFelement на вашем Mac. После этого импортируйте PDF-файл, который вы хотели бы объединить с другими PDF-файлами. Из доступных опций на самой верхней панели инструментов выберите "Сервис", чтобы открыть выпадающее меню. Нажмите на опцию "Объединить PDF", чтобы продолжить.
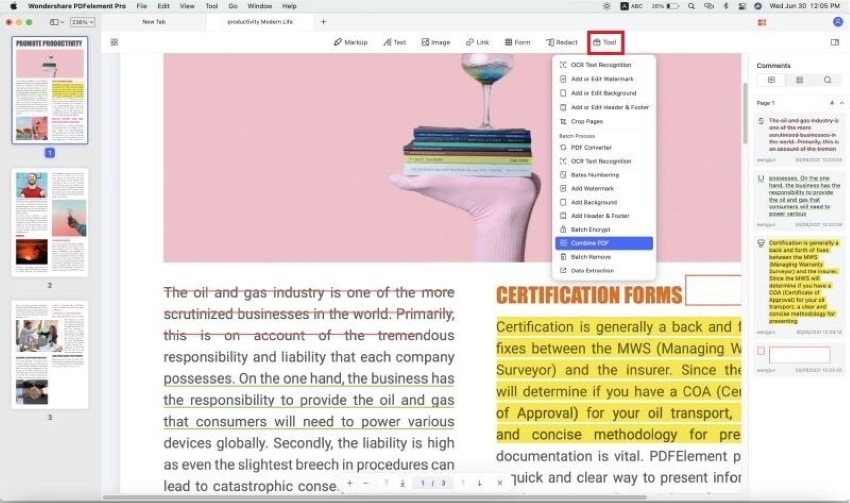
Шаг 2 Добавьте файлы для объединения
В следующем окне пользователь может либо нажать на кнопку "+ Добавить", либо перетащить PDF-файлы для объединения.
Шаг 3 Успешно объедините PDF-файлы
Выберите опцию "Объединить PDF-файлы в один PDF-файл" на правой панели окна и нажмите "Применить", чтобы завершить процесс объединения.
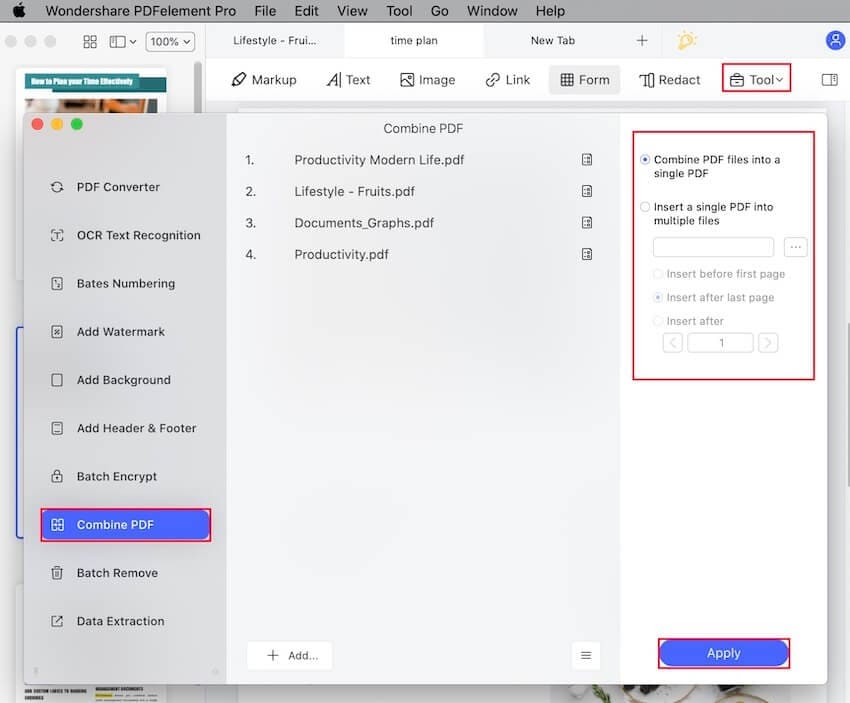
1.2 Как объединить JPEG-файлы в один PDF-файл на Mac с помощью PDFelement
Если у вас есть набор файлов JPEG, которые необходимо объединить в один файл для лучшего использования, вы можете рассмотреть возможность использования PDFelement для этой цели. Следующие шаги проливают свет на как объединить JPEG-файлы в один файл PDF Mac .
Шаг 1: Импорт изображений и конвертирование в PDF
Первоначально пользователю необходимо запустить PDFelement для запуска процесса. Нажмите на "Файл" на панели инструментов вверху и перейдите к опции "Создать". Выберите "PDF из файла...", чтобы импортировать файл изображения в платформу. После загрузки он создается в виде PDF-файла на PDFelement.
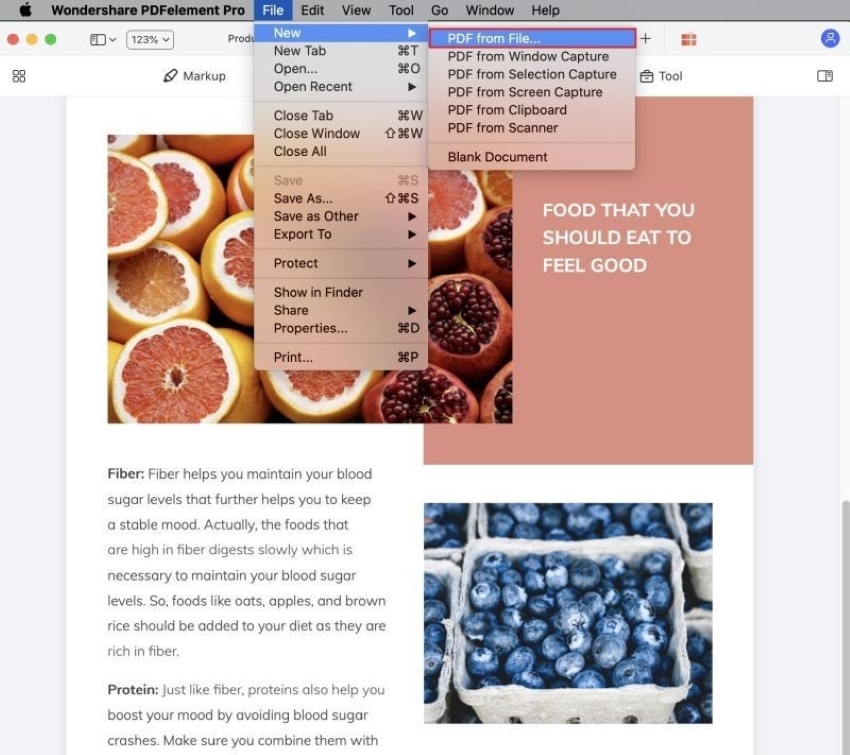
Шаг 2: Сохраните все изображения в формате PDF и объедините их
Чтобы продолжить, вам необходимо сохранить все изображения в формате PDF. После того как вы сохраните все изображения в формате PDF, нажмите на опцию "Сервис" на панели инструментов и выберите "Объединить PDF", чтобы открыть новое окно. Импортируйте все файлы изображений, сохраненные в формате PDF, и выберите опцию "Объединить файлы PDF в один PDF-файл", прежде чем нажать "Применить".
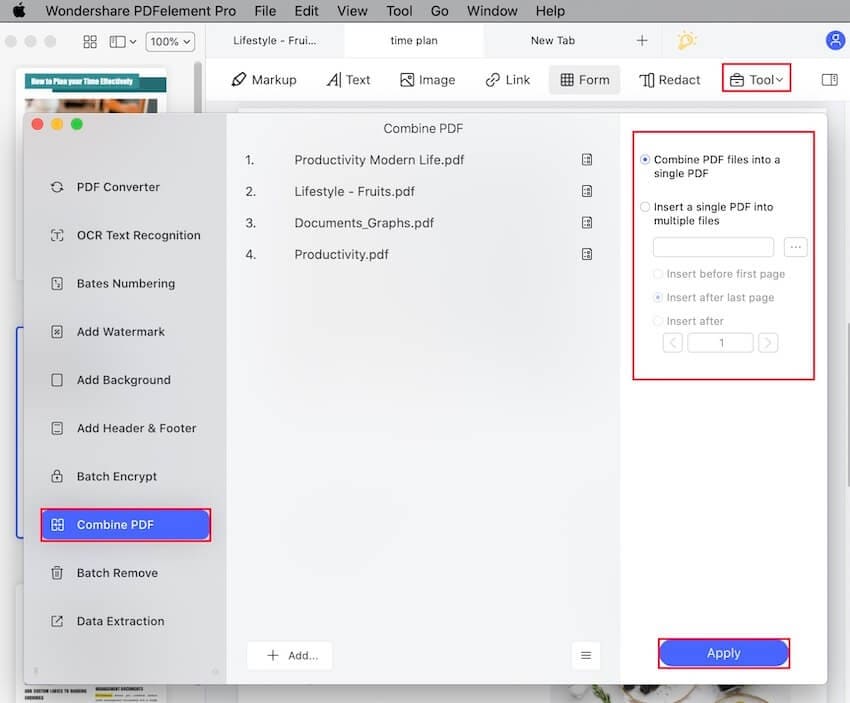
Шаг 3: Сохраните PDF-файл
Как только процесс завершится и все изображения будут объединены в один PDF-файл, нажмите на "Файл" и выберите "Сохранить", чтобы успешно сохранить PDF-файл на вашем Mac.
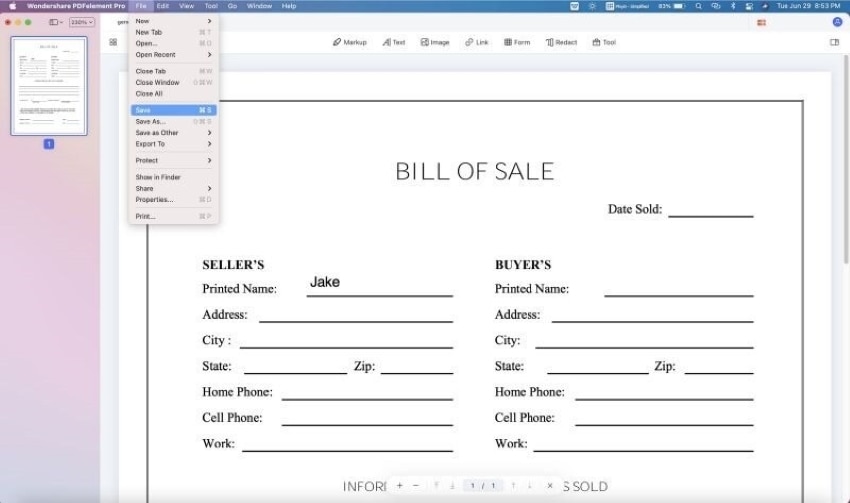
Заслуги
Предоставляет пользователям очень понятные и простые инструменты для создания и редактирования PDF-форм.
PDFelement известен своим превосходным пользовательским интерфейсом.
Он предлагает пакетную обработку данных через свой интерфейс.
Распознавание текста доступно на всей платформе.
Недостаток
Пользователь должен приобрести тарифный план, если он намерен использовать расширенные функции платформы.
2. Онлайн-сервис Adobe Acrobat для Mac
Если вы не одобряете использование настольных сервисов и считаете их громоздкими для загрузки на свое устройство, онлайн-сервисы могут стать отличным решением в таких обстоятельствах. Adobe предоставляет бесплатный онлайн-сервис для своих пользователей Mac, который предлагает очень разнообразный набор функций в простом и интуитивно понятном интерфейсе.
Пользователи могут легко объединить свои файлы в один документ с помощью онлайн-инструмента Adobe. Перед объединением документов Adobe Acrobat Online Service позволяет изменять порядок, добавлять и удалять документы, чтобы документ выглядел презентабельно во всех смыслах.
2.1 Шаги по объединению PDF-файлов с помощью онлайн-сервиса Adobe Acrobat
Adobe Acrobat Online Service может быть очень эффективным и быстрым решением для простого объединения PDF-файлов. Вам необходимо выполнить следующие простые шаги, чтобы с легкостью объединить PDF-файлы в онлайн-сервисе.
Шаг 1. Зайдите на официальный веб-сайт онлайн-сервиса Adobe Acrobat и откройте инструмент "Объединить PDF". В следующем окне нажмите "Выбрать файлы".
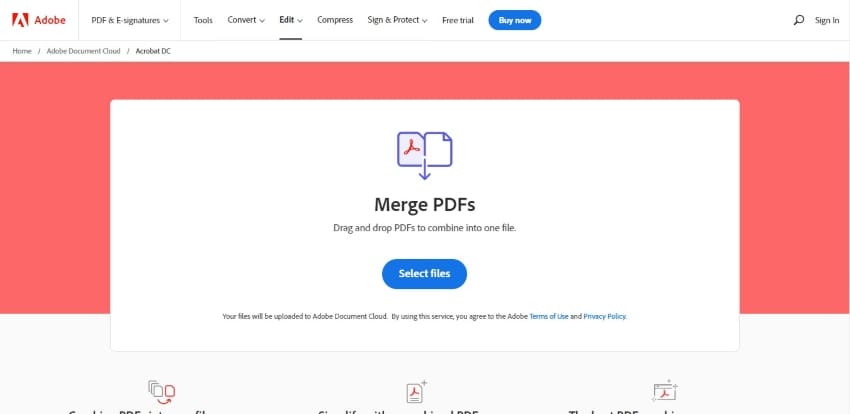
Шаг 2. Пользователь может выбрать и добавить все файлы со своего рабочего стола в онлайн-платформу для объединения их в единый документ. При необходимости измените порядок файлов.
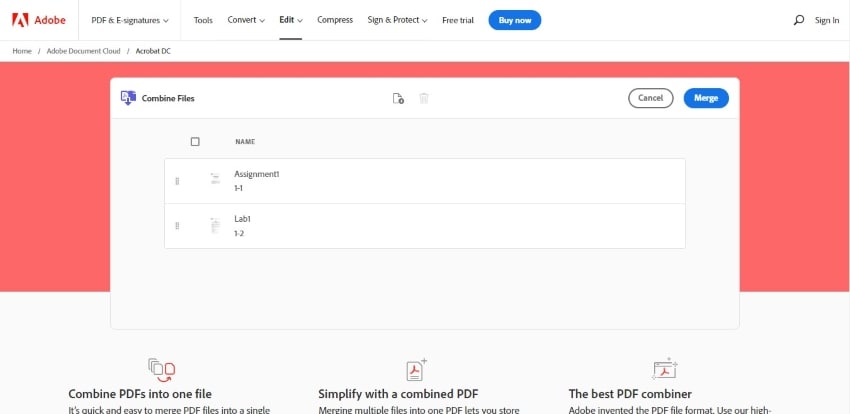
Шаг 3: Нажмите "Объединить" и загрузите объединенный PDF-файл. Пользователь может легко войти в систему на онлайн-платформе, чтобы упорядочить страницы и предоставить общий доступ к файлам на соответствующих платформах.
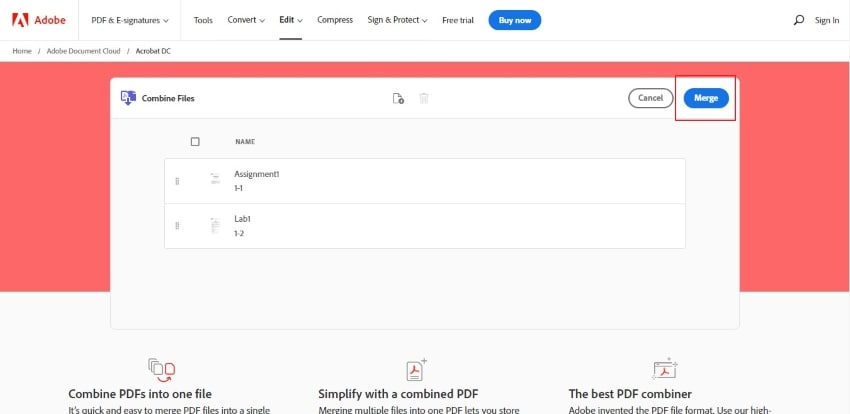
2.2 Преимущества и недостатки использования онлайн-сервиса Adobe Acrobat
Если вы предпочитаете использовать онлайн-сервис Adobe Acrobat для объединения ваших PDF-файлов, вам необходимо знать о следующих плюсах и минусах этого сервиса.
Плюсы
Это абсолютно бесплатная онлайн-платформа с эффективными сервисами.
Платформа не накладывает никаких водяных знаков на загружаемый файл.
Чрезвычайно простой в использовании и дружественный к пользователю
Минусы
Платформа не предоставляет пользователям никаких возможностей для загрузки файлов через какой-либо облачный сервис.
Часть 4. Люди также спрашивают
1. Что вы подразумеваете под портфолио в формате PDF?
Несколько документов, объединенных в один PDF-файл, называются PDF-портфолио. Эти документы могут быть разных форматов и могут создаваться в различных приложениях. Известно, что при настройке портфолио каждый документ сохраняет свои основные свойства.
2. Сохраняет ли предварительный просмотр документы автоматически на Mac?
Да, программа предварительного просмотра автоматически сохраняет всю работу на компьютере Mac, что избавляет вас от необходимости сохранять изменения вручную. Однако пользователь все равно может сохранить файл в новом месте, если захочет сохранить копию.
3. Сколько графических форматов поддерживается в режиме предварительного просмотра?
Существует множество форматов, совместимых с предварительным просмотром, который описывается следующим образом:
- JPEG/JPEG-2000
- TIFF
- PNG
- OpenEXR
Предварительный просмотр позволяет пользователям экспортировать элементы в графических форматах, которые можно легко изменить на вкладке Экспорт.
4. Какая платформа для объединения PDF-файлов безопасна для использования?
PDFelement для Mac предоставляет пользователям идеальную среду, которая помогает им легко управлять всеми необходимыми файлами. Пользователи могут объединять все виды документов с помощью простого конвертирования, включая PDF-файлы, файлы Word и изображения.
5. Снижает ли сжатие объединенного PDF-файла его качество?
Размер некоторых элементов в PDF-файле может увеличиваться в разы. Чтобы исправить такие ошибки, пользователи сжимают объединенные PDF-файлы, что снижает качество документа.
Заключение
Объединение PDF-файлов в один файл теперь не может быть проблемой для пользователей. В статье подробно описаны шаги, которые необходимо рассмотреть при выполнении таких процедур. В руководстве четко изложены методы как объединить PDF-файлы в предварительном просмотре вместе с PDFelement для Mac, которые могут оказаться полезными для легкого освещения процесса.


