Релевантный контент
Задумались о том, как печатать PDF-файлы на Mac? Существует множество PDF-принтеров, с помощью которых можно распечатывать файлы без дополнительных настроек. В этой статье рассматриваются 8 самых популярных PDF-принтеров для Mac среди существующих на рынке, а также приводятся их преимущества и недостатки.
8 лучших PDF-принтеров для Mac
1. PDFelement для Mac
PDFelement для Mac предлагает один из лучших функционалов для распечатки файлов, позволяющий производить печать отредактированных PDF-файлов. Данная программа позволяет настраивать границы для страниц, тем самым задавая размеры для печати. С помощью нижеприведенной инструкции вы с легкостью сможете распечатать любой PDF-файл с помощью PDFelement.
PDFelement - это полноценное решение для работы с PDF-документами, позволяющее редактировать PDF-файлы, комментировать PDF-файлы, создавать PDF-файлы, конвертировать PDF-файлы, защищать PDF-файлы, подписывать PDF-файлы и печатать PDF-файлы.
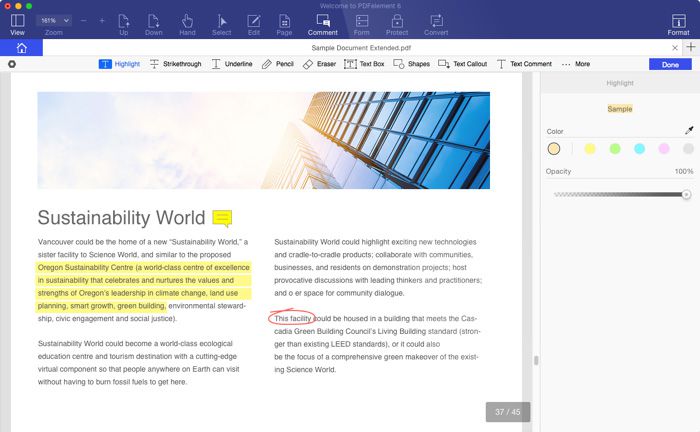
Преимущества PDFelement для Mac:
- Текст, изображения и страницы PDF-файлов можно с легкостью редактировать, вставлять или удалять.
- Простой процесс объединения двух или более PDF-файлов в один файл или разделение больших файлов на отдельные файлы.
- Возможность установки паролей и ограничений на действия с документами в целях защиты PDF-файлов.
- Заполнение и редактирование существующих PDF-форм или создание новых форм, содержащих поля для заполнения и кнопки.
- Преобразование PDF-файлов в различные форматы файлов или наоборот.
- Программа совместима с macOS X 10.10, 10.11, 10.12, 10.13, и 10.14 Mojave.
Шаг 1: Открытие и печать
Откройте файл, который вы хотите распечатать как PDF с помощью PDFelement для Mac. Нажмите «Файл»> «Печать» или используя клавиатуру нажмите Command + P, чтобы открыть окно команды печати.
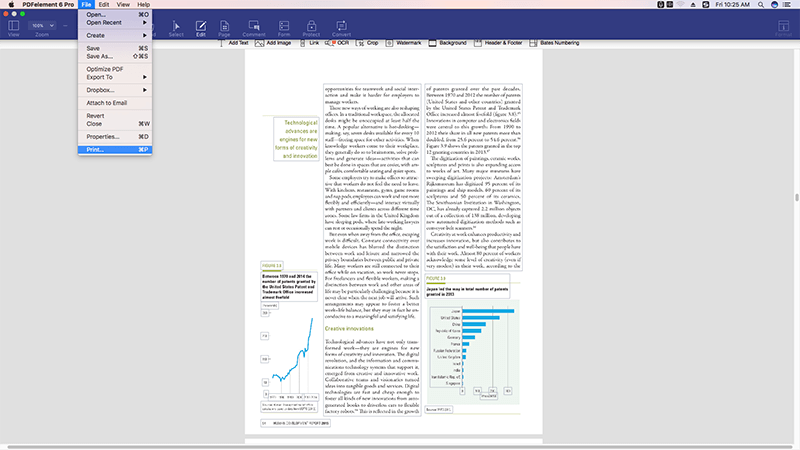
Шаг 2: Задание параметров печати и сохранение
Задайте необходимые вам параметры печати. Нажмите кнопку PDF в окне печати и выберите «Сохранить как PDF» в раскрывающемся меню. Введите название для PDF-файла и выберите место для его сохранения.
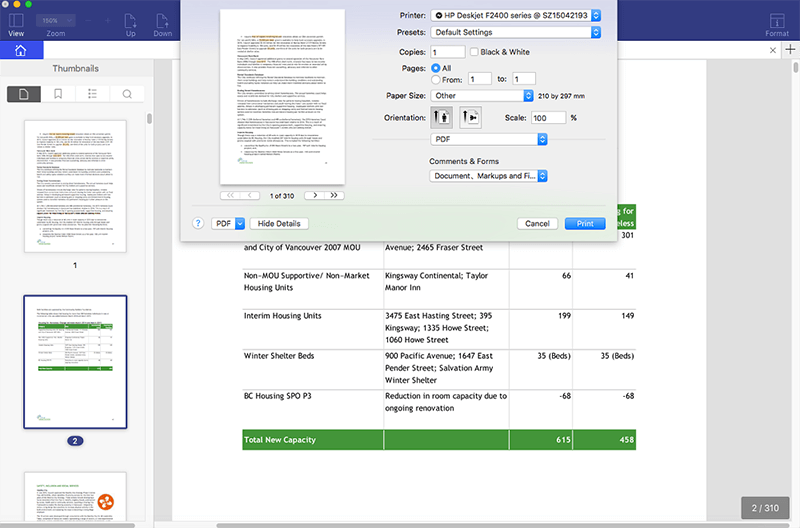
2. Adobe® Acrobat®
Adobe® Acrobat® позволяет создавать и печатать PDF-файлы из любого приложения на Mac. При установке Acrobat, вы также устанавливаете виртуальный принтер, известный как Adobe PDF. При распечатывании документов на этом принтере происходит их конвертация в файлы Adobe PDF на Mac вместо распечатывания на листах бумаги. Для выполнения такой распечатки выполните следующие шаги.

- Шаг 1: Выберите «Файл»> «Печать». Выберите Adobe PDF во всплывающем меню с принтерами в вашей системе Mac.
- Шаг 2: Нажмите «Сохранить как Adobe PDF». При открытии диалогового окна вам нужно будет выбрать Adobe PDF или другой PDF-ридер.
- Шаг 3: Выбрав программу для просмотра PDF-файла необходимо указать место для его сохранения. Введите название для своего PDF-файла и нажмите «ОК» для его сохранения.
Стоит отметить, что поддержка Adobe Acrobat XI уже закончилась. Именно поэтому стоит изучить лучшие альтернативы Adobe Acrobat.
3. Встроенный PDF-принтер для Mac
Вы можете воспользоваться встроенной функцией печати на Mac для прямого создания PDF-файлов или печати веб-страниц, документов или файлов любого типа в формат PDF без необходимости использовать дополнительное программное обеспечение. Данный процесс прост в исполнении, и всего за несколько шагов вы сможете напечатать ваш документ в формате PDF. Суть данного процесса - экспорт файла в PDF-формат с помощью службы печати Mac. В нижеприведенной инструкции приводятся все необходимые действия:

- Шаг 1: Откройте файл, который вы хотите распечатать в формате PDF.
- Шаг 2: Нажмите на меню «Файл» и выберите «Печать», либо используйте сочетание клавиш Command + P для открытия диалогового окна «Печать».
- Шаг 3: Найдите кнопку PDF в нижнем левом углу и выберите «Сохранить как PDF». Нажмите «Сохранить» в диалоговом окне и сохраните файл в необходимом месторасположении.
4. PDF Writer для Mac
Данная программа устанавливает драйвер принтера на Mac, позволяющий создавать PDF-файлы с помощью опции «Печать» для большинства популярных форматов файлов. Обратите внимание, что PDF Writer не использует ghostsc_x_ript для создания PDF-файлов, вместо этого используя внутренние возможности Mac для работы с PDF, которые предназначены для создания синергии при решении различных задач, связанных с PDF-файлами.

Преимущества:
- Предлагает простой способ создания PDF-файлов с помощью печати.
- Поддерживает объединение нескольких изображений для создания единого PDF-файла.
- Частые обновления.
Недостатки:
- Данная программа для создания PDF для Mac поставляется только с функцией печати.
- Функционал программы использует CUPS-PDF, и при этом размер выходного файла может быть довольно большим.
5. CUPS-PDF
CUPS-PDF -это модуль приложения CUPS с открытым исходным кодом, а также отличный инструмент для печати файлов в формате PDF. Пакет CUPS-PDF для Mac – это стандартная программа для macOS. В любой программе вам достаточно выбрать команду «Печать», нажать кнопку «PDF» в диалоговом окне и выбрать опцию «Сохранить как PDF». В результате виртуальный принтер «распечатает» файл в виде PDF-документа, когда он получит задание на печать. Важно отметить, что можно создать настольный принтер и также использовать его для создания PDF-документов.

Преимущества:
- CUPS-PDF - бесплатная программа, позволяющая сэкономить ваше время.
- Полезный инструмент для автоматизации задач печати в PDF на mac.
Недостатки:
- Несколько запутанный процесс сохранения документов в формате PDF.
- Удобство навигации уступает некоторым другим принтерам.
6. iPubsoft PDF Creator для Mac
Программа позволяет создавать PDF-файлы из текстовых документов и изображений различных форматов, включая jpg, tif, ico, gif, bmp, pcx, cur, xpm, tga и ani и т.д. Приложение оснащено множеством инструментов для эффективного и удобного создания PDF-документов высокого качества с точным форматированием. С помощью программы можно конвертировать файлы других форматов в PDF с высоким качеством и сохранять тот же макет и формат, что и в исходном документе, с указанием точного пути для сохранения выходного файла.

Преимущества:
- Возможность объединения нескольких PDF-документов в один.
- Сохранение формата и макета исходного файла в созданном PDF-документе.
- Простые в использовании функции.
Недостатки:
- Не поддерживает исходное форматирование документов из Excel или Word.
- Не поддерживает добавление шифрования в PDF-файлы.
7. CUTEPDF
CutePDF – одно из самых популярных решений для печати в PDF с запоминающимся названием. Автономный интерфейс позволяет работать с призрачным скриптом, чтобы вы могли создавать PDF-файлы без покупки специальной программы для их записи. Приложение оснащено виртуальным принтером, совместимым приложениями поддерживающими печать файлов на вашем компьютере. Для печати PDF с помощью принтера CutePDF нужно сначала установить конвертер PS2PDF, являющийся драйвером postsc_x_ript и поддерживающий обработку задач печати PDF-файлов. Для печати с помощью CutePDF нужно всего лишь нажать кнопку «Печать» и выбрать папку для сохранения выходного файла.

Преимущества:
- Наличие двух версий: бесплатной и платной. Бесплатная версия содержит почти тот же набор функций, что и платная.
- Высокая скорость работы и возможность изменения размера распечатанных PDF-файлов для удобства при отправке по электронной почте.
Недостатки:
- Для получения возможности защищать документы паролем необходимо обновить программу до платной версии.
- Отсутствие инструмента для редактирования текста. И следовательно, нет возможности редактировать PDF-документы.
8. Bullzip PDF Printer
Принтер Bullzip PDF всегда обеспечивает отличное качество файлов. Обладает большим количество доступных функций в сравнении с конкурентами. Bullzip позволяет защищать PDF-файлы паролем, добавлять водяные знаки и объединять несколько документов. Программа поставляется с возможностями перевода на различные языки. Bullzip PDF - это простая и удобная программа, подходящая даже для новичков, а также отличное решение для бизнеса. Для печати на принтере Bullzip PDF вам необходимо выбрать драйвер принтера Bullzip, настроить выходной PDF-файл и сохранить его.

Преимущества:
- Удобный интерфейс с возможностями добавления параметров безопасности и отображения через диалоговое окно.
- Наличие возможности шифровать PDF-файлы.
Недостатки:
- Нет возможности производить поиск выходного файла в экспортированных файлах, а также отсутствие возможности задавать размеры получившегося файла при открытии в Adobe Reader.




