Если у вас есть подходящий редактор PDF, то работа с PDF-файлами для вас - это одно удовольствие. Например, Wondershare PDFelement предоставляет интуитивно понятный интерфейс с богатыми функциями для выполнения практически любой задачи с PDF. Однако большинство пользователей, независимо от того, какое программное обеспечение они используют для работы с PDF-документами, сталкиваются с одной особой проблемой - это как сохранить PDF-файлы в определенном месте. Когда вы загружаете PDF-файл из Интернета или с электронной почты, PDF-файл обычно сохраняется в папке, установленной по умолчанию. Но как насчет вашего PDF-редактора? Давайте посмотрим, как изменить расположение для сохранения PDF-файлов на Mac с помощью Wondershare PDFelement - Редактор PDF-файлов для Mac.

![]() Работает на основе ИИ
Работает на основе ИИ
Решение найдено: Измените расположение для сохранения PDF-документов, используемое по умолчанию
Метод 1: С помощью PDFelement
Загрузка PDF-файла из Интернета и сохранение файла после его редактирования с помощью приложения для работы с PDF, такого как Wondershare PDFelement, это разные вещи. Если говорить о системе Mac и браузере Safari, то вы можете довольно легко установить дефолтное расположение для ваших файлов PDF. Вам просто нужно перейти в Safari → Настройки → Основные, и в раскрывающемся списке вы увидите строку "Папка для загрузки файлов". Здесь вы можете выбрать любое другое местоположение, которое будет использоваться по умолчанию для всех загруженных файлов. Однако обратите внимание, что для PDF-файлов не предусмотрено отдельной опции. Для этого вам понадобится PDFelement. Просто следуйте инструкциям, указанным здесь.
1. Если у вас есть открытый несохраненный PDF-файл в программе PDFelement, нажмите "Файл" → "Сохранить" или нажмите сочетание клавиш Cmd + S. Это отобразит окно Finder, в котором вы сможете выбрать место для сохранения вашего файла.
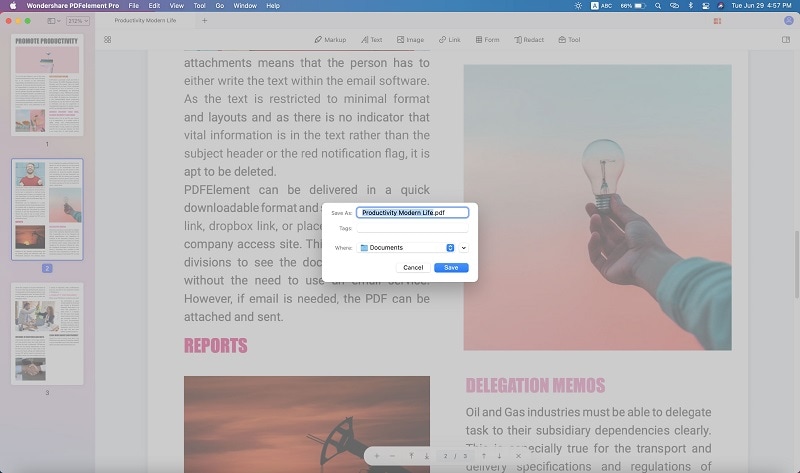
2. Измените местоположение на нужную папку и нажмите кнопку "Сохранить" в окне Finder.

3. Если вы только что открыли файл, но не внесли никаких изменений, вы заметите, что параметр "Сохранить" в меню "Найти" неактивен. Это означает, что текущая версия уже сохранена. Если вы хотите сохранить файл в другом месте, вам нужно будет использовать "Файл" → "Сохранить как" или сочетание кнопок Shift+Cmd+S. Это вызовет окно Finder, где вы сможете изменить папку для сохранения PDF-файлов по умолчанию.
4. При редактировании и сохранении другого PDF-файла вы увидите, что папка, используемая по умолчанию для сохранения PDF-файлов, была изменена на выбранную вами.
Таким образом PDFelement позволяет вам изменить папку для сохранения PDF, используемую по умолчанию. Каждый раз, когда вы будете сохранять PDF-файл из PDFelement, он будет попадать в эту папку. Чтобы изменить ее, просто выберите другую папку в следующий раз, когда вы сохраните файл, после чего эта папка станет вашей папкой для сохранения PDF по умолчанию.
Метод 2: С помощью HiPDF
HiPDF - это онлайн-редактор PDF с отдельными модулями для базовых и расширенных функций PDF. В HiPDF есть все, от простого преобразования файлов до расширенного распознавания текста, и все это делается в вашем браузере без необходимости установки чего-либо. Если вам покажется, что он очень похож на PDFelement, то это неудивительно, поскольку оба продукта принадлежат компании Wondershare. Программы позволяют работать с PDF-файлами онлайн или офлайн. При этом, если вы подключены к Wondershare PDFelement Cloud, безопасному облачному хранилищу и платформе электронных подписей, вы можете быть полностью гибкими в работе с PDF-файлами. Другими словами, Wondershare дает вам контроль над вашей работой с PDF. Поэтому, как бы вы не работали со своими PDF-файлами, вы получите полный контроль над этим процессом!
В HiPDF процесс изменения расположения, по умолчанию используемого для сохранения PDF-файлов, также очень похож на аналогичный процесс в PDFelement. Единственное отличие состоит в том, как вы загружаете и сохраняете файл, который был обработан онлайн.
1. Выбрав модуль и обработав файл, вы увидите кнопку загрузки. Щелкните на нее.
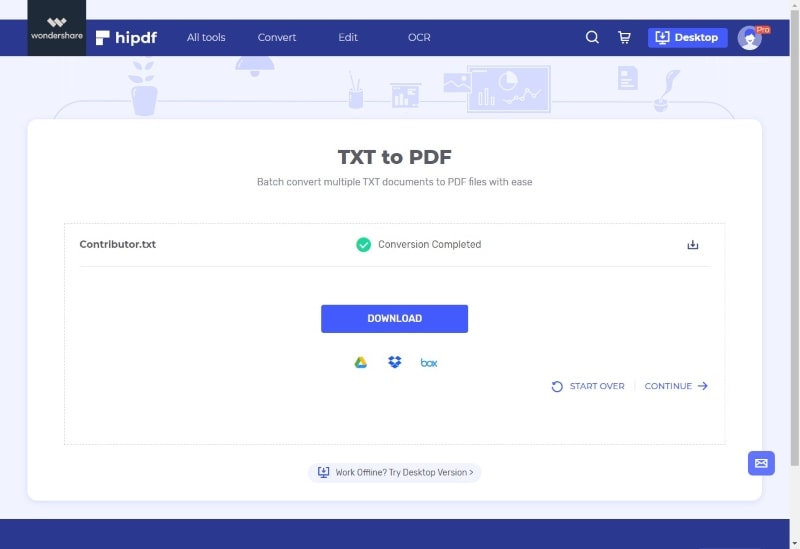
2. Когда откроется Finder, выберите папку для сохранения PDF по умолчанию и нажмите "Сохранить".
3. Когда вы снова воспользуетесь HiPDF в следующий раз, вы попадете в ту же папку для сохранения файла, потому что теперь это ваша папка для сохранения PDF по умолчанию. Опять же, вы можете изменить ее, выбрав другую папку, которая и станет вашей новой папкой для сохранения PDF-файлов по умолчанию.
Как установить расположение или настройки по умолчанию?
PDFelement упрощает настройку вашего опыта, определяя определенные параметры, которые помогут вам при работе с большими рабочими нагрузками PDF. Несколько примеров из них показаны ниже:
1. Установите место для сохранения по умолчанию
Как мы видели в предыдущих разделах, вы можете определять место сохранения PDF-файла непосредственно в процессе сохранения. У вас может быть разное расположение папок для каждого проекта, и PDFelement позволяет с легкостью переключаться между папками, без необходимости переходить в настройки или предпочтения и делать это каждый раз, когда вы захотите внести изменения. Например, вы можете создать новую папку для конкретного проекта и сохранить в ней первый файл. Все остальные файлы, над которыми вы работаете в этом проекте, будут автоматически сохраняться в том же месте. Когда вы переключаете проекты, просто сохраните первый файл в новой папке или подпапке, и вам больше ничего не придется делать.

![]() Работает на основе ИИ
Работает на основе ИИ
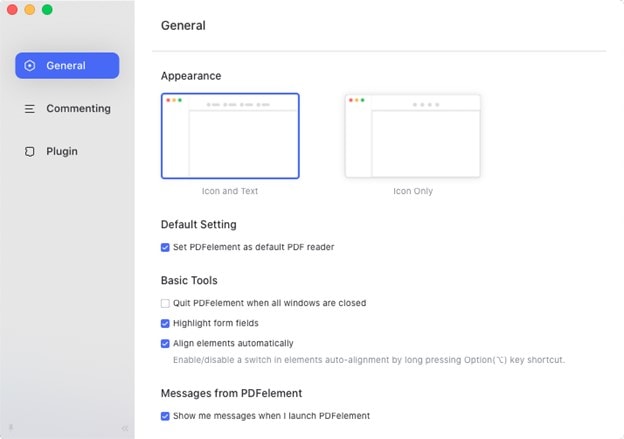
2. Установите дополнительные настройки по умолчанию
PDFelement для Mac также позволяет изменять определенные настройки по умолчанию. Вкладка "Основные" содержит настройки для установки PDFelement в качестве редактора PDF по умолчанию, изменения внешнего вида панели инструментов (только значки или значки с текстом), автоматического выделения полей формы, автоматического выравнивания, выхода из PDFelement при закрытии всех документов и включения/отключения уведомлений. На вкладке "Комментирование" вы увидите параметры, позволяющие оставить инструменты комментирования выбранными и скрывать прерывистые контуры при использовании инструмента стирания для более точного и быстрого стирания существующего содержания. Также есть вкладка "Плагин", откуда вы можете вручную загрузить и установить плагин OCR.
3. Установите имя файла по умолчанию
В версии для Windows есть несколько других настроек предпочтений в меню "Файл" → "Настройки". К ним относятся "Общие", "Шрифт", "OCR", "Обновление", "Прокси-сервер", "Пароль", "Редактирование", "Пустой PDF-файл" и "Ярлык". В настройках "Пустой PDF-файл" вы можете установить имя файла, которое будет по умолчанию использоваться для всех PDF-файлов, которые вы создаете с нуля. Затем вы можете добавить к этому имени префикс или суффикс, чтобы указать содержимое созданного вами файла. Вы также можете установить ориентацию, размер и количество страниц по умолчанию. Это похоже на создание готового шаблона, но пустого, в который можно добавлять контент.
В заключение
Когда вы регулярно работаете с PDF-файлами, вы также можете загружать контент непосредственно из Интернета или вложения к электронному письму. Таким образом, задача может быть обработана браузером, Finder или вашим почтовым клиентом. Для загрузки из Интернета вы можете изменить настройки в своем браузере, указав конкретное место загрузки для всех типов файлов.
Например, в Chrome вам нужно щелкнуть по значку "Еще" (многоточие), затем перейти в "Настройки" → "Дополнительные" и заглянуть в раздел "Загрузки". Вы можете нажать "Изменить", чтобы выбрать другую папку по умолчанию, или выбрать вариант, который программа будет предлагать вам каждый раз.
В Safari перейдите в "Настройки" → "Основные" и измените в раскрывающееся меню опцию "Папка для загрузки файла" на желаемую.
Частые вопросы (ЧЗВ)
Как заставить PDF-файлы открываться в браузере, а не скачиваться на устройство?
Если вы обнаружите, что веб-файлы PDF загружаются на ваш ПК вместо того, чтобы открываться в вашем браузере, таком как Google Chrome, вы можете зайти в "Расширенные настройки" в Chrome, чтобы исправить это. Найдите "Настройки контента" в "Дополнительные" и щелкните по ним. Теперь нажмите "PDF-документы" и отключите переключатель рядом с надписью "Скачивать файлы PDF, а не автоматически открывать их в Chrome". Вот и все. Однако из-за определенных настроек на стороне сервера некоторые PDF-файлы все же будут загружаться, а не открываться в браузере. В таких случаях вы мало что можете сделать, потому что правило сервера переопределяет настройки браузера.
Как установить приложение PDF по умолчанию?
Например, если у вас есть PDFelement, вы можете перейти в PDFelement → "Настройки" → "Основные" и установить флажок рядом с "Установить PDFelement в качестве программы чтения PDF по умолчанию". Adobe имеет аналогичные настройки, как и большинство приложений PDF. У программы "Просмотр" на Mac такой опции нет, но если на вашем Mac не установлен какой-либо другой PDF-ридер, "Просмотр" будет автоматически установлен в качестве приложения для открытия PDF-файлов, используемого по умолчанию.
Как сохранить PDF-файл в облаке?
PDFelement Pro DC интегрирован с Wondershare PDFelement Cloud, что позволяет использовать параметр "Поделиться" для сохранения PDF-файлов в PDFelement Cloud. Вы также можете сохранить их в Dropbox и на Google Диске, которые интегрированы в PDF-редактор. В PDFelement для Mac вы еще можете использовать опцию iCloud Drive, так как она добавлена в список ваших папок для сохранения PDF-файлов.
Могу ли я редактировать PDF-файлы с помощью устройства чтения PDF?
Нет, максимум, что вы можете сделать, это добавить аннотации или заполнить и подписать PDF-файлы. Таковы возможности типичного PDF-ридера, такого как Adobe Reader DC. Если вам нужно отредактировать существующее содержимое PDF-файла, вам нужно будет использовать редактор PDF, такой как PDFelement или Adobe Acrobat. PDFelement намного доступнее и соответствует почти всем функциям Acrobat. Он также есть в версиях для устройств Windows, Mac и iOS, что дает вам возможность с легкостью работать на нескольких платформах.



Audrey Goodwin
Главный редактор