Почему PDF документы иногда не открываются в Google Chrome? Ведь в браузере есть встроенная функция чтения PDF, не так ли? Тогда почему моя система зависает, дает сбой или просто отказывается открывать файл? В других случаях она автоматически скачивает файл, а ведь все, что я хочу сделать - это просмотреть его. Почему это происходит и как я могу исправить эти проблемы?
- Способ 1. Используйте универсальный редактор PDF
- Способ 2. Измените настройки браузера
- Способ 3. Обновите браузер до последней версии
- Способ 4. Попробуйте перезапустить
- Способ 5. Попробуйте просмотр в режиме инкогнито
- Способ 6. Очистить файлы cookie в Chrome
- Способ 7. Аппаратное ускорение в Chrome
- Способ 8. Очистите Chrome браузер
Часть 1. Обзор Проблемы
Это были жалобы разочарованного пользователя Chrome, который изо всех сил пытается просмотреть файлы PDF в интернете. Но такие жалобы встречаются постоянно. У многих пользователей одни и те же проблемы, а причины могут быть разные. Это может быть и версия Вашего браузера Chrome, и настройки, настройки файлов cookie, нехватка памяти или любая из известных проблем, вызывающих эти ошибки. Конечным результатом является то, что Вы не можете просматривать PDF файл в Chrome, и это расстраивает.
Между прочим, многие из этих проблем были зарегистрированы в Chrome версии 60 и ниже; однако даже в версиях выше Chrome 60 иногда возникают такие проблемы. В следующем разделе определены основные виновники проблемы, связанной с тем, что документ PDF не открывается в браузере Chrome, и шаги по устранению каждой из них.
Часть 2. Исправлено: PDF документ не открывается в браузере Chrome.
Попробуйте следующие методы для эффективного решения проблемы.
Способ 1. Используйте универсальный редактор PDF
Рекомендуется использовать подходящий редактор PDF в качестве программы PDF по умолчанию, поскольку возможности Chrome с документами PDF сильно ограничены. Это самая простая версия программы для чтения PDF файлов. С другой стороны, использование чего-то вродеWondershare PDFelement - Редактор PDF-файлов может дать Вам все следующие возможности:

![]() Работает на основе ИИ
Работает на основе ИИ

- Создавайте PDF из сотен других типов файлов.
- Читайте PDF файлы доступно и с легкостью благодаря нескольким режимам просмотра документов.
- Добавляйте аннотации к PDF файлам с помощью обширных инструментов для просмотра и комментирования.
- Защищайте содержимое PDF, применяя пароли для открытия, редактирования, копирования и т.д.
- Заполняйте формы и применяйте электронные или рукописные цифровые подписи, созданные на трекпаде.
- Выполняйте оптическое распознавание текста для отсканированных документов или текста на основе изображений.
- Расширенные процессы, такие как извлечение данных, пакетные процессы и т.д.
Независимо от того, какая у Вас проблема с Chrome, и браузер не может правильно отображать файлы PDF, обязательно найдется решение. Но если ничего не поможет, используйте специальный редактор PDF и избавьтесь от головной боли, связанной с устранением неполадок в Chrome.
Способ 2. Измените настройки браузера
Первый вопрос, который мы рассмотрим - это настройки Вашего браузера Chrome. Возможно, Ваш браузер настроен на скачивание PDF файлов вместо того, чтобы открывать их во вкладке браузера. Это можно легко исправить, просто изменив настройки Chrome.
В Chrome 60 и более ранних версиях исправление выглядит следующим образом:
1.Щелкните на вертикальное многоточие (три вертикальные точки), представляющее пункты меню в браузере Chrome, и выберите «Настройки».
2. Перейдите в пункт Расширенные→Настройки сайтов→Настройки дополнительного контента
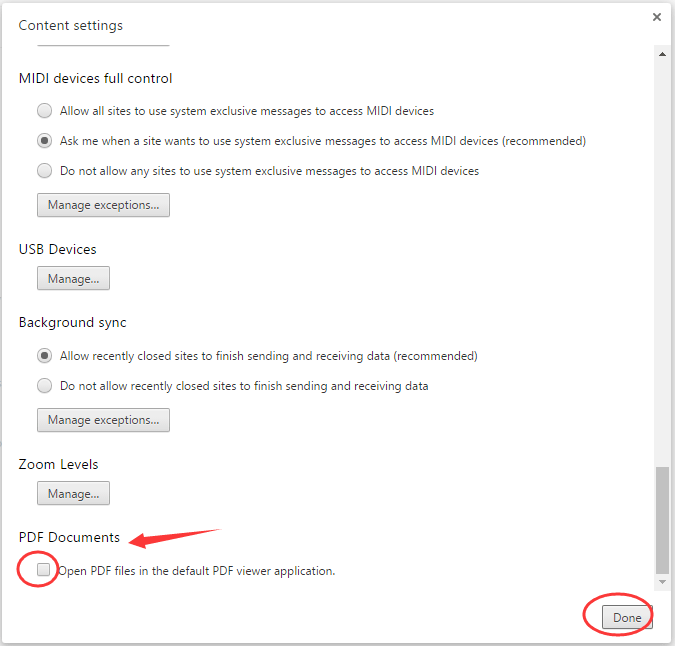
3. Щелкните на параметр для документов PDF и снимите флажок рядом с надписью «Открывать файлы PDF в приложении для просмотра PDF по умолчанию».
Это должно решить проблему, поскольку система не запускает программу для чтения PDF по умолчанию; вместо этого они будут отображаться в Chrome.
В версиях браузера после Chrome 60 выполните следующие действия:
1. Щелкните вертикальное многоточие и выберите Параметры.
2. Перейдите в Расширенные→Настройки сайтов и нажмите на Документы PDF
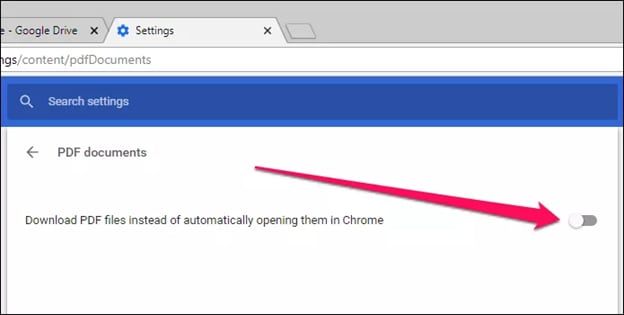
3. Переведите кнопку «Загрузить файлы PDF вместо автоматического открытия в Chrome» в положение «Выкл».
Теперь Ваши PDF файлы должны открываться в Chrome, а не автоматически скачиваться или запускать программу для PDF. Если это не сработает, перейдите к способу 3 ниже.
Способ 3. Обновите браузер до последней версии
Иногда наличие более старой версии Chrome приводит к проблемам с PDF и другим проблемам. Вот как обновить Chrome до последней версии:
1. Запустите Chrome и щелкните на значок с многоточием.
2. Нажмите кнопку «Обновить Google Chrome» и дождитесь загрузки обновления.
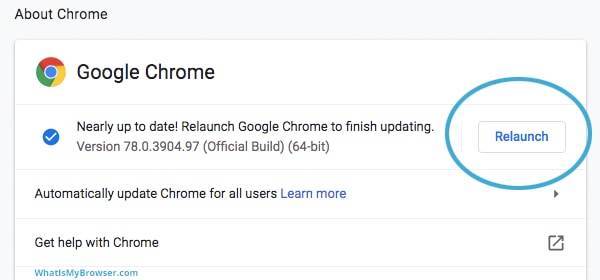
3. Нажмите кнопку «Перезапустить», чтобы применить обновления.
Если проблема не исчезнет, проверьте настройки еще раз и перейдите к следующему способу.
Способ 4. Попробуйте перезапустить
Если Ваш браузер долгое время был открыт без перезапуска, могут возникнуть проблемы, такие как медленная загрузка, перестают отвечать вкладки и даже PDF файлы не открываются должным образом в Chrome.
Чтобы перезапустить браузер Chrome, просто нажмите на значок X в верхнем углу, чтобы закрыть приложение, затем щелкните на значок в разделе быстрого доступа в Windows 10 или на док-станции Mac.
Совет от профессионалов: если у Вас последняя версия Chrome, Вы можете ввести chrome://restart в одной из открытых вкладок и нажать Enter. Браузер выключится и перезапустится, но Вы увидите, что все Ваши вкладки по-прежнему будут открыты. Это отличный способ не открывать все заново. Если вкладки не открываются повторно, используйте сочетание клавиш CTRL+SHIFT+T, чтобы вернуть их.
Способ 5. Попробуйте просмотр в режиме инкогнито
Еще один способ справиться с проблемой, когда Chrome не открывает PDF файлы - это попробовать использовать режим инкогнито в Chrome.
1. Используйте значок Chrome, чтобы открыть окно в режиме инкогнито.
2. Вставьте URL адрес PDF файла, к которому Вы пытаетесь получить доступ, и нажмите Enter. Если это сработает, это означает, что одно из Ваших расширений, связанных с PDF, является виновником ошибки, поскольку режим инкогнито в Chrome отключает все расширения. Попытайтесь обнаружить проблемное расширение и отключить или удалить его, чтобы проблема больше не возникала.
Способ 6. Очистить файлы cookie в Chrome
Бывают случаи, когда кеш Вашего браузера может быть поврежден, что может привести к таким проблемам. Чтобы решить эту проблему, периодически очищайте файлы cookie, кеш и историю просмотров.
1. Щелкните на значок с вертикальным многоточием и выберите «Настройки», чтобы открыть их в новой вкладке.
2. В разделе "Конфиденциальность и безопасность" выберите "Очистить данные просмотра".
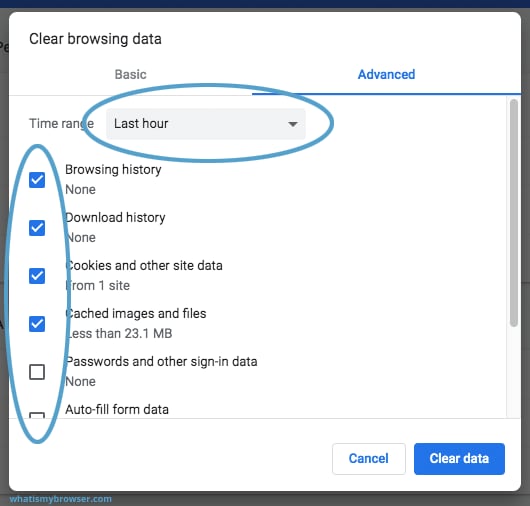
3. Во всплывающем окне выберите «Файлы cookie и другие данные сайта», а также «Кэшированные изображения и файлы». Вы также можете выбрать «История просмотров» и «История загрузок».
4. Нажмите кнопку «Очистить данные» и дождитесь завершения очистки.
5. Попробуйте открыть PDF файл в новой вкладке Chrome или обновите страницу, на которой отображалась ошибка.
Способ 7. Аппаратное ускорение в Chrome
Если Chrome использует аппаратное ускорение и Ваш видеодрайвер выдает проблемы с совместимостью, то ошибка будет заключаться в проблеме с рендерингом PDF. Чтобы решить эту проблему, выполните следующие действия:
1. Снова зайдите в Настройки и перейдите в Дополнительно.
2. В разделе «Система» найдите «Использовать аппаратное ускорение, если доступно».
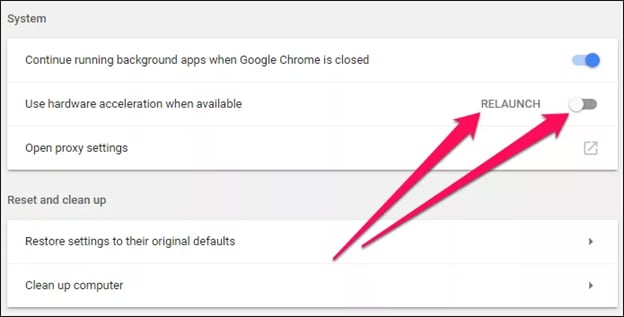
3. Переключите этот параметр в положение «Выкл.» Нажмите на«Перезапустить». Это действие перезапустит Ваш браузер, и проблема исчезнет.
Конечно, если Вы отключите данный параметр, это может повлиять на то, как Ваш браузер отображает другие типы контента, например, видео. В качестве постоянного исправления, Вы можете обновить драйвер дисплея для Вашей видеокарты. Таким образом, Вы сможете продолжить использовать функцию аппаратного ускорения Chrome, не сталкиваясь с проблемой PDF.
Способ 8. Очистите браузер Chrome
Есть простой способ найти и исправить проблемы, связанные с вредоносным ПО. В Chrome есть встроенная функция поиска и удаления вредоносных программ, а команда очень проста.
1. Введите этот текст во вкладку браузера и нажмите Enter: chrome://settings/cleanup
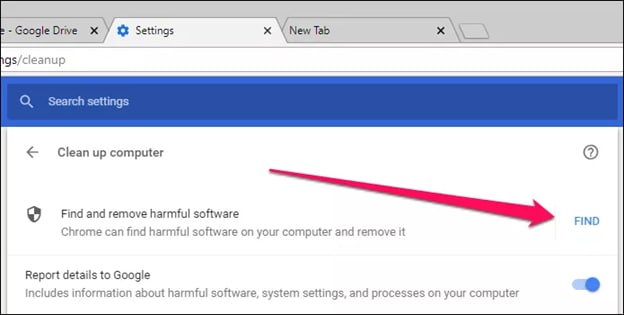
2. На открывшейся вкладке «Настройки» Вы увидите «Найти и удалить вредоносное ПО». Нажмите на кнопку Найти.
3. Chrome начнет сканирование и удалит все вредоносные программы, обнаруженные на Вашем компьютере. Очевидно, это может занять некоторое время, так что Вы можете пока выпить чашечку кофе!
Часто задаваемые вопросы (FAQ)
Доступен ли PDFelement бесплатно?
Вы можете использовать пробную версию Wondershare PDFelement - Редактор PDF-файловсколько угодно, но в ней есть определенные ограничения. Например, к файлам будет добавлен водяной знак, который появится после редактирования или выполнения задачи PDF в PDFelement. Вы можете легко удалить его, оформив подписку на любой доступный план.

![]() Работает на основе ИИ
Работает на основе ИИ
Поддерживают ли другие браузеры чтение PDF?
Да, в большинстве современных браузеров есть встроенная функция чтения PDF файлов, которая помогает пользователям читать файлы из интернета, не скачивая их. Все основные браузеры, такие как Microsoft Edge и Mozilla Firefox, предлагают эту функцию.
Почему некоторые файлы PDF автоматически скачиваются даже после изменения настроек?
В некоторых случаях сервер, содержащий PDF файл и «обслуживающий» его, даст Вашему браузеру команду скачать, а не открыть файл. Этого нельзя избежать, если данная настройка существует. Это зависит от заголовка Content-Disposition в URL адресе файла PDF. Если для этого параметра установлено значение «Вложение», а не «Встроенный», Ваш браузер будет вынужден скачать файл как вложение, а не отображать содержимое с помощью функции просмотра PDF.



Василий Лебедев
Главный редактор