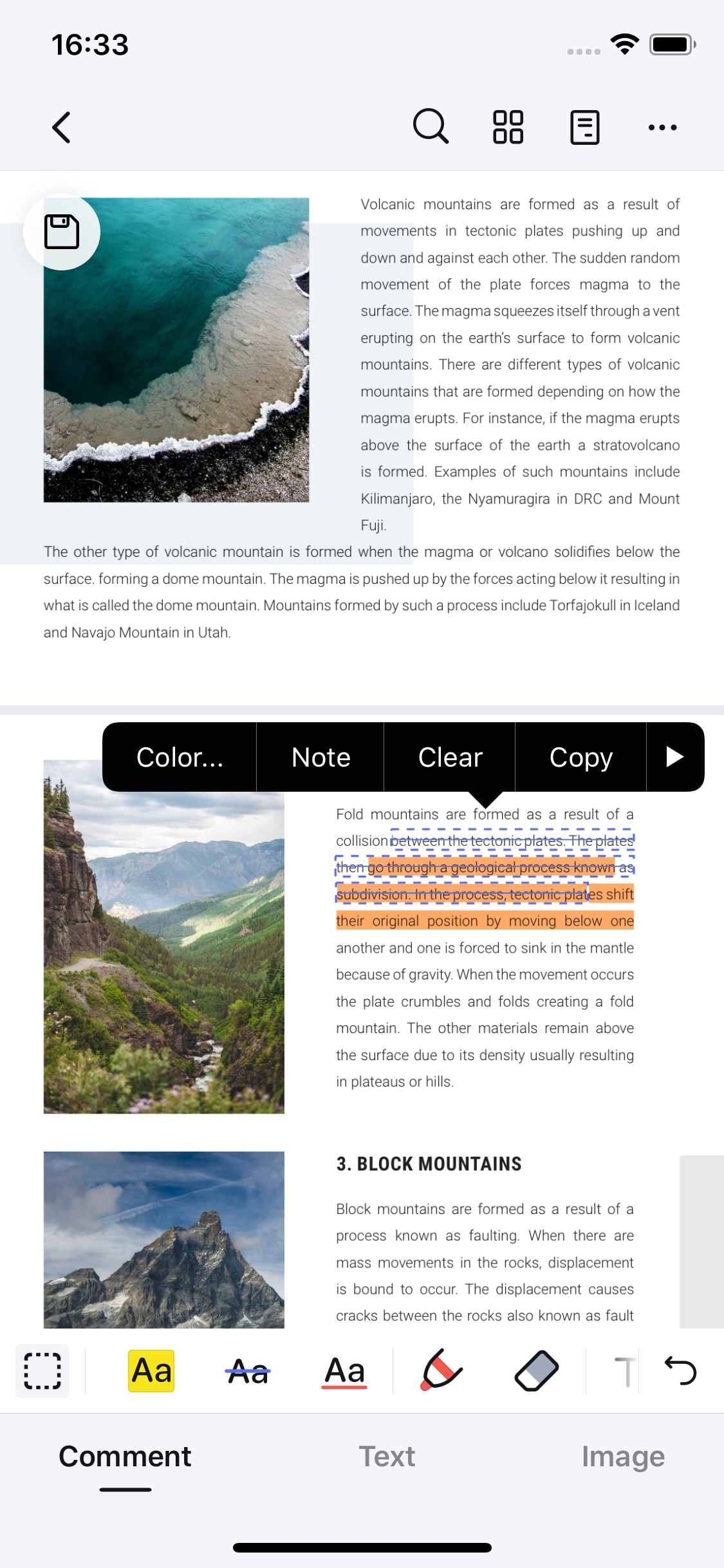Релевантный контент
Когда вы выполняете редактирование или хотите писать в существующем PDF-документе на вашем iPad, вам требуются дополнительные инструменты или программа, которая предлагает вам такую возможность. Эта статья расскажет о лучшем инструменте - PDFelement для iOS - который даст вам возможность писать в формате PDF на iPad бесплатно.

PDFelement для iOS позволяет вам выполнять все редактирования, которые вы хотите выполнить в PDF, такие как изменение шрифта, размера, цвета. Вы можете редактировать PDF-файл в режиме строки или в режиме абзаца. PDFelement на iPad также предлагает управление страницами, которое позволяет перемещать, вращать, извлекать и удалять страницы по своему желанию.

Ключевые особенности PDFelement для iOS перечислены ниже:
- Это позволяет редактировать PDF как Word, изменяя шрифт, размер, цвет и многое другое;
- Он предоставляет широкий выбор инструментов аннотаций, таких как выделения, подчеркивание или зачеркивание и текстовое поле, выноски, штампы, карандаш и ластик.;
- Теперь вы можете конвертировать PDF файл в Word, Excel, PPT, EPUB, Text, HTML, XML,Pages.
- Это позволяет объединять PDF и быстро снимать фотографию в PDF;
- Он может синхронизировать PDF-файлы с Google Drive, Dropbox, One Drive и Box;
- Это позволяет вам управлять PDF-страницами, такими как переименование, копирование, удаление, поворот извлекаемых страниц.

Как написать в PDF на iPad
Шаг 1. Откройте PDF-файл
Первое, что нужно сделать, это открыть PDFelement для iOS на iPad Pro, iPad Air или iPad mini. Список документов будет представлен на экране. Выберите PDF-файл, на котором хотите писать заметки, и перейдите на него.

Шаг 2. Нажмите на Вкладку «Карандаш»
Нажмите на второй значок в верхней части экрана после открытия документа PDF. Вы можете гибко редактировать содержимое путем удаления, изменения шрифта, цвета и размера.
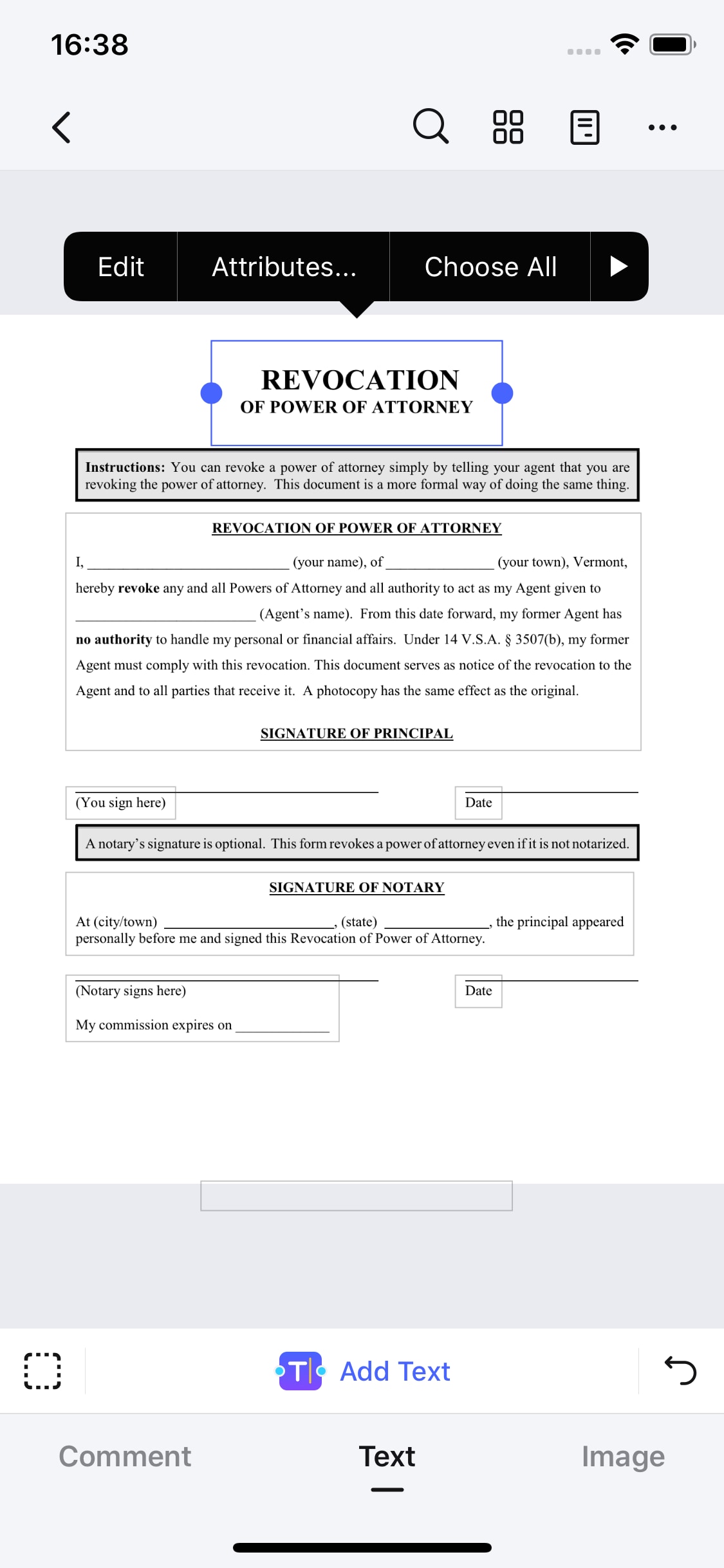
Шаг 3. Аннотируйте в PDF
Несмотря на редактирование исходного содержимого, вы также можете аннотировать PDF-документы, добавляя выделения, подчеркивание, зачеркивание и добавление заметок, выноски. С «Карандаш», вы можете записать что угодно с пальцем в PDF. Существует также инструмент «Ластик», если вы хотите изменить содержание вашего письма.