Keynote для macOS 10.15, как и предыдущие версии, должен был стать ответом Apple на вездесущий PowerPoint от Microsoft. Это отличное приложение само по себе, и предлагает все те же функции что и Microsoft, а возможно и больше. Однако, как и многие другие продукты Apple, Keynote время от времени дает сбои, особенно на новой macOS 10.15 Catalina, которая вышла в сентябре 2019 года. В некоторых случаях, например, файлы Keynote не открываются на macOS 10.15, а некоторые пользователи даже обнаруживают, что их Keynote вообще не работает на macOS 10.15. Если вы столкнулись с одной из этих проблем, вы наверняка ищете надежное решение. Вот несколько идей о том, в чем может быть проблема и как ее решить.

![]() Работает на основе ИИ
Работает на основе ИИ

Как устранить проблемы с Keynote на macOS 10.15?
После загрузки Microsoft Office для macOS 10.15, который в настоящее время находится в стадии публичной бета-версии, вы можете заметить несколько проблем, о которых сообщали другие пользователи macOS. Эти проблемы могут сохраниться даже в открытой версии Catalina, поэтому вам будет полезно знать наиболее распространенные проблемы Office для macOS 10.15 и способы их устранения. Поскольку продукты Microsoft обычно не очень хорошо работают с устройствами iOS или macOS, их довольно много. Здесь перечислены основные из них, а также способы их устранения.
1. Проблемы с iCloud
Многие пользователи сообщили, что Keynote и другие приложения для Mac аварийно завершают работу (Crash) после запуска. В других случаях сбой происходил после открытия определенных файлов. Казалось, что проблем с Keynote или файлами не было, и в итоге виновником сбоя был признан iCloud.
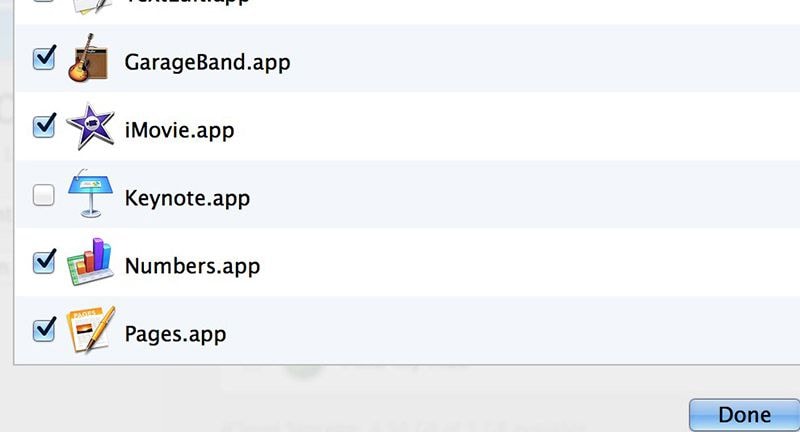
Как сообщается, проблемы были решены в более поздних бета-версиях Catalina, но проблема сохраняется у некоторых пользователей, которые все еще находятся на старой бета-версии. Если это так, и вы не хотите обновляться до последней открытой версий, вот несколько решений, которые вы можете попробовать:
Решение №1: Выключите iCloud
Некоторые пользователи обнаружили, что отключение iCloud является хорошим обходным решением. Для этого перейдите в "Системные настройки". Вы больше не увидите значок iCloud, поскольку он был заменен на просто Apple ID, поэтому нажмите на него, затем перейдите на левую панель и нажмите "Обзор", и, наконец, нажмите кнопку "Выйти" и подтвердите, чтобы выйти из учетной записи iCloud.
Решение №2: Загрузите документы Keynote в iCloud и скачайте снова
Еще одно решение проблемы сбоя приложения Keynote при открытии определенных файлов - загрузить эти файлы на iCloud.com, а затем скачать их снова. Похоже, это помогает решить некоторые типы проблем, связанных со сбоями. Возможно, эта проблема в конечном итоге будет исправлена в финальной версии, поскольку в последних бета-версиях ее нет, но старые бета-версии все еще проблематичны в этом отношении.
Решение №3: Закрытие и повторное открытие документа Keynote
Если при открытии определенного документа, приложение Keynote выдает сообщение об ошибке, в котором говорится, что не удалось подключиться к iCloud, можно попробовать отменить сообщение об ошибке, закрыть документ и открыть его снова. В некоторых случаях может потребоваться выйти или принудительно завершить работу самого приложения Keynote.
2. Основные проблемы приложения Keynote
Это позволяет нам перейти к основным проблемам приложения Keynote. Одна из основных известных проблем заключается в том, что Keynote аварийно завершает работу в середине презентации. Эта проблема была замечена еще в macOS 10.13 High Sierra, но сохраняется у некоторых пользователей даже после обновления до macOS 10.15 Catalina. В ходе дальнейшего расследования мы обнаружили, что даже запуск Mac в безопасном режиме не помогает решить проблему. Похоже, проблема связана с ОС, потому что это исправление помогло ее решить. Вот оно:
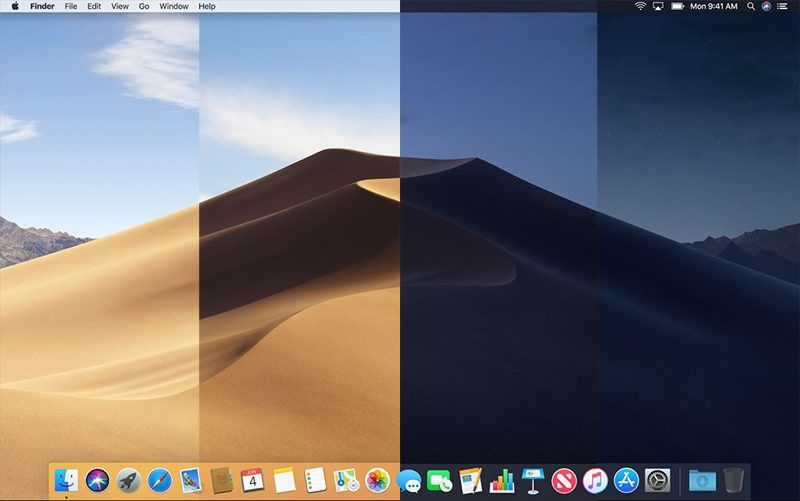
Решение: Откат на macOS 10.14 Mojave
Хотя это может показаться нелогичным (в конце концов, вы хотите получить все новые возможности Catalina), это, вероятно, лучшее исправление, доступное до публичного выпуска macOS 10.15. Мы надеемся, что вы создали резервную копию данных с помощью Time Machine на внешнем жестком диске, поскольку она понадобится вам для восстановления всех данных при повторном переходе на Mojave. Вот как выполнить откат:
- Шаг 1: Прежде всего, если у вас MacBook Pro нового или последнего выпуска, он будет оснащен чипом безопасности T2. Это означает, что вам придется перейти в режим восстановления (перезагрузите Mac и удерживайте клавиши CMD+R), затем перейдите к пункту "Утилиты" в верхней части, а затем к пункту "Запуск утилиты безопасности". В этом окне введите имя пользователя и пароль для Mac, а затем выберите радиокнопку рядом с "Разрешить загрузку с внешнего носителя" в разделе "Внешняя загрузка".
- Шаг 2: Теперь необходимо сделать еще одну резервную копию на случай, если у вас есть новые файлы, которые были созданы после установки бета-версии Catalina. Для этого можно использовать Time Machine и внешний диск, который станет вашим архивом восстановления данных, содержащим как старые (пока вы были в Mojave), так и новые данные.
- Шаг 3: Далее создайте установочный диск или USB для macOS Mojave. В интернете есть множество статей, в которых рассказывается, как именно это сделать, поэтому мы не будем рассматривать этот вопрос здесь.
- Шаг 4: После получения программы установки удалите macOS Catalina, перейдя в режим восстановления (см. шаг 1 выше), а в окне "Утилиты OS X" выберите "Дисковая утилита" и нажмите "Продолжить". В Disk Utility выберите загрузочный диск - раздел диска, содержащий операционную систему, и нажмите кнопку "Стереть" в верхней части. В появившемся всплывающем окне обязательно дайте имя удаляемому разделу, затем выберите Mac OS Extended (Journaled) в качестве файловой системы и GUID в качестве схемы загрузки. Нажмите кнопку "Erase" (Стереть) в правом нижнем углу всплывающего окна.
- Шаг 5: Чтобы переустановить macOS Mojave, вставьте созданный загрузочный носитель, затем перезагрузите Mac, удерживая кнопку "Option". В результате появится окно выбора загрузочного диска, на котором вам нужно будет выбрать носитель с программой установки. Нажмите кнопку "Продолжить", а затем следуйте инструкциям на экране, чтобы переустановить macOS Mojave.
Поскольку это длительный и трудоемкий процесс, убедитесь, что вы испробовали все другие способы устранения неисправностей, прежде чем решиться на это.
Лучшее решение для работы с PDF для macOS 10.15 Catalina
Зачем рассказывать об утилите для работы с PDFWondershare PDFelement - Редактор PDF-файлов в статье о проблемах Keynote? Ну, главная причина в том, что слайд-презентации часто конвертируются в PDF для более удобного распространения, поэтому если вы регулярно работаете с такими файлами, вам определенно нужен надежный PDF-редактор, который не только справится с вашими требованиями по конвертированию, но и предоставит богатую палитру инструментов для работы с PDF-файлами.

![]() Работает на основе ИИ
Работает на основе ИИ

Вы не найдете ни одного приложения по такой цене, которое предоставляло бы пользователям надежные инструменты для редактирования, аннотаций, защиты, заполнения форм, OCR, извлечения данных, конвертирования файлов, подписи и так далее. Это гораздо более доступная альтернатива Adobe Acrobat DC Pro, который может оказаться непомерно дорогим для небольших компаний, испытывающих нехватку средств, но нуждающихся в универсальной программе для работы с PDF, которая не сожжет их кошельки при установке для всех ключевых сотрудников. PDFelement предлагает именно то, что вам нужно для работы с большими PDF-файлами в большом количестве.

Wondershare PDFelement - Интеллектуальные PDF-решения, упрощенные с помощью искусственного интеллекта.
Преобразование стопок бумажных документов в цифровой формат с помощью функции распознавания текста для лучшего архивирования.
Различные бесплатные PDF-шаблоны, включая открытки с пожеланиями на день рождения, поздравительные открытки, PDF-планировщики, резюме и т.д.
Редактируйте PDF-файлы, как в Word, и легко делитесь ими по электронной почте, с помощью ссылок или QR-кодов.
ИИ-Ассистент (на базе ChatGPT) напишет, отредактирует и переведет ваш контент, чтобы сделать его прекрасным и особенным.



Василий Лебедев
Главный редактор