Компания Apple представила новую операционную систему macOS 10.15 Catalina на конференции WWDC в июне. С тех пор вам наверняка не терпится попробовать новую операционную систему. Многие пользователи-энтузиасты зашли в публичную бета-версию и опробовали ее. Но, как и с каждой новой ОС, в начале есть некоторые проблемы. В связи с этим мы предлагаем вам решения некоторых самых распространенных проблем с macOS 10.15.
Общие проблемы и исправления macOS 10.15
Каждый из нас знает, что компания Apple проводит тщательное тестирование своей новой операционной системы перед ее официальным выпуском. Но, несмотря на тесты, всегда есть вопросы и проблемы. Catalina не является исключением. Пользователи-энтузиасты, опробовавшие публичную бета-версию, сообщили о нескольких проблемах macOS 10.15, но решения этих проблем есть.
1. Catalina не устанавливается
Каждый раз, когда Apple выпускает новую macOS, возникают проблемы с установкой. В некоторых случаях установка не запускается. А в некоторых случаях она замирает, не завершившись.
Как исправить?
Обычно для этого достаточно перезагрузить компьютер, и проблема устраняется. Попробуйте перезагрузить Mac и посмотрите, сработает ли это. Затем проверьте, нет ли старых обновлений Mojave, которые еще не установлены. Перейдите в раздел "Обновление ПО" и установите сначала эти обновления. Некоторые пользователи также сообщают, что введение пароля администратора помогает решить проблему. Если ничего из перечисленного не помогает, проверьте, достаточно ли у вас места на диске. Проблема возникает в основном из-за нехватки дискового пространства. Обязательно очистите систему, удалите весь системный мусор, остатки приложений и подобные ненужные файлы, которые съедают место. При необходимости освободите место, удалив некоторые файлы. Создайте резервную копию, а затем выполните чистую установку.
2. Застывшая установка
Еще одна проблема, с которой вы можете столкнуться, заключается в том, что установка начинается, но постоянно застреваете. Это одна из распространенных проблем установки macOS 10, но, к счастью, у нее есть решение.
Как исправить?
Основная причина застревания обновления mac 10.15 заключается в том, что ваш Mac не совместим с последней версией ОС. Проверьте, может ли ваш Mac получить новое обновление. Для пользователей MacBook это модель 2015 года или выше.
3. Невозможно установить на внешние диски
Если вы пытаетесь запустить macOS 10.15 на внешнем накопителе, вы можете столкнуться с еще одной из проблем 10.15. Операционная система просто не установится.
Как исправить?
Вы можете решить проблему, подключив SSD через порт Thunderbolt 3. Другой вариант - использовать адаптер Thunderbolt три на два, если у вас есть внешний накопитель с портом Thunderbolt 1 или 2. Перед переходом на Catalina вам придется выполнить полную установку Mojave.
4. Ошибки Sidecar - Сервис не поддерживается
Sidecar - это новая блестящая функция, которую Apple представила в Catalina. Она позволяет превратить ваш iPad во второй Mac. Но она работает только на некоторых Mac и iPad. Если вы получаете ошибку "Сервис не поддерживается", вероятно, вы используете версию операционной системы, которая ее не поддерживает.
Как исправить?
Проверьте, установлена ли на вашем Mac и iPad версия, поддерживающая Sidecar. Вам необходима бета-версия iPadOS 13. Поддерживаемые компьютеры Mac включают:
- MacBook Pro от 2012 года и более поздних моделей
- MacBook Air, модели 2012 года и новее
- MacBook, модели начала 2015 года и выше
- iMac, конец 2012 года или более новые модели
- iMac Pro, модели 2017 года и более поздние
- Mac Pro, модели конца 2013 года или выше
- Mac Mini, модели конца 2012 года или более новые
Поддерживаемые модели iPad включают:
- iPad 5-го и 6-го поколения
- iPad mini, 5-е поколение
- iPad mini 4
- iPad Air 3-го поколения
- iPad Air 2
- iPad Pro, 12,9-, 11-, 10,5- и 9,7-дюймовая версии
5. Приложения не работают
Некоторые из ваших программ могут не работать на Catalina. Ответ прост: Catalina не поддерживает 32-битные приложения. Mojave - это последняя ОС от Apple, которая поддерживает 32-битные приложения. Поэтому ваши приложения должны быть 64-битными, чтобы работать на Catalina.
Как исправить?
Вы должны проверить свои приложения на 64-битную совместимость вручную. Нажмите на логотип Apple, выберите "Об этом Mac", а затем нажмите на отчет о системе. Прокрутите меню вниз, пока не дойдете до раздела "Программное обеспечение", а затем нажмите на "Приложения". Найдите приложение, которое не работает, и посмотрите, является ли оно 32-битным или 64-битным. Если оно 32-битное, вам нужно найти другую его версию.
6. iCloud не синхронизируется
Проблемы с облачной синхронизацией - еще одна распространенная проблема новой macOS. Вы можете заметить эту проблему при попытке получить удаленный доступ к общему экрану или удаленный доступ к файлам.
Как исправить?
Просто выйдите из учетной записи iCloud, а затем войдите в нее еще раз. Если проблема не исчезла, перейдите в папку "Облачные документы" и удалите ее. После этого файлы iCloud будут загружены снова, и вы сможете установить соединение для устранения проблемы.
7. Разрядка батареи
Нет ничего хуже, чем приложения, которые разряжают ваш аккумулятор без вашего ведома. Почти каждый раз, когда Apple выпускает новую macOS, возникают проблемы со временем автономной работы.
Как исправить?
Используйте стандартный монитор активности Apple, чтобы быстро получить представление о приложениях, которые потребляют значительное количество энергии. Установите приложение, ограничивающее использование приложений, например, Screen Time.
8. Пропадают значки приложений
В момент установки Catalina вы можете заметить, что некоторые значки ваших любимых приложений исчезли с боковой панели Finder. Обычно это происходит с приложениями сторонних разработчиков и, как правило, при использовании Migration Assistant.
Как исправить?
Начните с открытия Finder на вашем Mac, а затем щелкните правой кнопкой мыши в левом верхнем углу. Нажмите "Параметры", и в пункте "Боковая панель" выберите "Избранные приложения", а затем удалите "Ярлык приложений" из боковой панели с неправильными результатами
9. Проблемы с Bluetooth
Вы можете заметить проблемы с Bluetooth, вплоть до того, что не можете его отключить. Это еще одна из распространенных известных проблем macOS 10.15.
Как исправить?
Удалите файл Bluetooth plist, но перед этим убедитесь, что все файлы надежно скопированы. Перейдите в папку > Параметры и найдите файл "apple.Bluetooth.plist". Удалите его, а затем перезагрузите устройство.
10. Медленная работа macOS
Когда вы устанавливаете новую операционную систему с 64-разрядной архитектурой, вы ожидаете, что все будет работать быстрее. Но это может оказаться не так. Несмотря на то, что вы избавились от 32-битной архитектуры, замедляющей работу вашей ОС, ваш компьютер работает медленнее.
Как исправить?
Обычно причиной медленной работы macOS и перегрева является слишком большое количество элементов входа в систему. Отключите приложения, запускаемые при запуске, перейдя в Системные настройки > Пользователи & Группы > Элементы входа. Отметьте все элементы, которые вы не хотите запускать при старте.
Если это не поможет, вы можете сбросить SMC, что является универсальным средством для устранения проблем медленной работы Mac, перегрева и времени автономной работы. При этом нет риска потери данных. Выключите Mac, но оставьте его подключенным к сети, а затем удерживайте Shift + Ctrl + Option + кнопку питания в течение 10 секунд. Затем нажмите кнопку питания и подождите, пока Mac запустится.
11. Не работает мышь/клавиатура
После установки macOS 10.15 вы можете заметить, что некоторые аксессуары не работают. Или, другими словами, Catalina не распознает их.
Как исправить?
Причина, по которой Catalina может не распознать вашу мышь или клавиатуру, заключается в 32-битном драйвере. Обновите драйверы в магазине приложений, а если 64-битная версия недоступна, свяжитесь с разработчиками на странице поддержки.
12. Сбои при входе в систему
Встроенные приложения Apple и ОС часто конфликтуют. Из-за этого происходят сбои при входе в систему.
Как исправить?
Просто удалите ненужные элементы входа в систему. Затем удалите файлы "plist" в "Предпочтениях", которые содержат определенные пользовательские настройки. Сбросьте их в безопасном режиме.
13. Mac не загружается
Вы хотели попробовать новую и блестящую Catalina, но ваш Mac не включается. Или он может застрять на панели загрузки. Сохраняйте спокойствие, у проблемы есть решения.
Как исправить?
Простое решение - проверить жесткий диск Mac с помощью Disk Utility в режиме восстановления. Проверьте загрузочный диск, чтобы узнать, нет ли на нем ошибок. Чтобы сделать это, следуйте руководству:
- 1. Перезагрузите Mac и удерживайте Command + R, чтобы перейти в режим восстановления
- 2. Отпустите клавиши, как только появится полоса загрузки
- 3. В меню утилиты выберите пункт "Дисковая утилита"
- 4. Выберите стартовый диск в левой боковой панели
- 5. Нажмите "Первая помощь", расположенную в верхней центральной части, а затем нажмите "Выполнить" для устранения любых проблем
- 6. Нажмите кнопку "Готово" и перезагрузите Mac
Другой вариант - понизить версию до macOS Mojave. Если ваш Mac не совместим с последней версией операционной системы, он не включится. Проверьте список совместимых устройств, и если вашего Mac там нет, вам нужно перейти на версию Mojave.
14. Проблемы с Time Machine
Одной из распространенных проблем с macOS 10.15 является отсутствие возможности использовать Time Machine.
Как исправить?
Возможно, вам придется подождать новых обновлений, чтобы решить проблему. Другой вариант - найти альтернативное решение для резервного копирования. Например, внешние накопители работают с iCloud.
15. Потеря файлов
Некоторые пользователи сообщают, что потеряли файлы после нового обновления. Их рабочий стол становится пустым, и они не могут найти фотографии и документы.
Как исправить?
Простым решением является восстановление этих файлов из резервной копии. Это при условии, что вы сделали резервную копию перед обновлением до новой версии. Вы можете восстановить файлы с помощью iCloud, Time Machine или любого программного обеспечения для восстановления данных Mac.
Лучший редактор PDF для macOS 10.15
Apple предоставляет пользователям инструмент для работы с PDF по умолчанию - это приложение Preview. Однако в некоторых случаях его функционала может не хватать для работы с PDF. В современном мире крайне важно иметь отличное программное обеспечение для работы с PDF. Мы рекомендуем высокоэффективный PDFelement, который совместим не только с macOS Catalina, но и с более старыми операционными системами.

![]() Работает на основе ИИ
Работает на основе ИИ
Эта программа позволяет легко и просто работать с документами PDF. Среди множества полезных функций мы отметим:
- Возможность создания PDF-документов с нуля
- Возможность конвертировать документы Word, Excel, Power Point и аналогичные документы в формат PDF
- Широкий набор инструментов для редактирования текста и фотографий
- Добавление в документы PDF инструменты аннотирования, включая комментарии, заметки и многое другое.
- Совместное использование документов PDF
- Добавление личного штампа к документам PDF
- Цифровая подпись PDF-документов и создание цифровой подписи
- Шифрование и защита паролем ваших документов
- Использование технологии OCR для преобразования любого бумажного документа в PDF-документ с возможностью поиска и редактирования
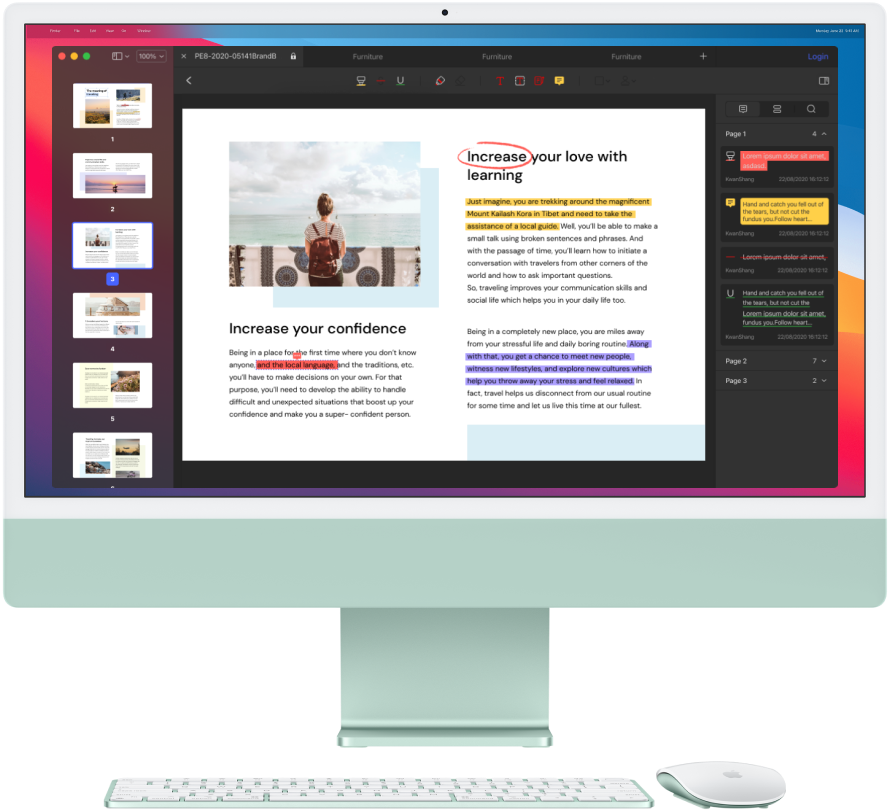

Wondershare PDFelement - Интеллектуальные PDF-решения, упрощенные с помощью искусственного интеллекта.
Преобразование стопок бумажных документов в цифровой формат с помощью функции распознавания текста для лучшего архивирования.
Различные бесплатные PDF-шаблоны, включая открытки с пожеланиями на день рождения, поздравительные открытки, PDF-планировщики, резюме и т.д.
Редактируйте PDF-файлы, как в Word, и легко делитесь ими по электронной почте, с помощью ссылок или QR-кодов.
ИИ-Ассистент (на базе ChatGPT) напишет, отредактирует и переведет ваш контент, чтобы сделать его прекрасным и особенным.



Василий Лебедев
Главный редактор