Чтобы конвертировать PDF в формат Word , необходимо использовать конвертер файлов. Это может быть онлайн-конвертер PDF в Word или настольный конвертер. Поскольку существует множество конвертеров и различных способов конвертирования файлов, эта статья облегчит вам задачу. В ней показаны три способа, как конвертировать PDF в Word с помощью настольного конвертера, а также с помощью онлайн-конвертера.
Способ 1: Как конвертировать PDF в Word?
При использовании первого способа, вам потребуется установить данную программу Wondershare PDFelement - Редактор PDF-файлов на компьютер. После установки выполните следующие действия.

![]() Работает на основе ИИ
Работает на основе ИИ
Шаг 1. Импортируйте файл PDF.
В главном окне нажмите "Открыть файлы", выберите файл PDF с вашего компьютера и откройте его с помощью программы.

Шаг 2. Конвертирование PDF в Word.
Когда файл PDF откроется, нажмите на кнопку "Конвертировать", чтобы перейти в формат "В Word". Вы также можете просмотреть PDF-файл, чтобы проверить его содержимое перед конвертированием.

Шаг 3. Выберите выходную папку.
Далее появится окно "Сохранить как", в котором вы сможете переименовать файл перед тем, как конвертировать его в Word. В разделе "Имя файла" переименуйте файл и убедитесь, что в разделе "Тип сохранения" указан формат Word, прежде чем нажать на кнопку "Сохранить". После этого программа мгновенно осуществит преобразование файла из PDF в Word.

Способ 2: Как конвертировать PDF в Word?
Второй способ конвертирования файлов из PDF в Word - это использование опции пакетного конвертирования в PDFelement. Этот метод идеально подходит, когда у вас есть несколько PDF-файлов, которые необходимо конвертировать в формат Word. Ниже приведено руководство по преобразованию PDF в документ Word.

![]() Работает на основе ИИ
Работает на основе ИИ
Шаг 1. Нажмите "Пакетная обработка".
Снова откройте PDFelement или перейдите на главный экран и нажмите на кнопку "Пакетная обработка".

Шаг 2. Добавьте PDF-файлы.
Далее появится окно пакетной обработки, выберите опцию "Конвертировать" из других опций. Далее нажмите "Выбрать файлы" > "+ Добавить файл", чтобы загрузить в программу как можно больше файлов PDF, и вы увидите их список на экране. Кроме того, вы можете перетащить файлы на экран, и они будут загружены.
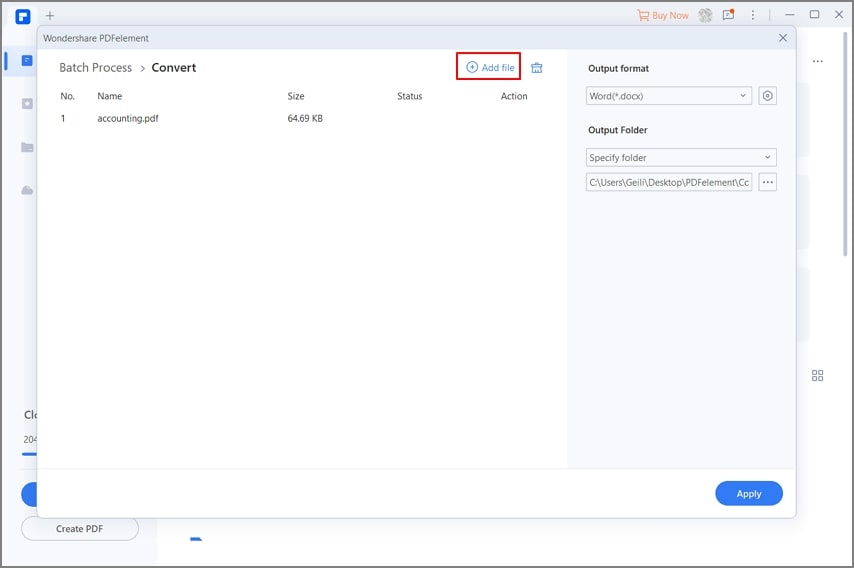
Шаг 3. Конвертируйте PDF в Word.
После загрузки файлов, перейдите в меню "Формат вывода" и выберите формат "Word". Когда вы правильно выполнили все настройки и убедились, что загрузили нужные PDF-файлы, нажмите на кнопку "Старт". Файлы PDF будут мгновенно преобразованы в документы Word.

В первых двух способах мы говорили об использовании PDFelement для конвертирования PDF в документ Word. Но что такое PDFelement? Это утилита PDF, разработанная компанией Wondershare Technologies, которая решает все ваши проблемы с PDF. Начиная от создания файлов, конвертирования файлов, редактирования файлов и заканчивая оптимизацией и обменом файлами PDF. Его пользовательский интерфейс и пользовательский опыт превосходны и заслуживают упоминания. Более того, программа позволяет вам быть эффективными и быстрыми, поскольку поддерживает пакетные процессы, например, конвертирование, шифрование и добавление водяных знаков к PDF-файлам. Ниже приведены некоторые ключевые особенности, на которые стоит обратить внимание.
- Конвертирует PDF-файлы в несколько редактируемых выходных форматов, включая Word, Excel, PowerPoint, HTML, EPUB, обычный текст и изображения.
- Можно создавать PDF-файлы из изображений, Word, Excel, PowerPoint.
- Имеет шаблоны PDF, которые вы можете выбрать для создания PDF-файлов.
- Объединяет различные форматы файлов в один легкий PDF-файл.
- Интегрирован с функцией распознавания текста, которая сканирует PDF-файлы и формы с изображениями и делает их доступными для редактирования.
- Позволяет персонализировать PDF-файлы, добавляя цифровые подписи и водяные знаки, а также удаляя их.
- Действует, как средство просмотра PDF, поскольку у него есть такие опции просмотра, как прокрутка, масштабирование и навигация.
- Позволяет комментировать и выделять тексты с помощью форм и цветов.
- Это отличное программное обеспечение для редактирования PDF, которое редактирует не только тексты, но и изображения с объектами. Программа имеет режим редактирования абзацев и строк.
- Предоставляет общий доступ к PDF-файлам через Google Диск, Dropbox и Evernote.
- Можно оптимизировать страницы PDF, удаляя, извлекая, разделяя, добавляя и реорганизуя их.
- Эта программа также позволяет заполнять формы, создавать формы, извлекать данные из форм и выравнивать содержимое форм.

![]() Работает на основе ИИ
Работает на основе ИИ
Способ 3: Как конвертировать PDF в Word онлайн?
Третий способ преобразования PDF в Word - это использование конвертера HiPDF. HiPDF - это быстрая и надежная веб-платформа, которая конвертирует PDF в Word и позволяет сохранить их на вашем компьютере. Далее описано, как конвертировать PDF в Word онлайн с помощью HiPDF.
- Шаг 1. Перейдите на сайт HiPDF и нажмите на опцию "PDF в Word".
- Шаг 2. Далее необходимо загрузить PDF-файл на платформу HiPDF. Нажмите кнопку "Выбрать файлы", выберите PDF-файл из вашего проводника и загрузите его на платформу. Загрузка файла занимает несколько секунд.
- Шаг 3. Теперь загруженный PDF появится на экране. Если вы загрузили не тот файл, нажмите на значок удаления и выберите другой файл. Далее нажмите на кнопку "Конвертировать", и ваш файл будет немедленно преобразован из PDF в Word.
- Шаг 4. Когда онлайн-конвертер HiPDF преобразует PDF в Word, вы сможете загрузить документ Word на свой компьютер. Нажмите кнопку "Загрузить", и файл Word будет сохранен на вашем компьютере.
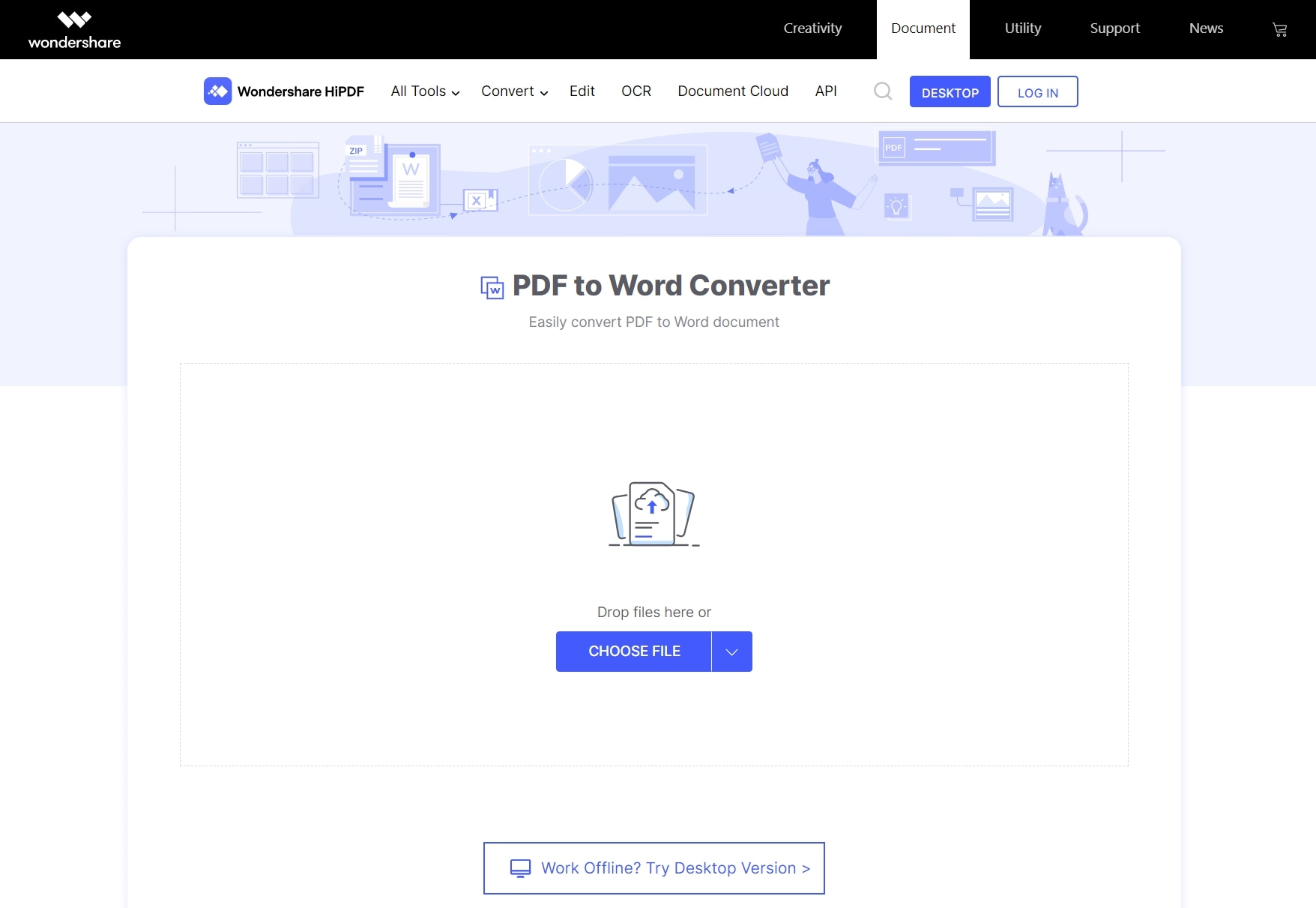



Василий Лебедев
Главный редактор