Релевантный контент
В современном мире Вам постоянно нужно подписывать цифровые PDF файлы своей подписью. Многие файлы в наши дни представлены в цифровом формате, а не распечатаны. Или иногда у Вас просто нет времени печатать цифровые файлы и подписывать их от руки. Но если Вы все же хотите использовать свою собственноручную подпись, а не цифровую, есть способ подписать документы цифровой подписью. Ниже мы обсудим самый простой способ подписать PDF цифровыми подписями, используя PDFelement.
PDFelement - это универсальный инструмент для PDF, который позволяет легко и эффективно подписывать любой цифровой PDF файл рукописной подписью или цифровой подписью. Кроме того, Вы также можете указать статус файла с настроенными штампами.
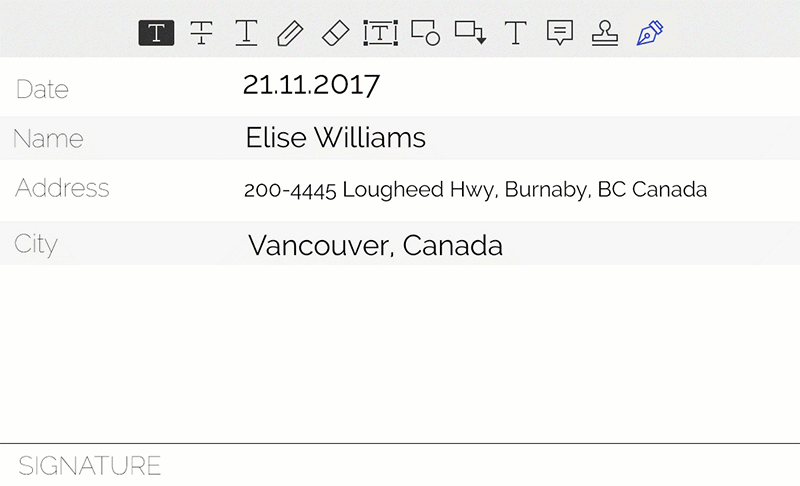
Помимо функции подписи, PDFelement также позволяет редактировать PDF файлы, избавляя Вас от хлопот работы с PDF документами. Благодаря удобному интерфейсу и внешнему виду, напоминающему Microsoft Office, эта программа проста в использовании даже для начинающих. Вы можете легко редактировать текст и изображения PDF, добавлять аннотации и конвертировать PDF файлы в десятки различных типов файлов одним щелчком мыши.
Как Подписать Цифровой PDF
Шаг 1. Импортируйте Ваш PDF Документ
Запустите PDFelement на Вашем компьютере, нажмите "Открыть файл" в Главном окне, чтобы выбрать PDF файл, который нужно подписать.

Шаг 2. Создайте рукописную подпись
Ниже представлены два простых способа как создать рукописную цифровую подпись:
- Используйте «Защитить», чтобы написать свое имя и сохранить выходной файл в виде изображения.
- Напишите свое имя на листе бумаги. Используйте сканер для сканирования или просто сделайте снимок. Сохраните его как изображение в формате PNG или JPG.

Шаг 3. Примините Рукописную Подпись в PDFelement
Во вкладке «Комментарий», нажмите «Создать штамп», чтобы открыть раскрывающийся список. Вам будет предложено просмотреть Ваш компьютер на наличие отсканированной рукописной подписи.
Найдите созданное Вами изображение цифровой подписи и откройте его. Нажмите кнопку "Далее". В диалоговом окне «Далее», создайте пользовательский штамп в новой категории или поместите его в существующую категорию. Назовите рукописную подпись по своему усмотрению и нажмите ОК. Сделав это, Вы импортировали свою рукописную подпись в PDFelement.





