Чтобы отправить изображения в виде файла PDF, Вам потребуется соответствующий PDF редактор, чтобы успешно изменить структуру изображения. Wondershare PDFelement - Редактор PDF-файлов отлично подойдет в качестве современного PDF редактора и платформы для управления PDF файлами, программа предлагает пользователям целый набор профессиональных инструментов. Эти особенности и характеристики позволяют выполнять целый ряд работ с документами PDF. В этой статье представлено руководство по отправке фотографий как PDF, используя PDFelement.

![]() Работает на основе ИИ
Работает на основе ИИ
Как Отправить Фотографию в Виде PDF
Чтобы отправлять фотографии в качестве PDF, легко и удобно использовать PDFelement для выполнения этого процесса. Вы можете выполнить простые шаги, описанные ниже.
Шаг 1. Запустите PDFelement
Вам необходимо скачать и запустить PDFelement на компьютере, а затем перейти к опции «Создать PDF» на главном экране программы.
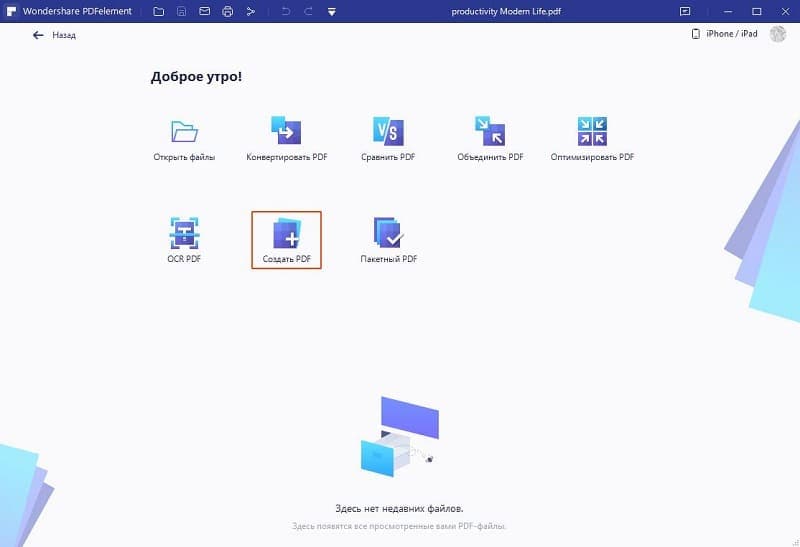
Шаг 2. Загрузите Изображение
Программа переведет Вас в новое окно, где Вы сможете просмотреть фотографии в локальных папках и продолжить загрузку на платформу.

Шаг 3. Отправьте Изображение в Виде PDF
Загруженные изображения теперь будут отображаться в виде файла PDF. Вам необходимо просто получить доступ к опции «Поделиться» вверху интерфейса, чтобы отправить изображение в качестве электронного письма, на Google Диск, Dropbox и Wondershare. После этого Вы сможете найти PDF на той платформе, которую Вы выбрали.
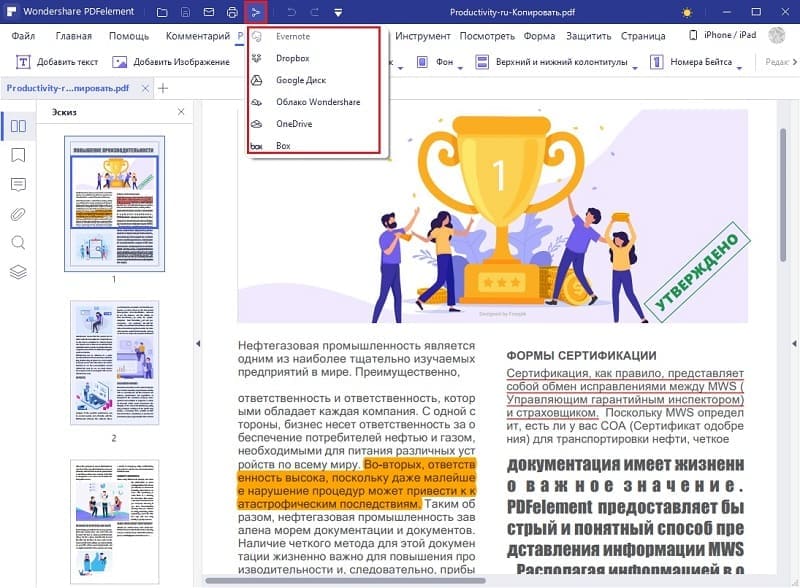
Как Отправить Партию Фотографий в Виде PDF
Однако Вы можете столкнуться с еще одной задачей - как отправить одновременно несколько файлов одному пользователю. При объединении, файлы могут весить довольно много, и наилучшим решением станет отправка фотографий в виде файлов PDF. Чтобы сделать это, Вы можете использовать PDFelement, ведь программа предоставляет возможность загружать партию изображений в один PDF для более легкой передачи фотографий. Следуйте нашему пошаговому руководству, чтобы узнать, как отправлять фотографии в формате PDF.

![]() Работает на основе ИИ
Работает на основе ИИ
Шаг 1. Перейдите к Настройкам Комбинированных Файлов
Вам нужно вернуться в PDFelement и нажать «Назад» на главном окне. Затем перейти на вкладку «Инструменты» и продолжите, нажав «Комбинировать файлы», чтобы открыть окно выбора фотографий.
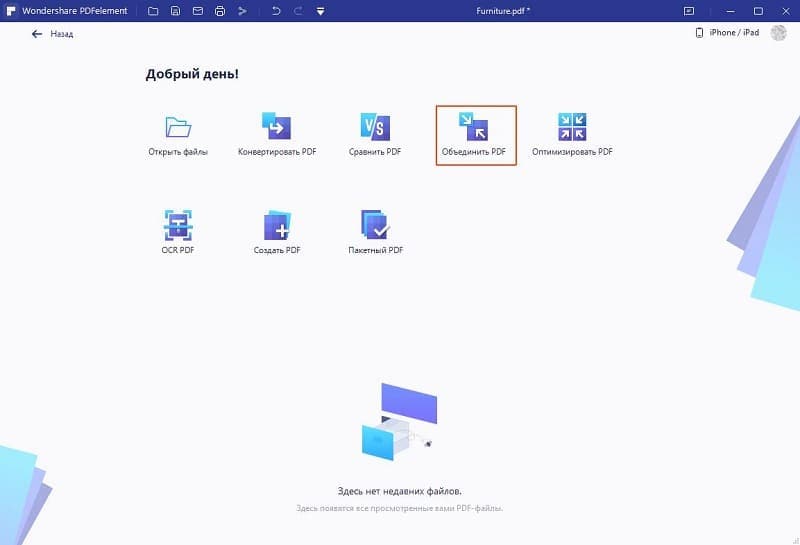
Шаг 2. Импортируйте Фотографии
Чтобы добавить более чем одну фотографию, Вам необходимо выбрать параметр «Выбрать файл», чтобы добавить фото, а затем нажать «+ Добавить файлы», чтобы продолжить загружать изображения. Вы также можете выбрать папку, чтобы сохранить скомбинированный файл. Когда Вы закончите добавление всех фотографий, просто нажмите «Применить», чтобы преобразовать все изображения в один PDF. После этого будет открыт объединенный файл PDF.
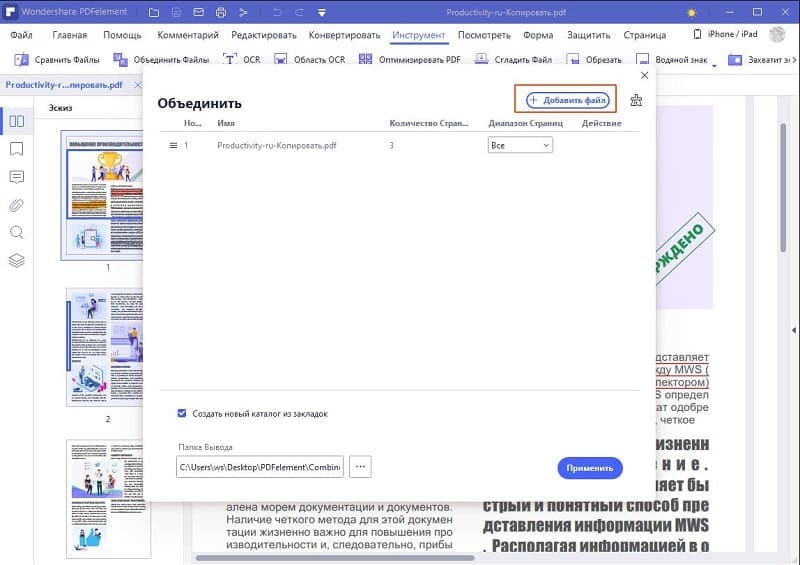
Шаг 3. Отправьте Фотографии в Виде PDF
После того, как будет создан PDF файл, просто нажмите на вкладку «Файл» и наведите курсор на «Поделиться» в раскрывающемся меню. Выберите любой из параметров для того, чтобы поделиться фотографиями в виде PDF.
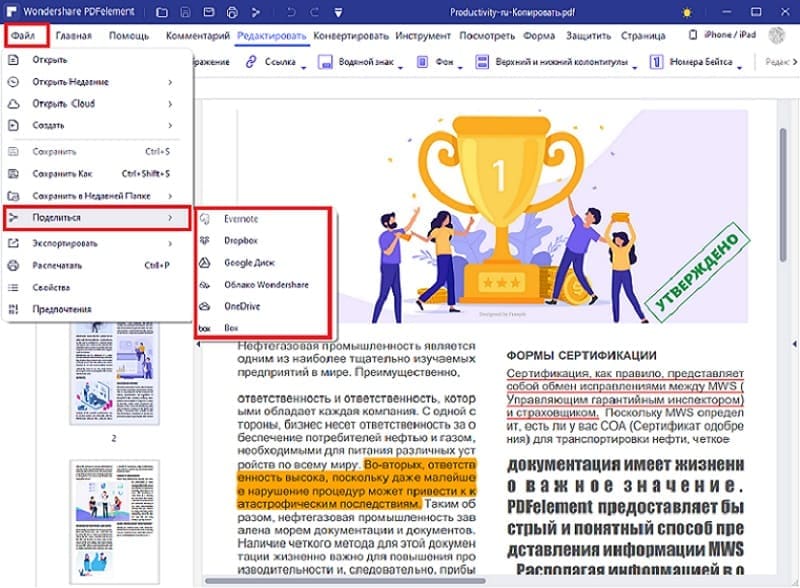
Лучшая Программа для Работы с PDF
В этой статье мы говорили о Wondershare PDFelement - Редактор PDF-файлов - отличном решении для отправки фотографий в виде файлов PDF. Данная программа позволяет эффективно управлять документами PDF. Вместе с уникальными функциями, PDFelement также предлагает своим пользователям комплексный набор инструментов для редактирования текста, изображений и ссылок в любом PDF документе. Программа позволяет преобразовать файл PDF в любой другой формат, сохранив при этом оригинальный файл.

![]() Работает на основе ИИ
Работает на основе ИИ
Есть несколько функций, которые доступны в PDFelement. Например, всегда было нелегко аннотировать документы, но с PDFelement стало гораздо проще комментировать и рассматривать документы. Кроме того, программа обладает впечатляющими функциями защиты Ваших файлов PDF. Все это делает PDFelement достойным вариантом при редактировании PDF.
Программа PDFelement недавно была обновлена - изменился интерфейс, который стал еще более прогрессивным. Кроме того, в программе повысилась скорость обработки документов и добавились электронные подписи для аутентификации. Пользователи теперь могут легко сохранять и делиться своими документами с помощью специальной системы облачного хранения.



Василий Лебедев
Главный редактор