Вы устали разбираться в том, как сохранить PDF в формате JPEG? Вам нужен мощный и экономичный инструмент, который поможет вам сохранить PDF в формате JPEG? Если это была ваша извечная проблема, вам наконец-то повезло. Эта статья даст вам подробное руководство о том, как без особых усилий сохранить PDF в формате JPEG с помощью лучшего инструмента PDF.
Метод 1: Как сохранить PDF как JPEG
Wondershare PDFelement - Редактор PDF-файлов никогда не имел недостатка вариантов сохранения PDF в формате JPEG или других форматах. В этой статье мы выделяем три лучших метода сохранения PDF в JPEG с помощью PDFelement. Этот метод рассматривает, как сохранить PDF в формате JPEG с помощью параметра «Открыть PDF», как показано ниже.

![]() Работает на основе ИИ
Работает на основе ИИ
Шаг 1. Открыть PDF
Если вы еще не установили PDFelement на свой компьютер, загрузите его и установите с помощью основных инструкций на экране. Теперь коснитесь значка программы, чтобы открыть главное окно. В левом нижнем углу главного окна находится вкладка «Открыть файл». Нажмите эту кнопку, чтобы получить доступ к окну проводника файлов. В нем выберите PDF файл, который вы хотите сохранить в формате JPEG, и нажмите «Открыть», чтобы импортировать его.

Шаг 2. Нажмите «В изображение»
Когда файл PDF будет окончательно импортирован в программу, щелкните на вкладку «Конвертировать» на панели инструментов. После нажатия будут отображаться различные форматы вывода. Игнорируйте другие форматы и выберите опцию «В изображение», потому что JPEG подпадает под форматы изображений.

Шаг 3. Сохранить PDF как JPEG
Теперь будет отображаться окно вывода «Сохранить как». Найдите целевую папку вывода и укажите подходящее имя файла в соответствующем поле. В разделе «Тип файла» выберите JPEG в качестве желаемого формата выходного изображения. Также щелкните на вкладку «Настройки», если вы хотите настроить параметры вывода. Подтвердите настройки и нажмите «Применить», чтобы применить выбранные параметры.
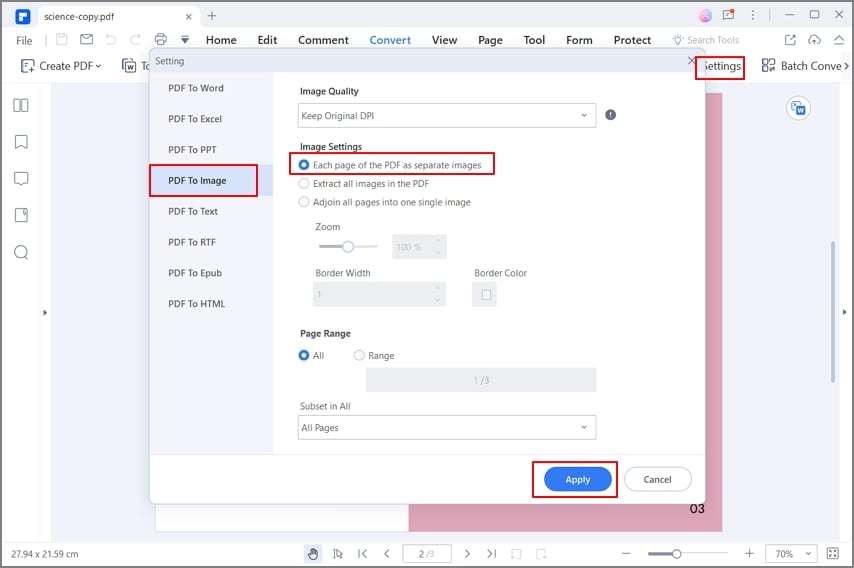
Шаг 4. Завершите конвертацию
Программа начнет сохранять ваш PDF файл в формат JPEG. Следите за ходом конвертации в фоновом режиме и после завершения щелкните на ссылку выходной папки, чтобы получить доступ к выходному файлу JPEG.


![]() Работает на основе ИИ
Работает на основе ИИ
Метод 2: Можете ли вы сохранить PDF как JPEG
В этом методе мы сосредоточимся на том, как сохранить PDF в формате JPEG с помощью параметра «Конвертировать PDF» в интерфейсе PDFelement, как описано ниже.

![]() Работает на основе ИИ
Работает на основе ИИ
Шаг 1. Нажмите «Конвертировать PDF».
Запустите программу, чтобы открыть основной интерфейс. Здесь есть множество вариантов. Не обращайте внимания на остальные и нажмите кнопку «Конвертировать PDF».

Шаг 2. Выбрать PDF файл
Будет отображен каталог файлов. Выберите PDF файл, который вы хотите сохранить в формате JPEG, и нажмите «Открыть», чтобы загрузить файл.

Шаг 3: Сохранить PDF как JPEG
Теперь вам откроется окно «Сохранить как». Выберите удобную папку назначения и укажите подходящее имя файла, если хотите, или просто оставьте имя по умолчанию. Щелкните на значок раскрывающегося списка «Тип файла:», чтобы получить доступ к множеству форматов вывода. Просмотрите форматы и выберите «JPG» в категории форматов изображений. Наконец, нажмите «Сохранить».


![]() Работает на основе ИИ
Работает на основе ИИ
Метод 3: Как сохранить PDF как JPEG
В этом методе мы используем кнопку «Пакетная обработка», которая также доступна в основном интерфейсе PDFelement, для сохранения PDF в JPEG следующим образом.

![]() Работает на основе ИИ
Работает на основе ИИ
Шаг 1. Пакетная обработка PDF
Дважды щелкните на значок программы, чтобы запустить ее. В главном интерфейсе есть множество опций PDF. Найдите и щелкните на вкладку «Пакетный PDF».

Шаг 2. Добавить файл PDF
Программа автоматически отобразит окно «Пакетная обработка». Из параметров, доступных на левой панели окна, выберите «Конвертировать». Теперь нажмите кнопку «Выбрать файл» в центре, чтобы открыть окно каталога файлов. Найдите файлы PDF, которые вы хотите сохранить в формате JPEG, и нажмите «Открыть», чтобы импортировать их в программу.

Шаг 3: Сохранить PDF как JPEG
В этом же окне «Пакетная обработка» перейдите в раздел «Формат вывода» справа внизу. Щелкните на стрелку раскрывающегося списка, чтобы получить доступ к нескольким поддерживаемым форматам вывода. Прокрутите вниз, пока не увидите формат JPG. Выберите этот формат в качестве формата вывода. Вы также можете щелкнуть на значок «Настройки», чтобы настроить внешний вид выходного файла. Когда вы будете удовлетворены сделанным выбором, нажмите кнопку «Применить», чтобы позволить программе сохранить ваш PDF файл в формате JPG.


![]() Работает на основе ИИ
Работает на основе ИИ
После изучения вышеприведенного пошагового руководства становится совершенно ясно, что PDFelement это идеальный инструмент для сохранения PDF в формате JPEG. Легкая конвертация, элегантный интерфейс и несколько вариантов конвертации делают его лучшим. PDFelement меняет наш подход к работе с файлами PDF, создавая платформу, адаптированную к потребностям пользователей. С его помощью вы можете сохранять файлы PDF как JPEG или другие файлы изображений, такие как PNG, а также такие форматы, как Word, Excel, HTML и PPT, среди прочих. Если у вас много файлов PDF и вы хотите одновременно сохранить их как JPEG, не о чем беспокоиться, потому что программа поддерживает пакетную обработку. Не томитесь в ожидании очередей обработки, поскольку все файлы PDF будут сохранены в формате JPEG сразу без ухудшения качества выходных файлов. С помощью настроек конвертации вы можете сохранить несколько страниц PDF файлов как одно изображение или несколько изображений. Он имеет множество мощных функций. Другие функции:
- Редактирует содержимое PDF, например текст, изображения и ссылки.
- Аннотирует PDF файл, добавляя комментарии, штампы, рисунки и текстовые пометки.
- Объединяет несколько PDF файлов в один.
- Выполняет OCR в отсканированных файлах PDF, чтобы разблокировать текст в изображениях.
- Делится файлами PDF с клиентами или друзьями через вложения электронной почты, Evernote, Dropbox и Google Диск.
- Защищает ваш PDF файл с помощью паролей и разрешений, цифровых подписей и редактирования.
- Печатает PDF напрямую с помощью параметров печати.
- Может извлекать и импортировать данные формы.
- Создает формы автоматически или вручную.



Василий Лебедев
Главный редактор