Хотя поворот отдельных страниц в формате PDF может показаться простой задачей, на самом деле это может оказаться довольно сложной задачей. Однако это не должно быть проблемой, особенно в условиях современного технологического развития. Вам нужно только найти подходящий инструмент для поворота отдельных страниц PDF в формате PDF, и ваша задача выполнена. Таких инструментов существует несколько, и легко стать жертвой инструментов par. К счастью, мы подготовили для вас полное руководство о том, как повернуть одну страницу в формате PDF с помощью Wondershare PDFelement - Редактор PDF-файлов эффективно.

![]() Работает на основе ИИ
Работает на основе ИИ
Как повернуть одну страницу с помощью PDFelement
PDFelement, без сомнения, является отличным универсальным программным обеспечением для создания PDF-файлов. Набор мощных функций, потрясающая скорость обработки и рендеринга, доступность, совместимость и простота использования делают его предпочтительным инструментом для многих людей, организаций и предприятий. Независимо от того, выполняете ли вы академические, бизнес- или кадровые задачи, PDFelement подходит для любых типов и масштабов задач. Вы можете с легкостью печатать, редактировать, выполнять распознавание текста, создавать и конвертировать, комментировать и предоставлять общий доступ к своим PDF-файлам.
Шаг 1. Откройте PDF-файл
После того, как вы загрузили и успешно установили PDFelement на свой компьютер, нажмите на значок PDFelement, чтобы запустить его. В левом нижнем углу основного интерфейса нажмите кнопку "Открыть файл", и программа немедленно откроет окно проводника файлов. Здесь найдите PDF-файл, который вы хотите повернуть. Как только вы выберете файл, нажмите "Открыть", он будет загружен в окно PDFelement.

Шаг 2. Поверните одну страницу PDF.
Когда PDF-файл будет успешно загружен, перейдите на панель инструментов и нажмите кнопку "Страница". В одном из следующих вариантов введите номер страницы, которую вы хотите повернуть. После того как вы выбрали целевую страницу PDF, просто нажмите соответствующие кнопки направления поворота в правом поле диапазона страниц.
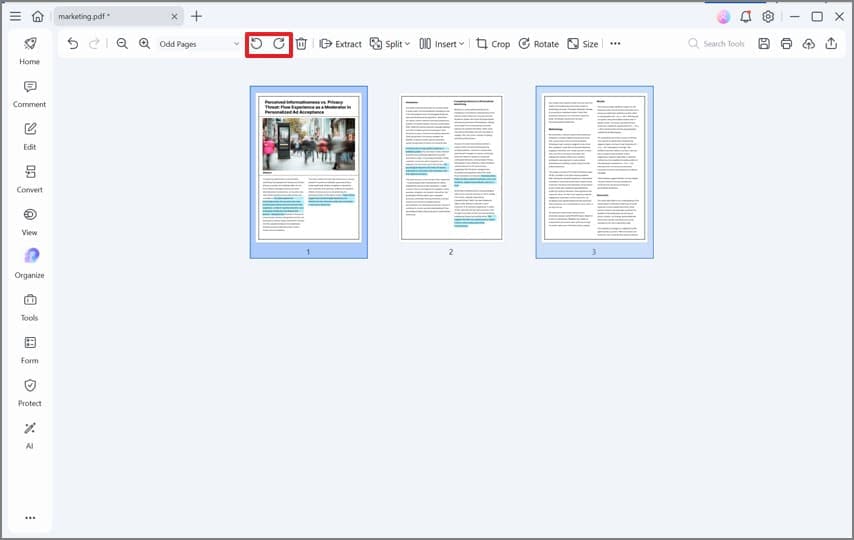

![]() Работает на основе ИИ
Работает на основе ИИ
Шаг 3. Сохраните PDF-файл.
Как только вы закончите перелистывать отдельные страницы, вам следует сохранить изменения. Чтобы сохранить изменения, внесенные в ваш PDF-файл, просто нажмите на значок "Сохранить" в левом верхнем углу окна. Кроме того, вы можете перейти в раздел "Файл" > "Сохранить/Save As" и сохранить свой PDF-файл соответствующим образом.
Ключевые особенности PDFelement
- Редактировать PDF- PDFelement позволяет пользователям редактировать ссылки, объекты и тексты в PDF-документах. Пользователи также могут проверять орфографические ошибки, добавлять верхние и нижние колонтитулы, выполнять нумерацию по Бейтсу и так далее.
- Распознавание текста - пользователи могут разблокировать тексты из отсканированных PDF-файлов и изображений, используя функцию распознавания текста.
- Аннотировать - С помощью PDFelement пользователи могут добавлять комментарии, вставлять рисунки, текстовые пометки и штампы в PDF для удобства чтения.
- Создание и конвертация - С помощью PDFelement вы можете создавать PDF-файлы из PDF-файлов или конвертировать PDF-файлы в любой формат.



Василий Лебедев
Главный редактор