В отличие от других операционных систем Windows не поддерживает печать в PDF. Следовательно, для пользователей Windows, у которых не было ни нужного инструмента, ни нужных ноу-хау, было довольно проблематично печатать в PDF. Справедливо отметить, что Windows 10 недавно добавила эту функцию, поэтому люди, которые, скорее всего, столкнутся с этой проблемой, - это те, кто использует Windows 7 и 8. Если вы еще не обновились до Windows 10 и не можете распечатать PDF в Windows 7 или 8, эта статья предоставит вам полное руководство о том, как распечатать в PDF легко с помощью Wondershare PDFelement - Редактор PDF-файлов.

![]() Работает на основе ИИ
Работает на основе ИИ
Печать Microsoft в PDF
PDFelement - это программное обеспечение для печати в PDF, которое не только позволяет вам создавать, редактировать и печатать PDF-файлы, но также включает в себя целый ряд других функций, которые призваны помочь вам с легкостью управлять своими PDF-файлами, а также необходимые решения, если вы обнаружите, что вам нужно часто использовать файлы PDF.
Шаг 1. Откройте Excel
После установки PDFelement на ваш компьютер также будет установлен виртуальный принтер. Затем откройте файл Excel, который вы хотите распечатать, и нажмите в нем кнопки "Файл" и "Печать".

Шаг 2. Распечатайте в PDF
Затем выберите "Wondershare PDFelement" в качестве принтера и нажмите кнопку "Печать" для печати.
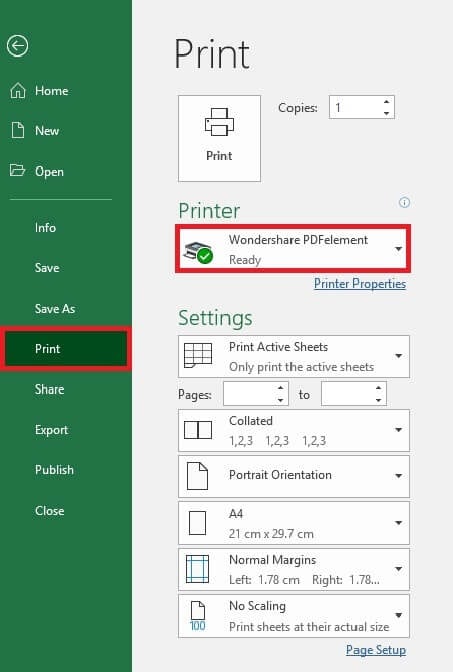
Шаг 3. Сохраните PDF
Затем PDFelement откроется автоматически с созданным PDF-файлом в нем. Вы можете нажать кнопку "Файл" и "Сохранить как" в PDFelement, чтобы сохранить созданный PDF-файл на вашем компьютере.

Распечатать Веб-страницу в PDF
Если вы хотите распечатать веб-страницу в формате PDF, PDFelement также может вам помочь. Вам просто нужно выполнить следующие действия.

![]() Работает на основе ИИ
Работает на основе ИИ
Шаг 1. Откройте Веб-страницу
Вы можете сначала открыть веб-страницу в своем браузере, а затем нажать кнопку "Печать" в браузере.

Шаг 2. Распечатайте в PDF
Выберите "Wondershare PDFelement" в параметрах принтера для печати.
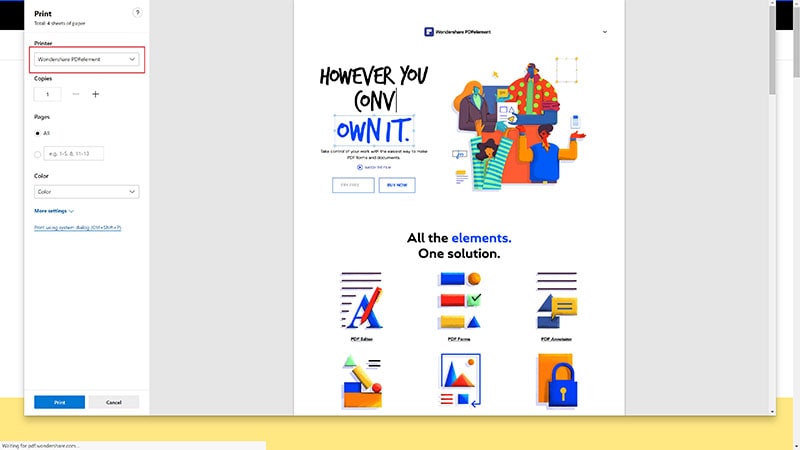
Шаг 3. Сохраните PDF
Содержимое веб-страницы также откроется в PDFelement. Сохраните его в своей папке.

Видео о том, Как Распечатать в PDF с помощью PDFelement
Wondershare PDFelement - Редактор PDF-файлов в качестве программного обеспечения для печати в PDF также пригодится вам, если вы захотите каким-либо образом отредактировать PDF. Вы можете легко редактировать текст, удалив часть текста в документе или даже добавив новый текст. Вы также можете удалить изображения и графику в документе и даже добавить новые. Программа также предоставляет вам множество вариантов аннотаций, которые позволяют аннотировать PDF, выделять и даже размечать разделы документа. Также стоит упомянуть его функцию преобразования, поскольку она позволяет пользователям очень легко создавать файлы PDF из файлов в любом другом формате. Он также предоставляет множество других способов создать PDF вместо того, чтобы распечатать в PDF. Если вы думаете, что программу с таким большим количеством функций трудно использовать, вы ошибаетесь. Как мы вскоре увидим, программа очень проста в использовании, несмотря на множество ее функций.

![]() Работает на основе ИИ
Работает на основе ИИ
Распечатать в PDF в Windows 7 и Windows 10
Распечатать в PDF в Windows 10:
Как мы уже упоминали ранее, если вы используете Windows 10, вам не повезло, так как функция печати в PDF уже встроена. Просто выберите "Файл" и "Печать", а затем выберите параметр "Microsoft Печать в PDF" в качестве принтера.

Распечатать в PDF в Windows 7:
Если вы все еще используете Windows 7, 8 и 8.1, вот что вам следует сделать для печати в PDF:
Шаг 1: Начните с загрузки PDF-принтера, который позволит вам печатать в PDF в Windows. Их очень много на выбор, и большинство из них бесплатные. Вы можете использовать такой как CutePDF. Просто скачайте и установите программу.
Шаг 2: Теперь в приложении в окнах, которое позволяет печатать, например в Word или Excel, выберите "Файл" и "Печать" или нажмите Ctrl + P на клавиатуре. Когда откроется диалоговое окно "Печать", выберите "CutePDF Writer" в качестве вашего принтера в разделе "Выбрать Принтер". Задайте свои параметры и нажмите "Печать", чтобы завершить процесс.



Василий Лебедев
Главный редактор