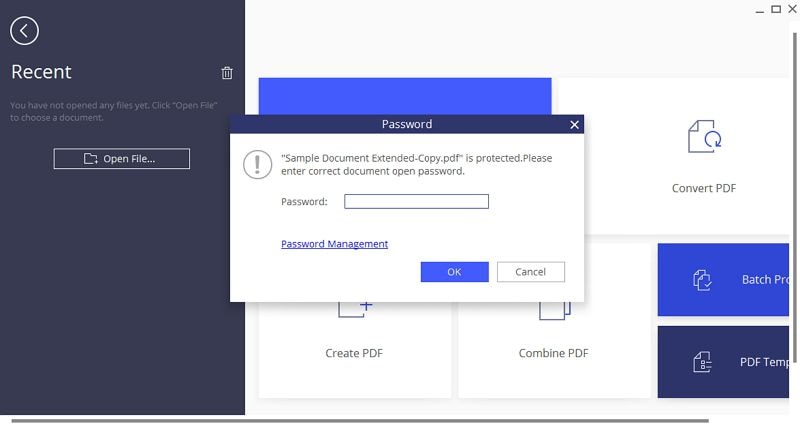Релевантный контент
Получали ли вы когда-нибудь важный PDF-файл, который нужно было предварительно разблокировать с помощью пароля, чтобы получить возможность редактировать, печатать его или копировать его части? Пользователи часто используют пароли, чтобы защитить PDF-файл и ограничить доступ к нему случайным пользователям. Хотите внести изменения в защищенный документ? Мы расскажем вам, как открывать PDF-файлы, защищенные паролем, с помощью PDFelement.
Существует два типа защиты PDF-файлов паролем: пароль для открытия документа и пароль доступа. Используя пароль для открытия PDF-документа, вы можете запретить другим пользователям читать и просматривать PDF-документ. С помощью пароля доступа вы можете запретить другим пользователям редактировать, копировать, печатать или вносить иные изменения в PDF-документ.
- Часть 1: Открытие защищенного PDF-файла без пароля
- Часть 2: Открытие защищенного PDF-файла с помощью пароля
Часть 1: Как открыть PDF-файл без пароля
Для тех редких случаях, когда вы не знаете пароль, но вам необходимо срочно получить доступ к защищенному PDF-файлу, вам может пригодиться информация о том, как удалить защиту паролем после открытия PDF. Мы рекомендуем программу PDF Password Remover для помощи в этой чрезвычайной ситуации.
Шаг 1. Загрузите защищенный паролем PDF-файл
После запуска PDF Password Remover нажмите кнопку «Добавить файлы...» и загрузите защищенный паролем PDF-файл, к которому вы хотите получить доступ. Вы можете использовать функцию пакетной обработки для работы с несколькими файлами одновременно.

Шаг 2. Укажите папку вывода (необязательно)
При выборе «Выходной папки» возможно два варианта действий: «Сохранить файл(ы) в исходной папке» и «Выбрать папку». При выборе опции «Сохранить файл(ы) в исходной папке» выходные файлы будут сохранены в той папке, в которой хранятся исходные PDF-файлы. При использовании опции «Выбрать папку» вы можете выбрать другую папку для сохранения файлов.
После завершения настройки всех параметров нажмите «Старт». После этого защитный пароль будет удален, и вы сможете открывать и редактировать выходные PDF-файлы. Данный инструмент для удаления паролей PDF-файлов может оказаться очень полезным в чрезвычайной ситуации, когда вам нужно получить доступ к файлу без знания пароля.
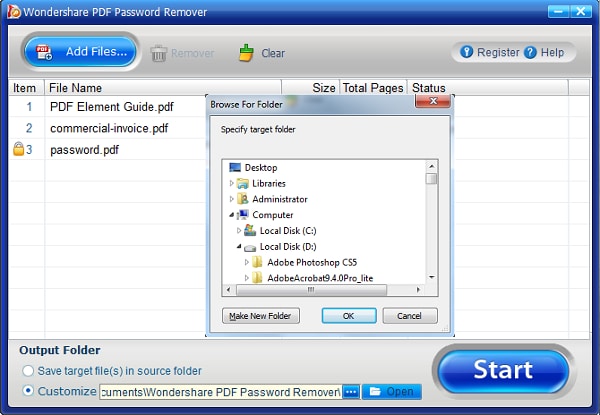
Шаг 3. Открытие PDF-файла без пароля
После конвертирования пароль будет удален из PDF-документов. Затем вы можете открыть и просмотреть его с помощью продуманного PDF-редактора – PDFelement. Эта программа содержит профессиональные решения для чтения, аннотирования, редактирования и конвертирования PDF-файлов.
Часть 2: Открытие защищенного PDF-файла с помощью пароля
Если вы знаете пароль защищенного PDF-документа, выполните следующие три шага, чтобы открыть и прочитать PDF-файл.
Шаг 1. Запустите PDFelement
Скачайте и установите PDFelement на ваш компьютер. Дважды щелкните по значку рабочего стола, чтобы запустить программу.
Шаг 2. Загрузите защищенный паролем PDF-файл
Нажмите кнопку «Открыть файл...», чтобы найти и выбрать PDF-файл, защищенный паролем, или перетащите защищенный паролем PDF-файл в окно программы.
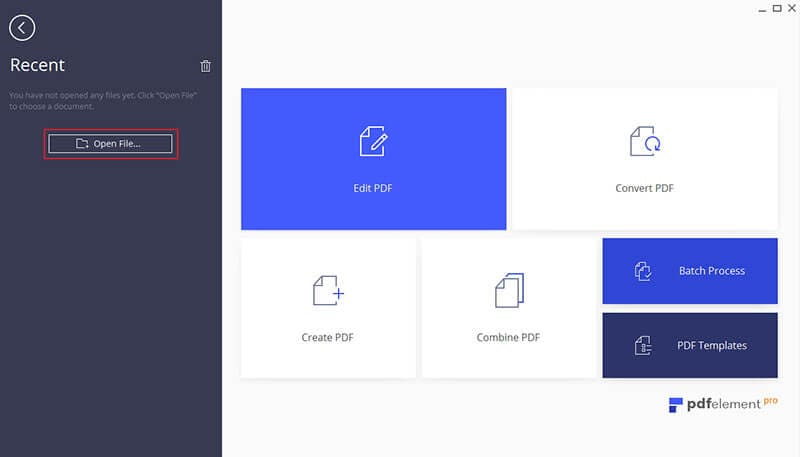
Шаг 3. Откройте PDF-файл с помощью пароля
Если данный PDF-документ имеет ограничение только на доступ к его содержанию, он откроется автоматически, и вы можете начать использовать программу. Если ваш PDF-документ паролем для открытия, вам необходимо будет ввести пароль сразу после открытия файла. Для открытия PDF-файла введите пароль в специальное диалоговое окно.