Использование документов PDF в офисах сегодня пользуется огромным спросом, и ожидается, что эта тенденция сохранится. PDF-файлы превратили офисные помещения в безбумажные отделы, поскольку документами можно обмениваться, не изменяя их цвета и шрифты. Некоторые файлы PDF имеют защиту паролем, и поэтому вам необходимо узнать, как открыть заблокированный PDF файл, прежде чем приступать к редактированию таких файлов. В этой статье мы расскажем вам, как открыть заблокированный файл PDF с помощью Wondershare PDFelement - Редактор PDF-файлов а также устанавливать и сохранять предустановленные пароли, которые можно использовать в дальнейшем для открытия заблокированного PDF-файла.
Часть 1. Как открыть заблокированный PDF
PDFelement - это многофункциональный редактор PDF с широким перечнем возможностей для редактирования. Вы можете установить его на устройства с операционной системой Windows или Mac, чтобы редактировать PDF-документы в автономном режиме. PDFelement имеет удобный интерфейс, с помощью которого вы можете легко ориентироваться и открывать заблокированные PDF-файлы, печатать, делать аннотации, создавать и конвертировать PDF-файлы. Кроме того, вы можете использовать функцию OCR для конвертирования отсканированных изображений в текст. Ниже приведена пошаговая иллюстрация того, как открыть заблокированный PDF-файл с помощью PDFelement.
Шаг 1. Откройте файл
Запустите PDFelement и импортируйте заблокированный PDF-файл в программу, нажав на кнопку "Открыть файлы". Это перенаправит вас в файлы вашего компьютера. Теперь вы можете выбрать заблокированный PDF-файл, который хотите разблокировать. Вы можете использовать функцию перетаскивания файлов в PDFelement для импорта файлов в программу. Введите правильный пароль открытия, чтобы иметь возможность импортировать заблокированный PDF-файл в PDFelement для редактирования.

Шаг 2. Введите пароль
Как уже говорилось, сначала введите правильный пароль для входа. Предположим, что заблокированный PDF-файл имеет ограничение на пароль разрешения. В этом случае появится уведомление, предлагающее ввести пароль, нажав "Включить редактирование" и "Ввести пароль". Вы не сможете использовать другие функции, пока не введете правильный пароль.
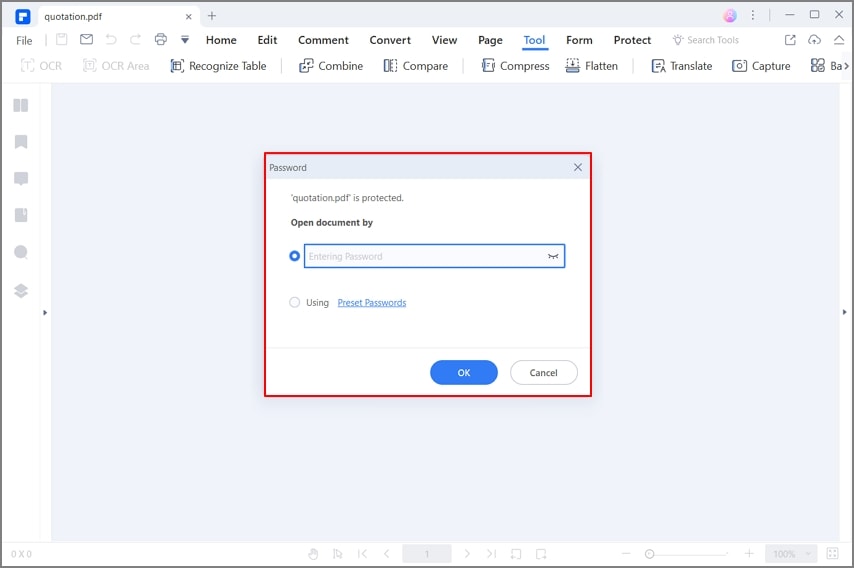
Шаг 3. Редактирование PDF-файла
После разблокировки заблокированного PDF-файла с помощью пароля разрешения вы можете приступить к внесению изменений в PDF-файл. PDFelement позволяет редактировать тексты, объекты, добавлять или удалять ссылки на PDF-файлы. Также доступно добавление или удаление водяных знаков в PDF-файле.
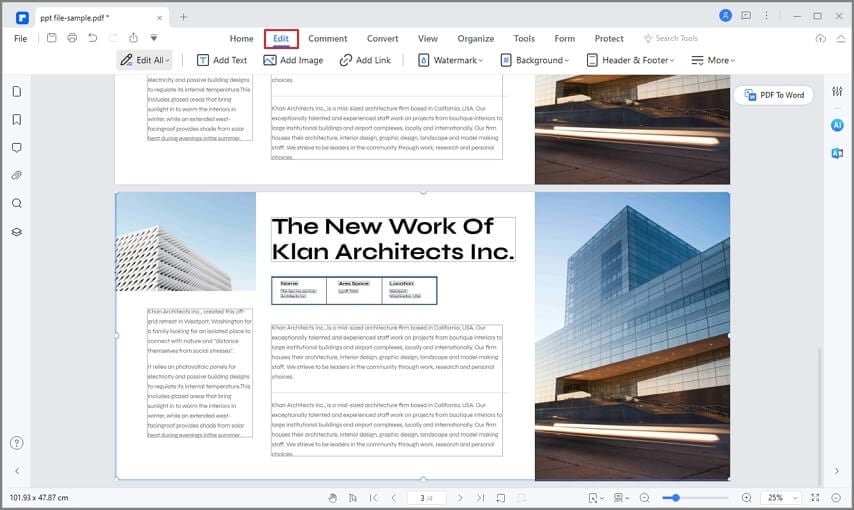
Шаг 4. Сохраните PDF
Чтобы сохранить отредактированный PDF-файл на компьютере, вам нужно экспортировать его, выбрав кнопку "Файл" и выбрав опцию "Сохранить" или "Ctrl+S".


![]() Работает на основе ИИ
Работает на основе ИИ
Часть 2. Как открыть заблокированный PDF с заданным паролем
Шаг 1. Откройте файл
Запустите PDFelement и нажмите "Открыть файлы" на главном экране, чтобы выбрать заблокированный PDF-файл, который вы хотите отредактировать. Функция перетаскивания также доступна, но сначала вам придется ввести правильный пароль для доступа к документу. Вы можете использовать опцию предустановленного пароля для разблокировки файла, но вам потребуется установить предустановленный пароль, который будет автоматически открывать заблокированные PDF-файлы.

Шаг 2. Используйте предустановленный пароль
PDFelement предоставляет вам две возможности: открыть заблокированный PDF-файл с помощью открытого пароля или заданного пароля. Нажмите на опцию "Предустановленный пароль" и перейдите к установке желаемого предустановленного пароля. Вам потребуется задать 3 предустановленных пароля, которые вы будете использовать для открытия заблокированных PDF-файлов без необходимости вводить открытый пароль. Убедитесь, что вы сможете легко запомнить введенные пароли, прежде чем сохранять их. Кроме того, вы можете записать три заданных пароля, которые вы сможете легко восстановить, если забудете их.
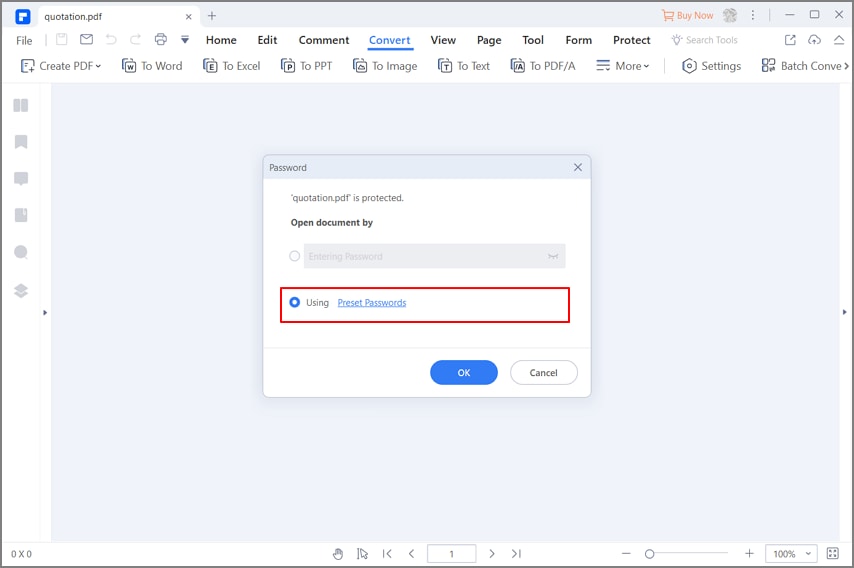
Шаг 3. Сохранить заданный пароль
Чтобы сохранить предустановленные пароли, нажмите на диалоговое окно " Всегда использовать пароли выше для автоматической разблокировки документов". Затем нажмите кнопку "Применить" и выберите "Использование предустановленных паролей", чтобы открыть заблокированный PDF-файл с помощью сохраненных предустановленных паролей. В следующий раз вы будете использовать предустановленные пароли для открытия файла.
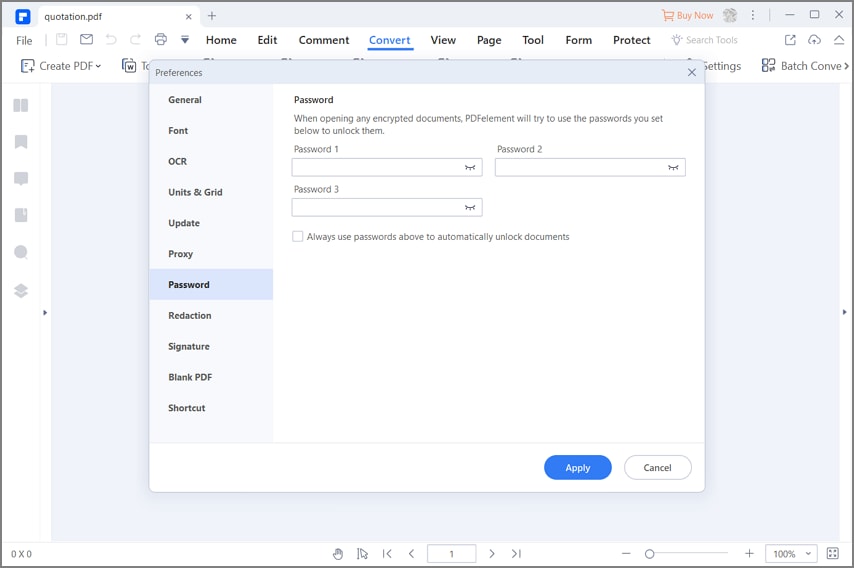



Василий Лебедев
Главный редактор