Защита авторских прав на кросс-медиа очень важна для пользователей. Один из лучших способов защиты авторских прав на разные медиа - это использование PDF. Пользователи могут разместить на нем водяной знак, чтобы предотвратить копирование их работы другими пользователями, а также пользователь может защитить свой PDF-файл с помощью профессионального программного обеспечения для работы с PDF - Wondershare Wondershare PDFelement - Редактор PDF-файлов.


![]() Работает на основе ИИ
Работает на основе ИИ
Часть 1. Применение PDF в защите авторских прав на кросс-медиа
Файлы PDF портативны и полностью автономны от платформы. Благодаря высокой степени сжатия они обеспечивают более быструю передачу по кабелю между полосой пропускания или более простую передачу нескольких страниц другим пользователям. PDF имеет функции, предназначенные для использования интерактивных документов. Вот почему многие газеты используют этот метод для производства прямых копий своих печатных изданий. Поскольку многие газеты уже используют формат PDF в процессе постпроизводства, этот альтернативный канал можно с легкостью использовать по более низкой цене. Более того, многие сторонние инструменты позволяют выполнять поиск внутри PDF-файлов с помощью определенных сценариев.
1. Типография и издательское дело
В медиа издавна доминируют полиграфическая и издательская промышленность. В газетах и журналах медиа успользуется для маркетинга и повторного входа на рынок. При печати и продвижении книг кросс-медиа начинались как вспомогательные средства, такие как книги и компакт-диски. В самой простой форме кросс-медиа у газет и журналов были свои электронные аналоги.
2. Передача электронных файлов
Термин "электронные медиа" использовался уже на заре онлайн-публикаций. В конце 1980-х годов были разработаны новые платформы социальных сетей, делающие акцент на публикациях, "ориентированных на содержание": брошюрах, книгах, статьях и других более длинных публикациях, для которых было важно донести всю историю, а не сократить текст до основной идеи, дабы втиснуться в установленные рамки. Газеты перешли в Интернет по двум причинам: чтобы собирать материалы и проводить исследования для написания эссе, а также предоставлять веб-сервис в виде цифровой газеты.
3. Интернет
Интернет можно охарактеризовать как смесь многих вещей. Его самым большим преимуществом перед другими каналами публикации является его способность передавать данные на большие расстояния и его способность непрерывно обновляться. Для распространения информации в Интернете не требуется физического транспорта, что является более выгодным с экономической и экологической точек зрения. Потоковая передача позволяет каналу вещания использовать Интернет в качестве второго способа передачи - веб-стриминга.
Часть 2. Технические методы защиты авторских прав с помощью PDF
Существует множество технических методов защиты авторских прав с помощью формата PDF. Здесь мы обсудим программу Wondershare Wondershare PDFelement - Редактор PDF-файлов.
1. Техника добавления цифровых водяных знаков
Водяные знаки могут играть очень важную роль. Во-первых, они служат средством защиты PDF-документов, а во-вторых, они могут выступать в роли эффективного рекламного инструмента. Поэтому правильным решением будет вставлять водяной знак в свои PDF-файлы. Вот метод, как вы можете вставить водяной знак в ваш PDF-файл с помощью PDFelement.
Шаг 1. После запуска PDFelement на вашем компьютере нажмите кнопку "Открыть файлы" на вкладке "Главная", чтобы выбрать файл, в который вы хотите добавить водяной знак.

![]() Работает на основе ИИ
Работает на основе ИИ

Шаг 2. После открытия документа перейдите к опции "Редактировать" и выберите "Водяной знак". Затем в меню ниже нажмите "Новый водяной знак". Перед вами откроется новое окно. Выберите тип водяного знака, который вы хотите добавить (текстовый, файловый или графический водяной знак) и укажите расположение водяного знака. Вы можете продолжить улучшать внешний вид, размещение, размер и страницы с водяными знаками, нажав синюю кнопку. В конце вы можете нажать "Сохранить".
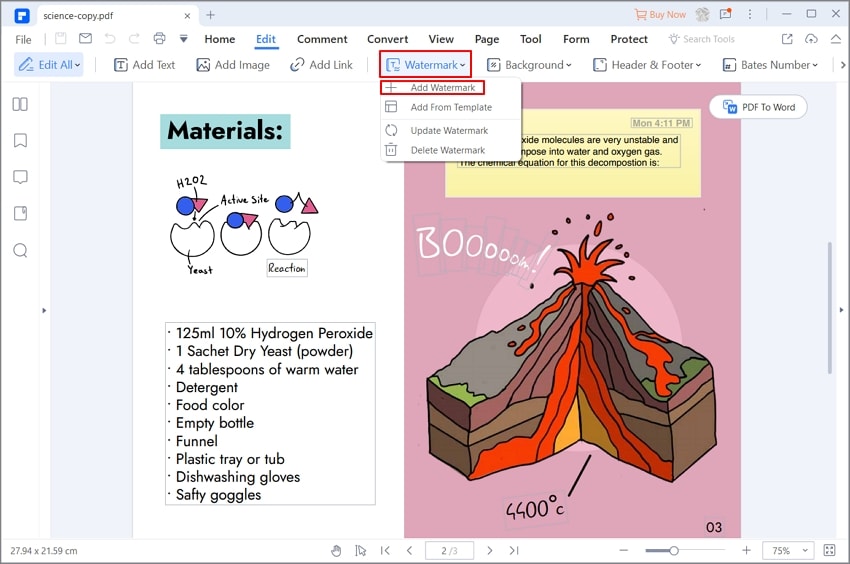
Шаг 3. После добавления водяного знака вам нужно перейти на вкладку "Инструмент" и нажать "Пакетная обработка" > "Водяной знак", если вам нужно создать несколько PDF-файлов с водяными знаками. В этом окне загрузите несколько PDF-файлов или папок с файлами, в которые вы хотите добавить водяной знак. Добившись желаемого результата, нажмите "Применить", чтобы сохранить PDF-файлы с водяными знаками в выбранном месте.
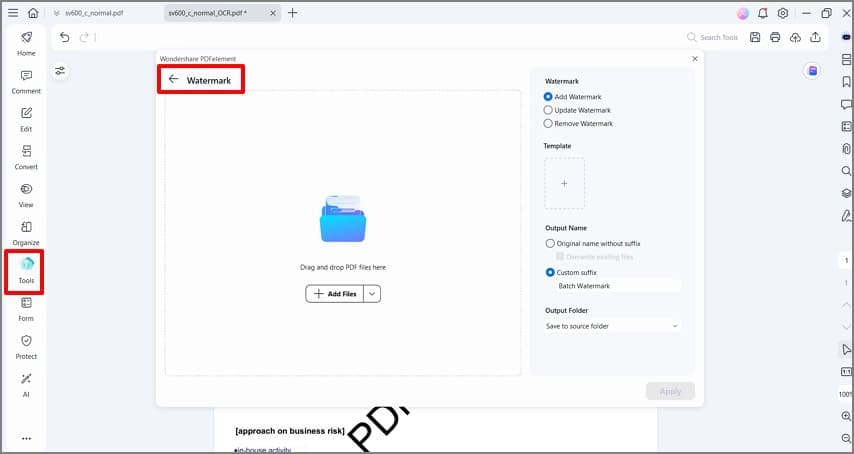
2. Технология цифрового шифрования
При работе с PDF-файлами, содержащими конфиденциальную информацию, рекомендуется использовать шифрование PDF. Это предотвращает доступ посторонних лиц к личной информации, содержащейся в вашем PDF-файле. Вы также можете ограничить печать, редактирование и копирование содержимого. В этой статье мы расскажем, как зашифровать PDF с помощью PDFelement.
Шаг 1. После запуска PDFelement откройте PDF-файл, нажав кнопку "Открыть файлы" в главном окне.
Шаг 2. После открытия PDF-файла с помощью PDFelement перейдите на вкладку "Защитить". В подменю нажмите кнопку "Установить пароль", чтобы активировать окно "Защита паролем".

![]() Работает на основе ИИ
Работает на основе ИИ
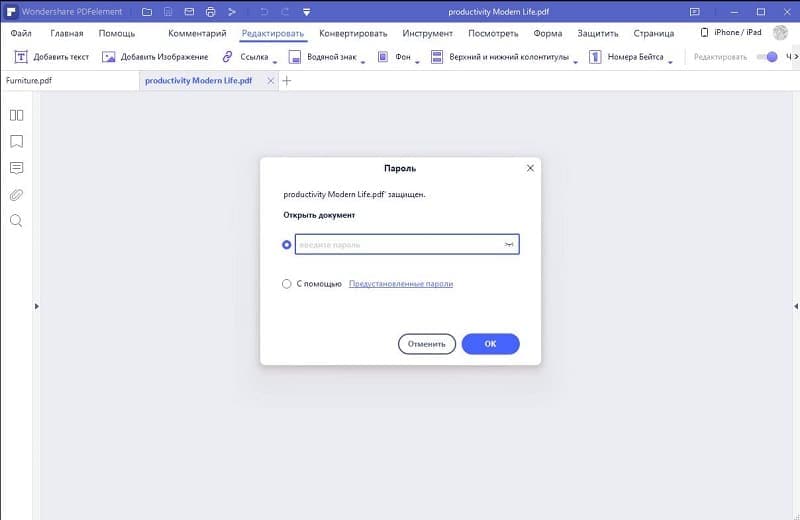
Шаг 3. Выберите "Пароль разблокировки", чтобы создать свой любимый пароль. Вам нужно будет подтвердить ввод. Затем перейдите к параметру "Пароль доступа".
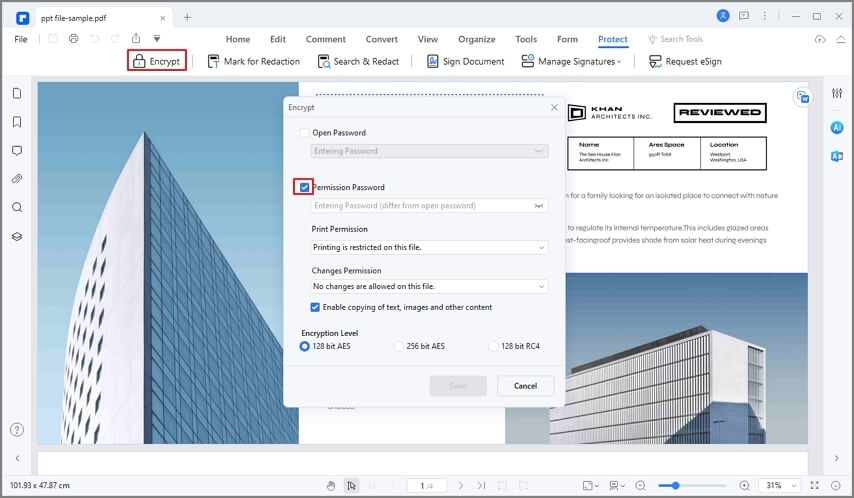
PDFelement - это идеальный инструмент для шифрования вашего PDF-файла. Он оснащен приятным пользовательским интерфейсом, который позволяет добавлять пароль для разблокировки файлов. Эта программа также позволяет вам создать пароль, который позволит вам редактировать, печатать и изменять ваш PDF-файл. Этот мощный PDF-редактор позволяет при желании в любое время удалять и изменять пароли.
3. Электронная печать:
Для зашифрованных PDF-файлов обычно необходимо иметь надежный доступ к документу или защитить его с помощью определенных инструментов безопасности. В этом случае вы можете использовать PDF-штампы. Штамп используется для привлечения особого внимания к содержанию PDF-файла.
Шаг 1. После запуска PDFelement откройте PDF-файл, на который вы хотите поставить штамп, нажав кнопку "Открыть файлы" и выбрав файл на своем устройстве.
Шаг 2. Щелкните на вкладку "Комментарии", и она предоставит вам список вариантов. Выберите "Штамп". Если вы хотите выбрать готовый штамп, просто щелкните по нужному штампу и перетащите его в нужное место. Отпустите мышь.

![]() Работает на основе ИИ
Работает на основе ИИ
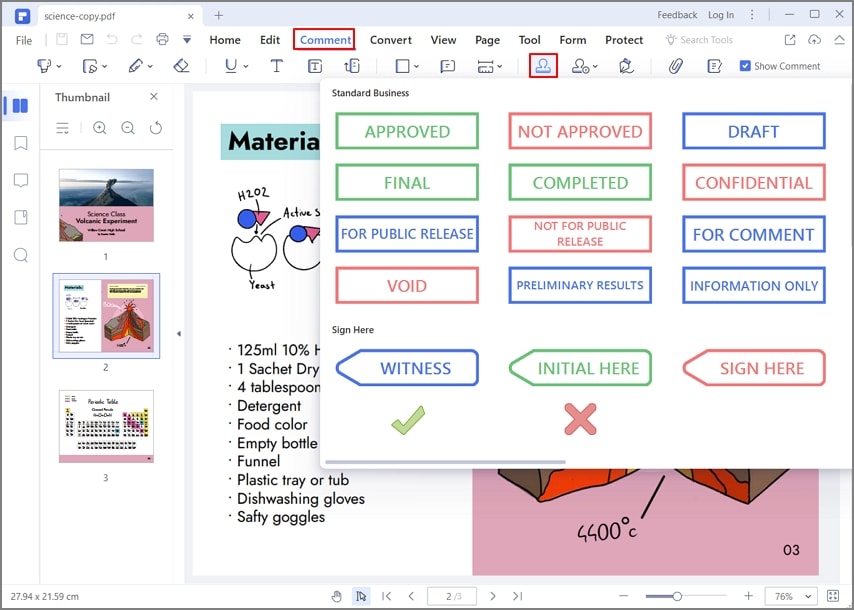
Шаг 3. Если вы выберете "Пользовательский штамп"> "+ Создать", вы сможете создать свой собственный штамп. Появится небольшое окно, в котором вам потребуется ввести название и изображение, которые вы хотите использовать для вашего штампа. Вы можете выбрать файл изображения из сохраненных фотографий. Это может быть подпись, изображение, объект и т.ж. Выбрав изображение, которое вы хотите использовать, загрузите его, и оно будет сохранено в качестве штампа. Теперь вы можете вернуться к инструменту штампа и выбрать только что созданный штамп.

Советы: вы можете добавить комментарии к штампу, дважды щелкнув по нему.
4. Электронная подпись:
PDF - это широко используемый формат документов для бизнеса. В результате PDF-файлы с цифровой подписью теперь широко используются как безопасные, актуальные, юридически обязательные документы. Мы покажем вам, как добавить подпись к PDF-файлу с помощью PDFelement.
Шаг 1. Запустите PDFelement, затем щелкните по опции "Открыть файлы", чтобы просмотреть свой компьютер и найти PDF-документ, к которому вы хотите добавить подпись. Открыв его, перейдите в меню "Защитить", чтобы вставить подпись в PDF-документ.
Шаг 2. В меню "Защитить" нажмите на кнопку "Подписать документ". Выберите область, в которой вы хотите поставить свои электронные подписи. Когда вы это сделаете, появится диалоговое окно "Подписать документ".

Шаг 3. Когда вы впервые подписываете PDF-файл с помощью PDFelement, нажмите на кнопку нового идентификатора, чтобы создать новый идентификатор. Если у вас уже есть ID, тогда в поле "Новый ID" просмотрите файл на своем компьютере и импортируйте его в PDFelement. Если у вас нет ID, создайте его, указав свое имя, адрес электронной почты, название компании и т.д. Когда вы закончите импорт или создание цифрового ID, вы вернетесь в окно "Подписать документ" с деталями вашего ID. Нажмите "Подписать", чтобы добавить вашу подпись к PDF-файлу. Здесь вы также можете добавить подпись в формате PDF!

ПРИМЕЧАНИЕ: Авторизуя вашу цифровую подпись, пользователям рекомендуется подписывать PDF-документы цифровым ID. PDFelement позволяет создать собственный ID сертификата, но в стандартном методе используется ID сертификата, выданный доверенным сторонним центром сертификации. С цифровым идентификатором на основе сертификата получатели смогут проверить, является ли подписанный вами PDF-файл подлинным или нет.
Заключение
Чтобы ваша работа не могла быть скопирована и использована на любой другой платформе, рекомендуем защищать свои авторские права при использовании формата PDF. Вы можете воспользоваться множеством полезных программ, например Wondershare PDFelement - Редактор PDF-файлов от Wondershare или любым другим онлайн или офлайн-решением. Выполните 4 шага, упомянутых выше, чтобы обеспечить защиту авторских прав на кросс-медиа с помощью PDF.

![]() Работает на основе ИИ
Работает на основе ИИ



Василий Лебедев
Главный редактор